Οι περισσότεροι εξωτερικοί σκληροί δίσκοι και δίσκοι USB είναι συμβατοί για χρήση σε υπολογιστές Mac αρκεί να τους μορφοποιήσετε χρησιμοποιώντας Mac OS X. Οι δίσκοι USB μπορούν να διαμορφωθούν στον υπολογιστή σας Mac χρησιμοποιώντας την εφαρμογή Disk Utility.
Βήμα
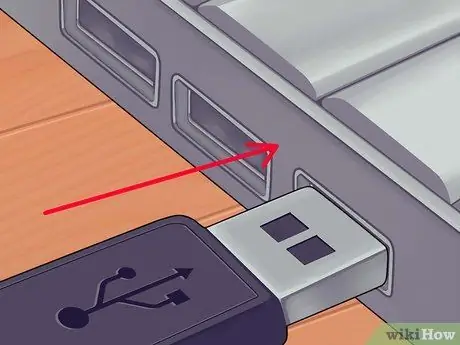
Βήμα 1. Συνδέστε το δίσκο USB στον υπολογιστή σας Mac
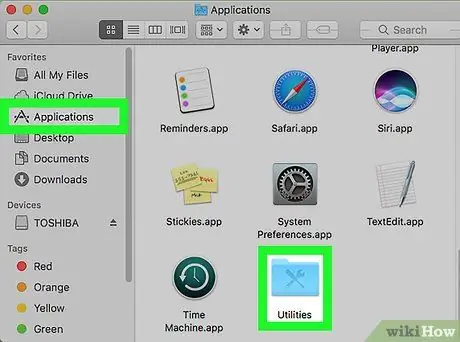
Βήμα 2. Ανοίξτε το φάκελο "Εφαρμογές" και κάντε κλικ στην επιλογή "Βοηθητικά προγράμματα
”
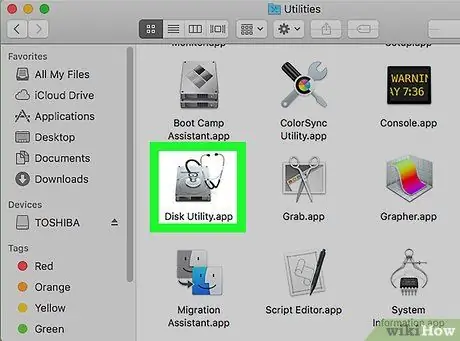
Βήμα 3. Κάντε κλικ στο «Disk Utility
” Το παράθυρο Disk Utility θα εμφανιστεί στην οθόνη.
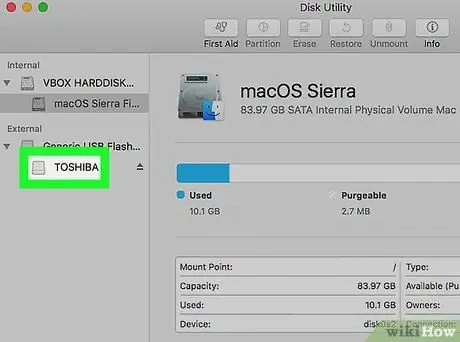
Βήμα 4. Κάντε κλικ στο όνομα του δίσκου USB στο αριστερό παράθυρο του Disk Utility
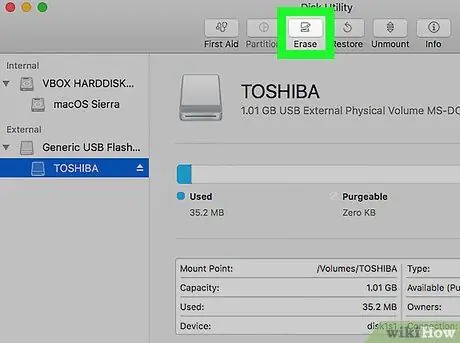
Βήμα 5. Κάντε κλικ στην καρτέλα "Διαγραφή" που εμφανίζεται στο επάνω μέρος του παραθύρου Disk Utility
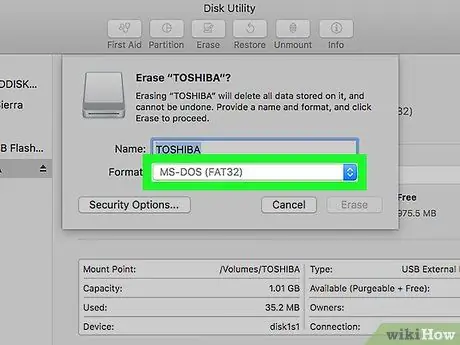
Βήμα 6. Κάντε κλικ στο μενού που βρίσκεται δίπλα στο "Μορφοποίηση
”
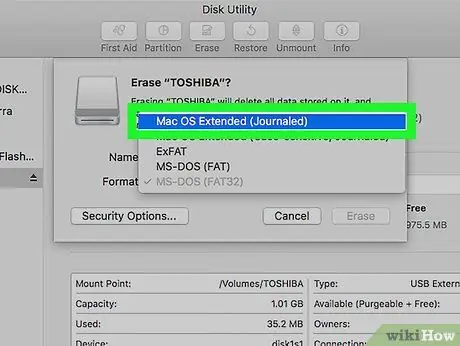
Βήμα 7. Επιλέξτε "Mac OS Extended (Journaled)" ή τη μορφή που προτιμάτε
Οι προηγούμενες επιλογές μπορούν να διασφαλίσουν ότι ο δίσκος USB είναι συμβατός για χρήση σε Mac. Οι περισσότεροι δίσκοι USB είναι προεπιλεγμένοι για υπολογιστές με Windows από προεπιλογή (προεπιλογή).
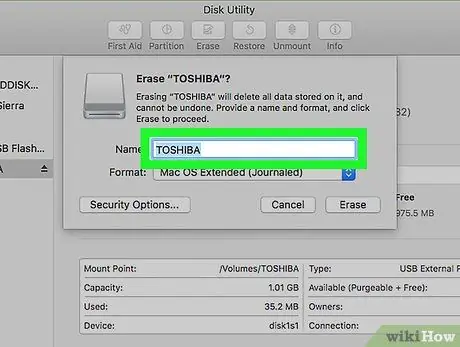
Βήμα 8. Πληκτρολογήστε το όνομα του δίσκου USB στο πλαίσιο "Όνομα"
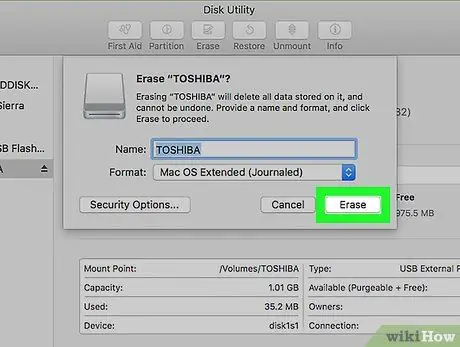
Βήμα 9. Πληκτρολογήστε το κουμπί "Erase" που βρίσκεται στην κάτω δεξιά γωνία του Disk Utility
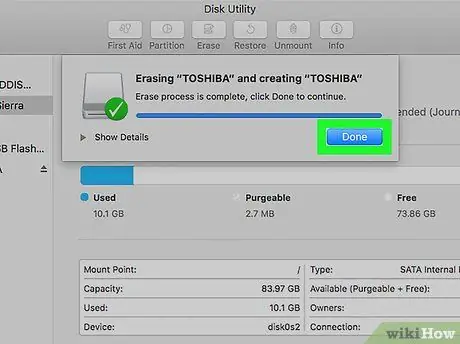
Βήμα 10. Κάντε κλικ στο "Διαγραφή" ξανά όταν εμφανιστεί το παράθυρο διαλόγου στην οθόνη
Ο δίσκος USB είναι πλέον διαμορφωμένος και έτοιμος για χρήση στον υπολογιστή Mac σας.






