Αυτό το wikiHow σας διδάσκει πώς να ελέγχετε τα αποθηκευμένα στοιχεία σύνδεσής σας, συμπεριλαμβανομένων των κωδικών πρόσβασης στο iPhone ή το iPad σας.
Βήμα
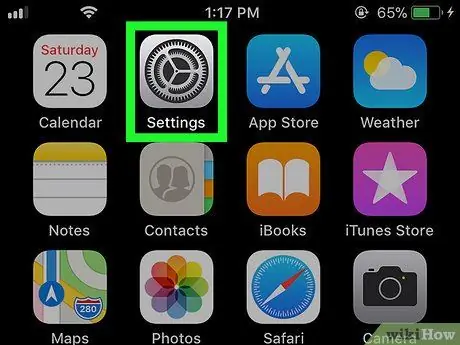
Βήμα 1. Ανοίξτε το μενού ρυθμίσεων συσκευής ή "Ρυθμίσεις"
Συνήθως μπορείτε να δείτε αυτό το εικονίδιο μενού στην αρχική οθόνη.
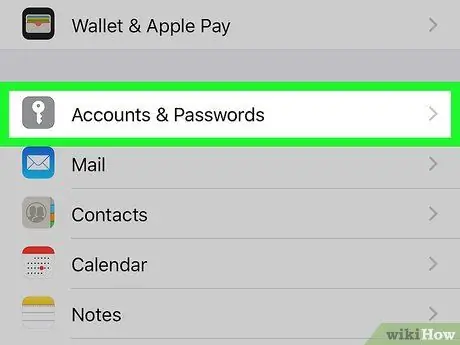
Βήμα 2. Κάντε κύλιση προς τα κάτω και πατήστε Λογαριασμοί και κωδικοί πρόσβασης
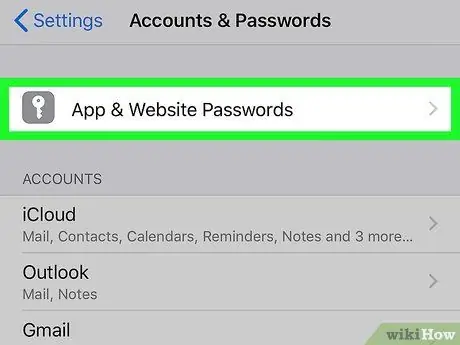
Βήμα 3. Αγγίξτε τους κωδικούς πρόσβασης εφαρμογών και ιστότοπων
Βρίσκεται στην κορυφή του μενού.
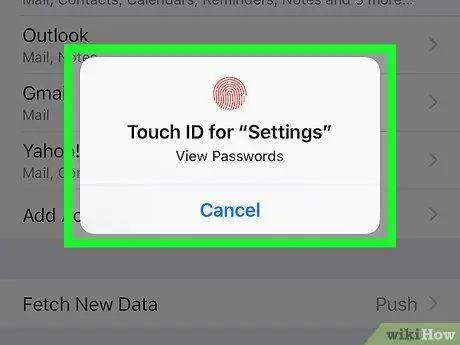
Βήμα 4. Εισαγάγετε κωδικό πρόσβασης ή σαρώστε το Touch ID
Μόλις γίνει αποδεκτή, θα εμφανιστεί μια λίστα λογαριασμών με αποθηκευμένα στοιχεία σύνδεσης.
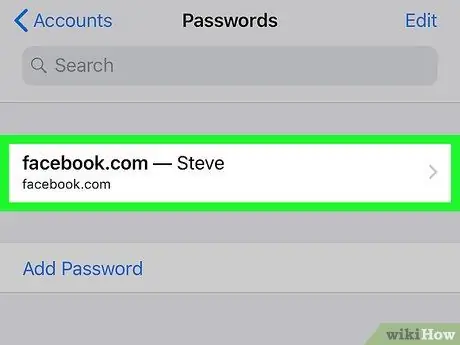
Βήμα 5. Αγγίξτε λογαριασμό
Το όνομα χρήστη και ο κωδικός πρόσβασης για τον λογαριασμό θα εμφανιστούν στην οθόνη.






