Δυστυχώς, δεν υπάρχει τρόπος να επαναφέρετε ή να ανακτήσετε διαγραμμένα μηνύματα ή συνομιλίες στο Facebook. Μόλις αποφασίσετε να το διαγράψετε, το μήνυμα θα εξαφανιστεί από το μέρος/τον λογαριασμό σας. Ενώ η επαναφορά δεδομένων μέσω Facebook δεν είναι επιλογή, αυτό το wikiHow θα σας δείξει πώς μπορείτε να βρείτε αντίγραφα των μηνυμάτων Facebook αλλού και θα αποτρέψετε μελλοντική απώλεια μηνυμάτων.
Βήμα
Μέθοδος 1 από 3: Αναζήτηση μηνυμάτων σε άλλες τοποθεσίες
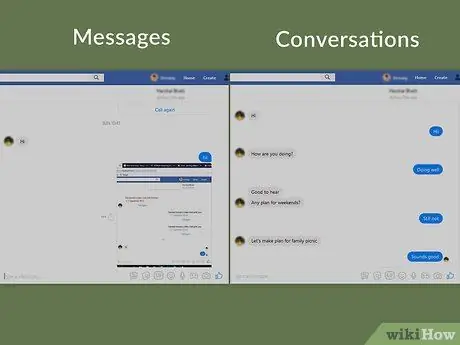
Βήμα 1. Κατανοήστε τη διαφορά μεταξύ μηνυμάτων και συνομιλιών
Τα μηνύματα είναι συγκεκριμένες γραμμές κειμένου (ή φωτογραφίες, βίντεο και άλλο περιεχόμενο) που υπάρχουν σε μια συνομιλία μεταξύ εσάς και (τουλάχιστον) ενός άλλου χρήστη. Εν τω μεταξύ, μια συνομιλία ή συνομιλία είναι μια εγγραφή ή εγγραφή του συνολικού μηνύματος μεταξύ εσάς και του παραλήπτη του μηνύματος ή του άλλου ατόμου.
Εάν πιστεύετε ότι έχετε διαγράψει ένα συγκεκριμένο μήνυμα από τη συνομιλία, η διαδικασία αναζήτησης μπορεί να είναι πολύ χρονοβόρα. Από την άλλη πλευρά, μπορείτε να βρείτε συνομιλίες που νομίζετε ότι έχουν διαγραφεί πιο εύκολα
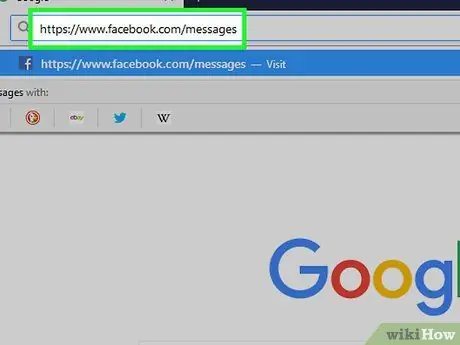
Βήμα 2. Ανοίξτε την εφαρμογή Facebook Messenger
Επισκεφτείτε τη διεύθυνση μέσω του προγράμματος περιήγησης ιστού του υπολογιστή σας. Μετά από αυτό, τα πιο πρόσφατα μηνύματα στο Facebook θα ανοίξουν στο Messenger αν έχετε ήδη συνδεθεί στο λογαριασμό σας στο Facebook.
Εάν δεν το έχετε κάνει ήδη, θα σας ζητηθεί να εισαγάγετε τη διεύθυνση ηλεκτρονικού ταχυδρομείου και τον κωδικό πρόσβασης του λογαριασμού σας στο Facebook πριν συνεχίσετε

Βήμα 3. Βεβαιωθείτε ότι έχετε διαγράψει τη συνομιλία
Πριν προσπαθήσετε να βρείτε (ή να κλάψετε) ένα χαμένο μήνυμα, αναζητήστε τα εισερχόμενά σας στο Facebook Messenger και αναζητήστε τη συνομιλία που νομίζετε ότι έχετε διαγράψει. Υπάρχει πάντα η πιθανότητα η συνομιλία απλά να «θαφτεί» κάτω από νέες συνομιλίες.
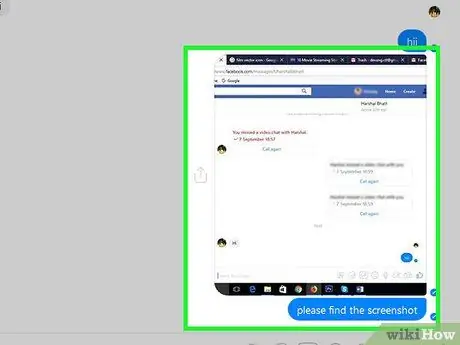
Βήμα 4. Ζητήστε αντίγραφο του μηνύματος από το άλλο άτομο
Εάν διαγράψετε μια συνομιλία (ή ένα συγκεκριμένο μήνυμα) από το δικό σας μέρος/λογαριασμό, μπορείτε πάντα να ζητήσετε από το άλλο άτομο (ή άλλα άτομα στη συνομιλία) να σας στείλει ένα στιγμιότυπο οθόνης ή ένα αντίγραφο της διαγραμμένης συνομιλίας. Εφόσον ο συνομιλητής σας δεν έχει διαγράψει τη συνομιλία/μήνυμα, μπορείτε να πάρετε ένα αντίγραφο από αυτόν.
Μπορείτε να ζητήσετε από τον παραλήπτη του μηνύματος να κατεβάσει ένα αντίγραφο του μηνύματος και να σας στείλει το αρχείο
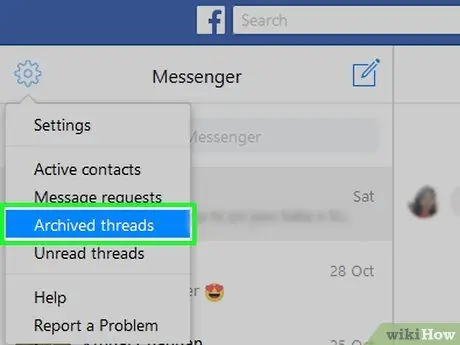
Βήμα 5. Ελέγξτε τις αρχειοθετημένες συνομιλίες
Είναι πιθανό να έχετε αρχειοθετήσει τη συνομιλία που αναζητάτε αντί να τη διαγράψετε. Για να ελέγξετε τις αρχειοθετημένες συνομιλίες, ακολουθήστε τα εξής βήματα:
- Κάντε κλικ στο εικονίδιο με το γρανάζι στην επάνω αριστερή γωνία του παραθύρου Messenger.
- Κάντε κλικ " Αρχειοθετημένα νήματα »(« Αρχειοθετημένες συνομιλίες ») στο αναπτυσσόμενο μενού.
- Ελέγξτε τις υπάρχουσες συνομιλίες.
- Δεν μπορείτε να αρχειοθετήσετε ένα μόνο μήνυμα (ξεχωριστά).
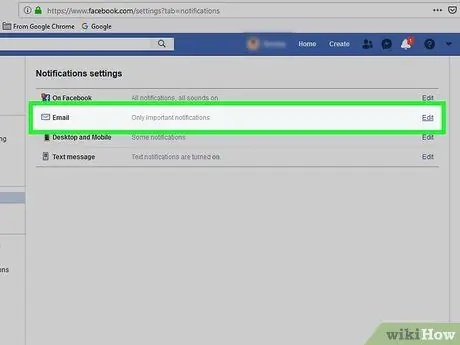
Βήμα 6. Μάθετε αν η συνομιλία στάλθηκε σε email
Εάν ενεργοποιήσετε τις ειδοποιήσεις ηλεκτρονικού ταχυδρομείου στον λογαριασμό σας, μπορείτε να λάβετε ένα αντίγραφο των μηνυμάτων σας στα εισερχόμενά σας. Ελέγξτε τις ειδοποιήσεις ακολουθώντας αυτά τα βήματα:
-
Κάντε κλικ στο εικονίδιο "Μενού"
στην επάνω δεξιά γωνία της σελίδας στο Facebook.
- Κάντε κλικ " Ρυθμίσεις »(« Ρυθμίσεις ») στο αναπτυσσόμενο μενού.
- Κάντε κλικ στην καρτέλα " Ειδοποιήσεις ”.
- Κάντε κλικ " ΗΛΕΚΤΡΟΝΙΚΗ ΔΙΕΥΘΥΝΣΗ "(" Email ") για να επεκτείνετε τις επιλογές.
- Λάβετε υπόψη ότι είναι επιλεγμένο το πλαίσιο "Όλες οι ειδοποιήσεις, εκτός από αυτές από τις οποίες καταργήσατε την εγγραφή σας" ("Όλες οι ειδοποιήσεις, εκτός από αυτές που έχετε καταργήσει την εγγραφή σας") στην ενότητα "ΤΙ ΘΑ ΛΑΒΕΤΕ" ("ΤΙ ΘΑ ΛΑΒΕΤΕ"). Διαφορετικά, τα μηνύματα Facebook δεν δημιουργούνται αντίγραφα ασφαλείας στη διεύθυνση email.
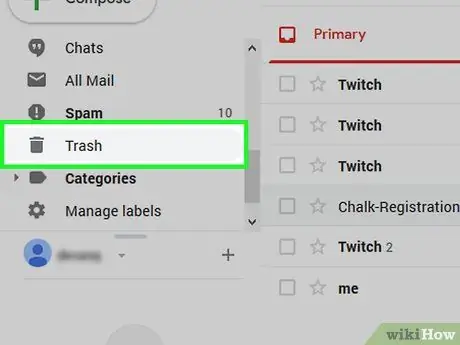
Βήμα 7. Ελέγξτε το φάκελο "Κάδος απορριμμάτων" στον λογαριασμό email
Εάν η συνομιλία έχει δημιουργηθεί αντίγραφο ασφαλείας στη διεύθυνση ηλεκτρονικού ταχυδρομείου σας, αλλά δεν μπορείτε να τη βρείτε, δοκιμάστε να κάνετε κλικ στο φάκελο Σκουπίδια ”Και περιηγηθείτε στις συνομιλίες σε αυτόν το φάκελο.
Οι περισσότεροι πάροχοι email διαγράφουν τα μηνύματα μετά από ορισμένο χρονικό διάστημα (π.χ. 30 ημέρες), ώστε τα μηνύματά σας να εξακολουθούν να χάνονται
Μέθοδος 2 από 3: Δημιουργία αντιγράφων ασφαλείας μηνυμάτων σε λογαριασμό ηλεκτρονικού ταχυδρομείου
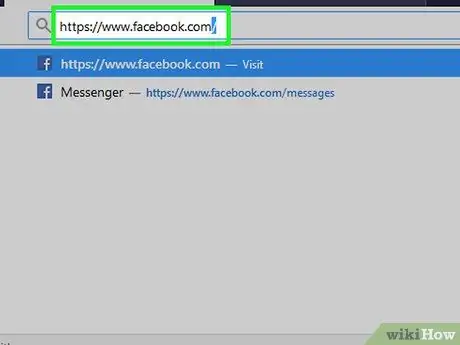
Βήμα 1. Ανοίξτε το Facebook
Επισκεφτείτε τη διεύθυνση μέσω του προγράμματος περιήγησης ιστού του υπολογιστή σας. Μετά από αυτό, η σελίδα ροής ειδήσεων θα εμφανιστεί εάν είστε συνδεδεμένοι στον λογαριασμό σας στο Facebook.
Εάν όχι, εισαγάγετε τη διεύθυνση ηλεκτρονικού ταχυδρομείου και τον κωδικό πρόσβασης του λογαριασμού σας Facebook και, στη συνέχεια, κάντε κλικ στο " Σύνδεση " ("Εισαγω").
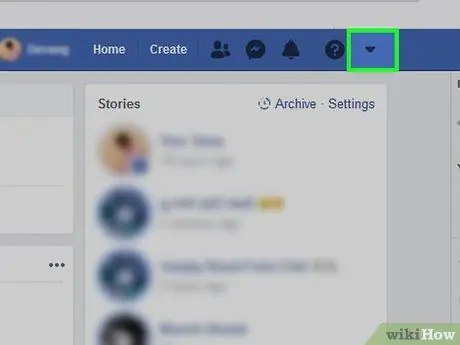
Βήμα 2. Κάντε κλικ στο εικονίδιο "Μενού"
Βρίσκεται στην επάνω δεξιά γωνία της σελίδας. Μόλις κάνετε κλικ, θα εμφανιστεί ένα αναπτυσσόμενο μενού.
Για ορισμένους χρήστες, αυτό το εικονίδιο εμφανίζεται ως γρανάζι
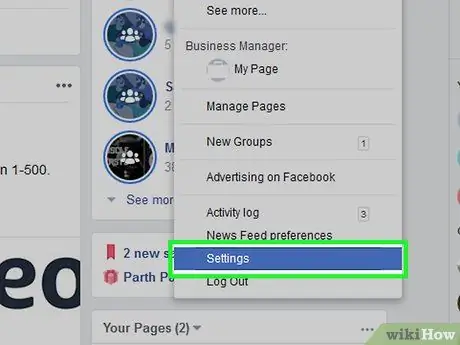
Βήμα 3. Κάντε κλικ στην επιλογή Ρυθμίσεις
("Συμφωνία"). Αυτή η επιλογή βρίσκεται στο αναπτυσσόμενο μενού. Μετά από αυτό, θα ανοίξει η σελίδα ρυθμίσεων.
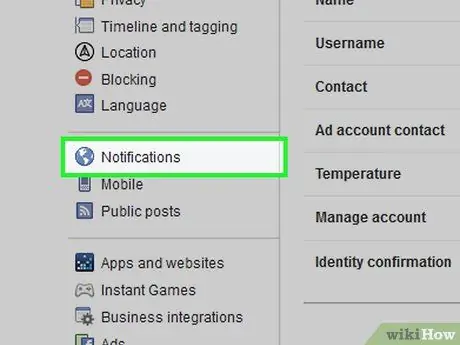
Βήμα 4. Κάντε κλικ στην επιλογή Ειδοποιήσεις ("Ειδοποιήσεις")
Αυτή η καρτέλα βρίσκεται στην αριστερή πλευρά της σελίδας.
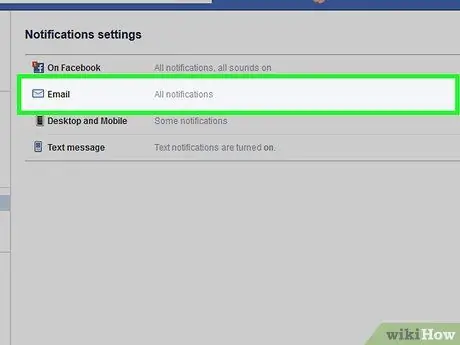
Βήμα 5. Κάντε κλικ στο Email ("Email")
Βρίσκεται στο πάνω μέρος της σελίδας. Μόλις κάνετε κλικ στο πλαίσιο, το τμήμα "Email" θα επεκταθεί.
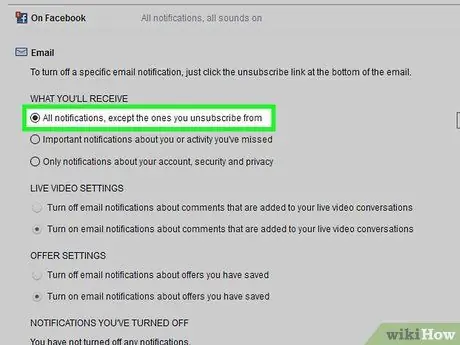
Βήμα 6. Ενεργοποιήστε τη δημιουργία αντιγράφων ασφαλείας μηνυμάτων
Επιλέξτε το πλαίσιο στα αριστερά της επιλογής "Όλες οι ειδοποιήσεις, εκτός από αυτές από τις οποίες καταργήσατε την εγγραφή σας" ("Όλες οι ειδοποιήσεις, εκτός από αυτές που έχετε καταργήσει την εγγραφή σας") στην ενότητα "ΤΙ ΘΑ ΛΑΒΕΤΕ" ("ΤΙ ΘΑ ΛΑΒΕΤΕ") Το Με αυτήν την επιλογή, όλα τα μηνύματα που λαμβάνετε θα αντιγραφούν στα εισερχόμενα email σας. Αυτή η επιλογή θα ενεργοποιήσει επίσης τις ειδοποιήσεις μέσω ηλεκτρονικού ταχυδρομείου για όλες τις άλλες δραστηριότητες στο Facebook.
Μπορείτε να απενεργοποιήσετε τις ειδοποιήσεις χωρίς μηνύματα ανοίγοντας το email ειδοποίησης και κάνοντας κλικ στο " Κατάργηση εγγραφής »(« Κατάργηση εγγραφής ») στο κάτω μέρος του μηνύματος.
Μέθοδος 3 από 3: Λήψη μηνυμάτων στον υπολογιστή
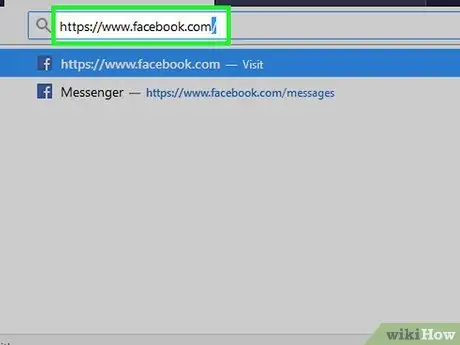
Βήμα 1. Ανοίξτε το Facebook
Επισκεφτείτε τη διεύθυνση μέσω του προγράμματος περιήγησης ιστού του υπολογιστή σας. Μετά από αυτό, η σελίδα ροής ειδήσεων θα εμφανιστεί εάν είστε συνδεδεμένοι στον λογαριασμό σας στο Facebook.
Εάν όχι, εισαγάγετε τη διεύθυνση ηλεκτρονικού ταχυδρομείου και τον κωδικό πρόσβασης του λογαριασμού σας στο Facebook και, στη συνέχεια, κάντε κλικ στο " Σύνδεση " ("Εισαγω").
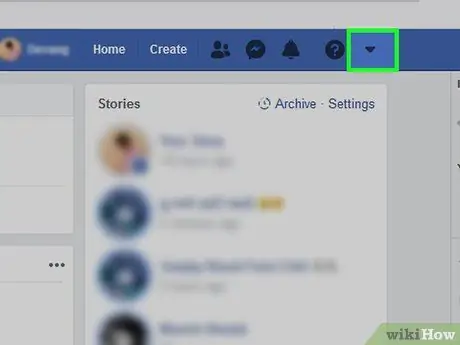
Βήμα 2. Κάντε κλικ στο εικονίδιο "Μενού"
Βρίσκεται στην επάνω δεξιά γωνία της σελίδας. Μόλις κάνετε κλικ, θα εμφανιστεί ένα αναπτυσσόμενο μενού.
Για ορισμένους χρήστες, αυτό το εικονίδιο εμφανίζεται ως γρανάζι
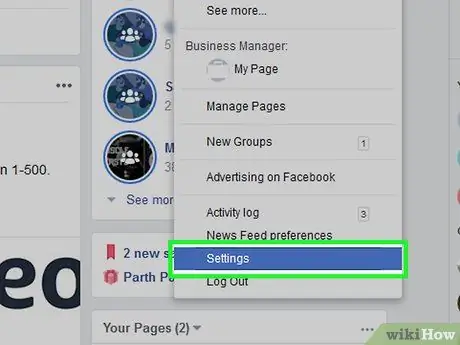
Βήμα 3. Κάντε κλικ στην επιλογή Ρυθμίσεις ("Ρυθμίσεις")
Αυτή η επιλογή βρίσκεται στο αναπτυσσόμενο μενού.
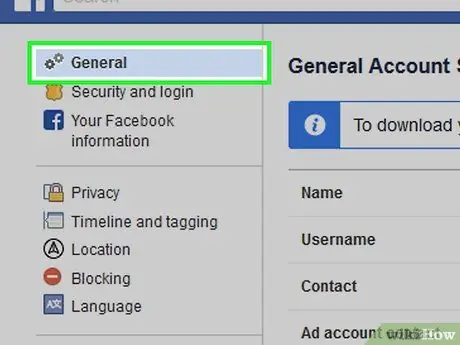
Βήμα 4. Κάντε κλικ στην καρτέλα Γενικά ("Γενικά")
Αυτή η καρτέλα βρίσκεται στην αριστερή πλευρά της σελίδας.
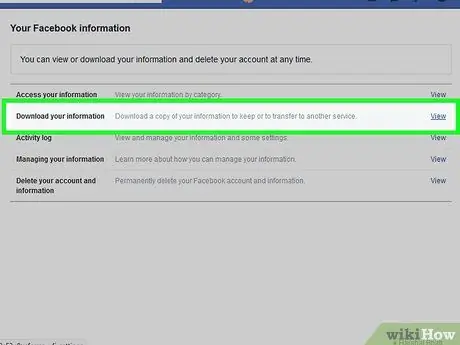
Βήμα 5. Κάντε κλικ στην επιλογή Λήψη αντιγράφου ("Λήψη αντιγράφου")
Αυτός ο σύνδεσμος βρίσκεται στις επιλογές στη σελίδα ρυθμίσεων "Γενικά".
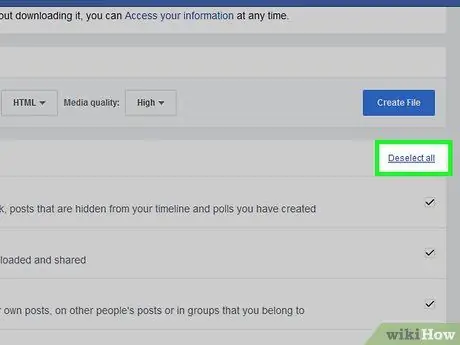
Βήμα 6. Κάντε κλικ στην επιλογή Αποεπιλογή όλων ("Αποεπιλογή όλων")
Αυτός ο σύνδεσμος βρίσκεται στην κάτω δεξιά γωνία της σελίδας. Μόλις γίνει κλικ, το σημάδι επιλογής σε κάθε πλαίσιο αυτής της σελίδας θα αφαιρεθεί.
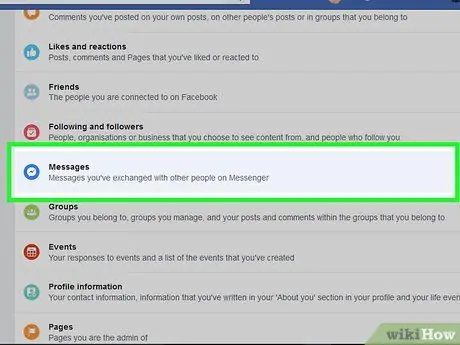
Βήμα 7. Μεταβείτε στην οθόνη και επιλέξτε το πλαίσιο "Μηνύματα"
Βρίσκεται στη μέση της σελίδας. Επιλέγοντας μόνο το πλαίσιο "Μηνύματα", δεν χρειάζεται να κάνετε λήψη άλλων περιττών δεδομένων.
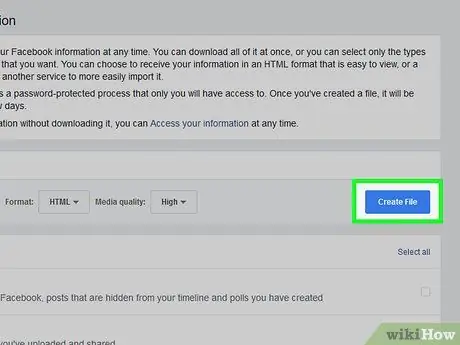
Βήμα 8. Σύρετε προς τα πάνω την οθόνη και κάντε κλικ στην επιλογή Δημιουργία αρχείου
Είναι ένα μπλε κουμπί στη δεξιά πλευρά της σελίδας. Μετά από αυτό, το Facebook θα δημιουργήσει ένα αντίγραφο ασφαλείας.
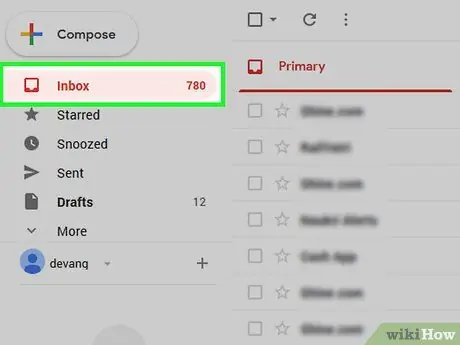
Βήμα 9. Ανοίξτε τα εισερχόμενα email
Τα ανοιχτά εισερχόμενα είναι τα εισερχόμενα του λογαριασμού email που χρησιμοποιούνται για τη σύνδεση στο Facebook.
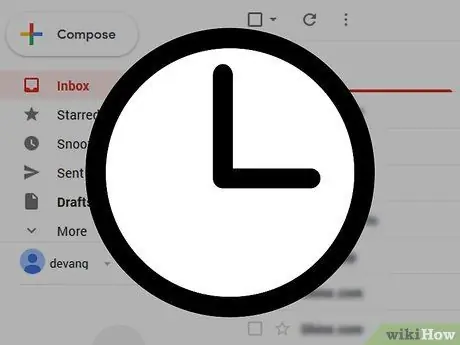
Βήμα 10. Περιμένετε το μήνυμα από το Facebook
Συνήθως, τα αρχεία από το Facebook είναι έτοιμα για λήψη σε 10 λεπτά. Ωστόσο, αυτή η περίοδος μπορεί να διαφέρει ανάλογα με τον αριθμό των συνομιλιών που είναι αποθηκευμένες στα εισερχόμενα του Messenger.
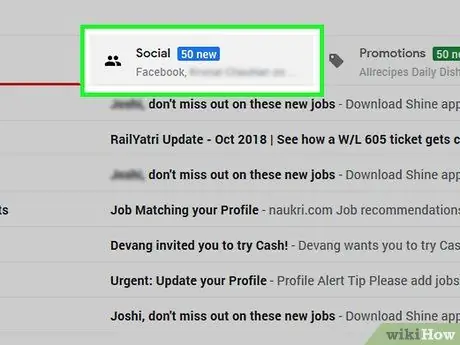
Βήμα 11. Ανοίξτε το μήνυμα λήψης
Μόλις φτάσει, κάντε κλικ στο μήνυμα "Η λήψη του Facebook είναι έτοιμη" για να το ανοίξετε.
- Εάν χρησιμοποιείτε έναν λογαριασμό Gmail με πολλές καρτέλες, μπορείτε να βρείτε αυτό το μήνυμα στο " Κοινωνικός ”.
- Βεβαιωθείτε ότι έχετε ελέγξει το " Ανεπιθυμητη αλληλογραφια " ή " Σκουπίδι "Εάν το μήνυμα ηλεκτρονικού ταχυδρομείου από το Facebook δεν εμφανιστεί εντός 10 λεπτών.
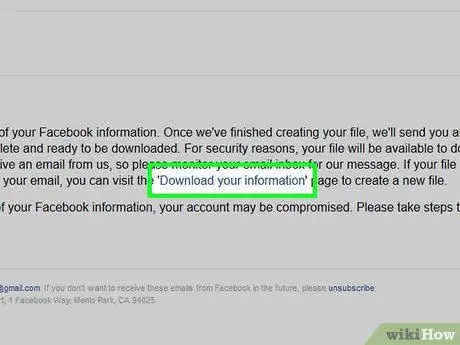
Βήμα 12. Κάντε κλικ στο σύνδεσμο Διαθέσιμα αρχεία
Αυτός ο σύνδεσμος βρίσκεται στο σώμα του μηνύματος. Μετά από αυτό, θα μεταφερθείτε στη σελίδα λήψης στο Facebook.
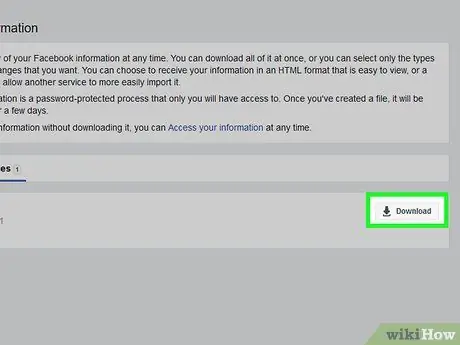
Βήμα 13. Κάντε κλικ στην επιλογή Λήψη ("Λήψη")
Βρίσκεται στη δεξιά πλευρά του αρχείου λήψης, στη μέση της σελίδας.
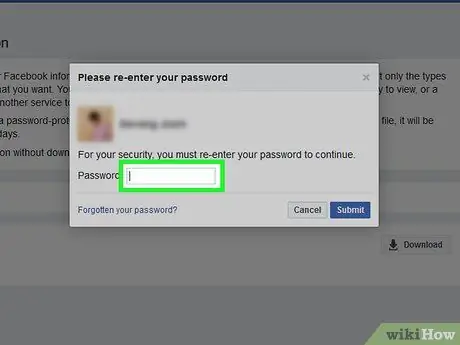
Βήμα 14. Εισαγάγετε τον κωδικό πρόσβασης του λογαριασμού
Όταν σας ζητηθεί, πληκτρολογήστε τον κωδικό πρόσβασης που χρησιμοποιείτε για να συνδεθείτε στο λογαριασμό σας στο Facebook.
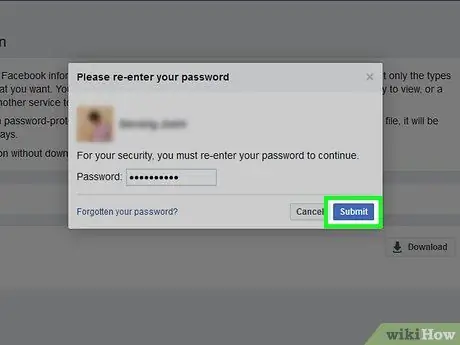
Βήμα 15. Κάντε κλικ στην επιλογή Υποβολή ("Enter")
Είναι ένα μπλε κουμπί στο κάτω μέρος του αναδυόμενου παραθύρου. Μετά από αυτό, ο φάκελος ZIP που περιέχει το μήνυμά σας θα μεταφορτωθεί στον υπολογιστή σας.
Ο χρόνος λήψης θα εξαρτηθεί από το μέγεθος του αρχείου μηνυμάτων
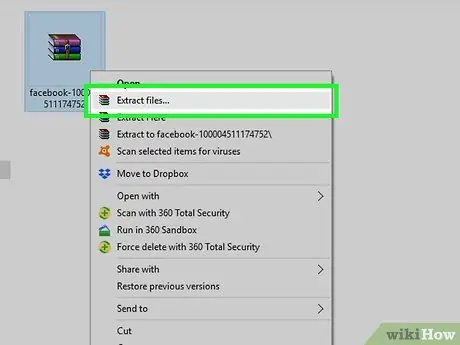
Βήμα 16. Εξαγάγετε το φάκελο ZIP που έχετε κατεβάσει
Κάντε διπλό κλικ στον φάκελο ZIP για να τον ανοίξετε και, στη συνέχεια, κάντε κλικ στο " Εκχύλισμα "Στο πάνω μέρος του παραθύρου. Επιλέξτε " Αποσυμπίεση όλων "Στη γραμμή εργαλείων και κάντε κλικ στο" Εκχύλισμα 'όταν σας ζητηθεί. Μόλις ολοκληρωθεί η εξαγωγή του φακέλου, θα ανοίξει η κανονική (μη αρχειοθετημένη) έκδοση του φακέλου λήψης.
Σε υπολογιστές Mac, απλά κάντε διπλό κλικ στον φάκελο ZIP για να τον εξαγάγετε και ανοίξτε τον εξαγόμενο φάκελο
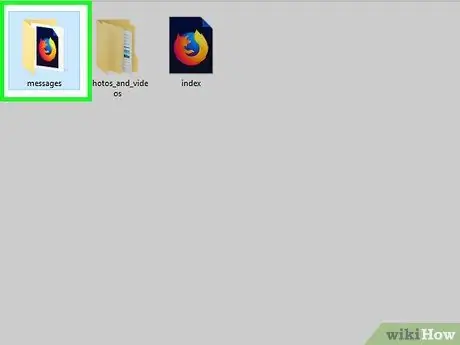
Βήμα 17. Περιηγηθείτε στις συνομιλίες στο Facebook
Κάντε διπλό κλικ στο φάκελο μηνύματα ”, Ανοίξτε το φάκελο με το όνομα επαφής Facebook που αντιστοιχεί στη συνομιλία που θέλετε να δείτε και κάντε διπλό κλικ στο αρχείο HTML συνομιλίας. Το αρχείο θα ανοίξει στο πρόγραμμα περιήγησης ιστού του υπολογιστή σας. Μετά από αυτό, μπορείτε να περιηγηθείτε και να διαβάσετε μηνύματα κατά βούληση.






