Η ικανότητα να «πέφτει» σε ένα συγκεκριμένο μέρος μέσω εφαρμογών κοινωνικών μέσων γίνεται μια πολύ δημοφιλής τάση. Ιστότοποι όπως το Facebook σάς επιτρέπουν να συνδεθείτε στο λογαριασμό σας, να ανεβάσετε καταστάσεις και να επισημάνετε συγκεκριμένες τοποθεσίες για να υποδείξετε την τοποθεσία σας. Αυτός μπορεί να είναι ένας διασκεδαστικός τρόπος για να κάνετε φίλους και να ενημερώσετε τους άλλους για το πού έχετε περάσει. Η προσθήκη μιας τοποθεσίας σε μια ανάρτηση μπορεί να είναι διασκεδαστική! Μπορείτε να προσθέσετε πληροφορίες τοποθεσίας σε μια ανάρτηση στο Facebook μέσω υπολογιστή ή smartphone.
Βήμα
Μέθοδος 1 από 2: Προσθήκη τοποθεσίας μέσω υπολογιστή
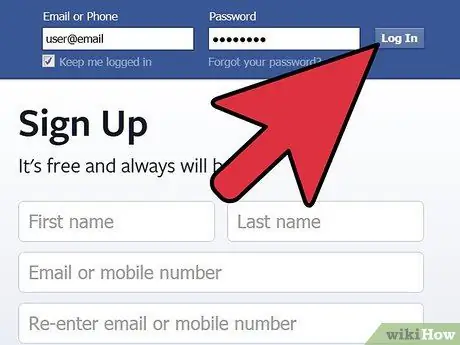
Βήμα 1. Συνδεθείτε στο λογαριασμό σας στο Facebook
Ανοίξτε ένα πρόγραμμα περιήγησης και πληκτρολογήστε www.facebook.com. Εισαγάγετε τη διεύθυνση ηλεκτρονικού ταχυδρομείου και τον κωδικό πρόσβασης του λογαριασμού στα κατάλληλα πεδία στη σελίδα σύνδεσης.
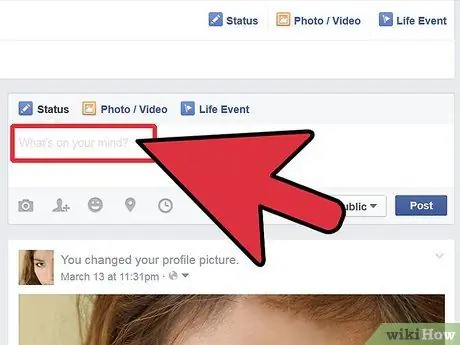
Βήμα 2. Ενημέρωση κατάστασης
Ενώ βρίσκεστε στο προσωπικό σας χρονοδιάγραμμα ή στην αρχική σελίδα, γράψτε ένα νέο μήνυμα κατάστασης στη στήλη με την ένδειξη «Τι έχετε στο μυαλό σας; " ("Τι σκέφτεσαι τώρα?").
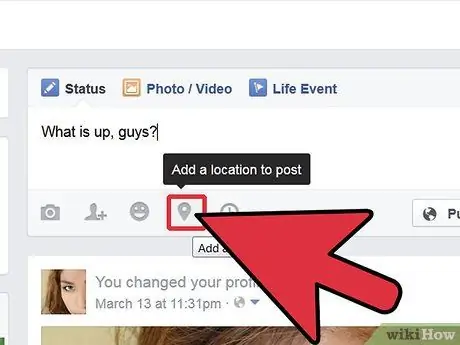
Βήμα 3. Αναζητήστε το εικονίδιο τοποθεσίας
Αφού ολοκληρώσετε τη σύνταξη της κατάστασής σας (και πριν τη μεταφόρτωση), δώστε προσοχή στην περιοχή στο κάτω μέρος του μηνύματος κατάστασης στην ενότητα "Τι έχετε στο μυαλό σας; " ("Τι σκέφτεσαι τώρα?"). Θα δείτε τέσσερα γκρι εικονίδια δίπλα στο μπλε κουμπί "Δημοσίευση". Κάντε κλικ στο δεύτερο εικονίδιο από τα δεξιά που μοιάζει με δείκτη GPS.
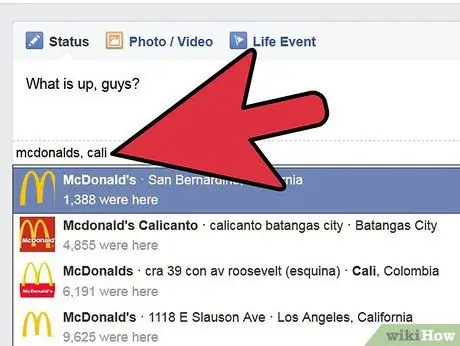
Βήμα 4. Προσδιορίστε την τοποθεσία σας
Μόλις κάνετε κλικ στο εικονίδιο τοποθεσίας, θα εμφανιστεί μια λίστα με τα γνωστά μέρη γύρω σας. Μπορείτε να κάνετε κλικ σε ένα από αυτά τα μέρη ή να πληκτρολογήσετε μια τοποθεσία. Ένα κατάλληλο όνομα τοποθεσίας θα εμφανιστεί μετά την ολοκλήρωση της πληκτρολόγησης. Κάντε κλικ στην τοποθεσία για να την προσθέσετε στην κατάσταση.
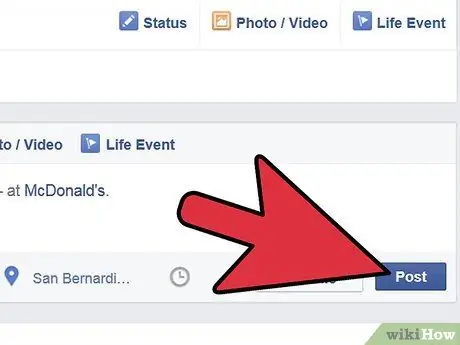
Βήμα 5. Κάντε κλικ στο κουμπί "Δημοσίευση" ("Αποστολή")
Ελέγξτε για ορθογραφικά λάθη στην κατάσταση και ξαναδιαβάστε το μήνυμα και τις πληροφορίες που θέλετε να εμφανίσετε πριν κάνετε κλικ στο κουμπί "Δημοσίευση" ("Αποστολή"). Ελέγχοντας διπλά την κατάστασή σας, δεν θα επισημάνετε τον εαυτό σας σε λάθος μέρος και θα πρέπει να επεξεργαστείτε ξανά την ανάρτηση.
Μέθοδος 2 από 2: Προσθήκη τοποθεσίας μέσω smartphone
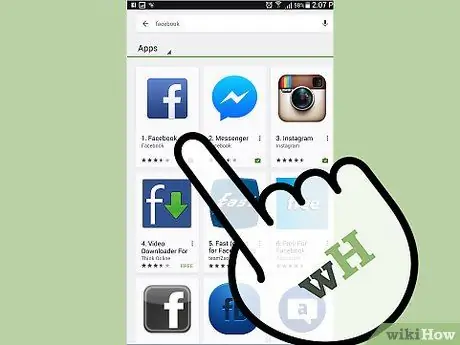
Βήμα 1. Κατεβάστε την εφαρμογή Facebook στο τηλέφωνό σας
Αναζητήστε την εφαρμογή Facebook μέσω του Google Play Store ή του App Store, ανάλογα με τη συσκευή που χρησιμοποιείτε. Μόλις βρεθεί, κάντε κλικ στο εικονίδιο Facebook και κάντε κλικ στο κουμπί "Λήψη" για να εγκαταστήσετε την εφαρμογή.
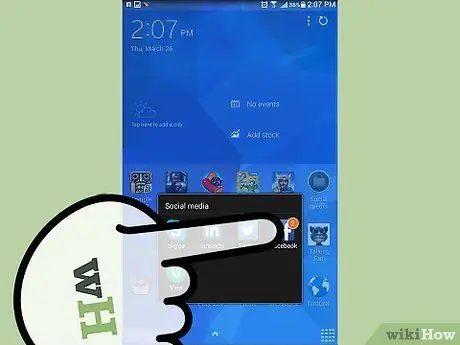
Βήμα 2. Εντοπίστε την εφαρμογή Facebook στο φάκελο "Λήψεις" του τηλεφώνου
Μόλις εγκατασταθεί, μπορείτε να βρείτε την εφαρμογή μεταξύ των αρχείων που έχουν ληφθεί στο τηλέφωνό σας κάνοντας κλικ στο εικονίδιο "Λήψεις" στην αρχική οθόνη.
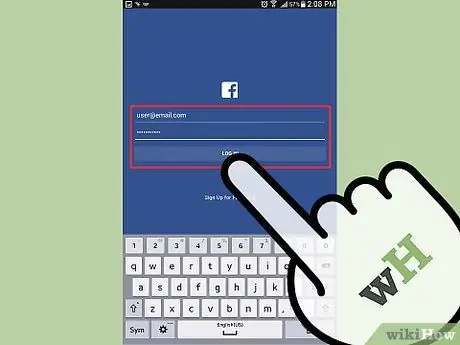
Βήμα 3. Κάντε κλικ στο εικονίδιο της εφαρμογής
Αφού ανοίξει η εφαρμογή και εμφανιστεί η σελίδα σύνδεσης, συμπληρώστε τα πεδία με το όνομα χρήστη και τον κωδικό πρόσβασης του λογαριασμού και, στη συνέχεια, κάντε κλικ στην καρτέλα "Σύνδεση".
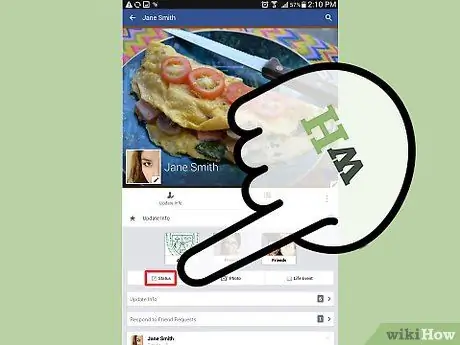
Βήμα 4. Κάντε κλικ στην επιλογή "Κατάσταση" ("Κατάσταση")
Μπορείτε να δείτε αυτήν την επιλογή μεταξύ των τριών επιλογών στο κάτω μέρος της οθόνης μετά τη σύνδεση στον λογαριασμό σας.
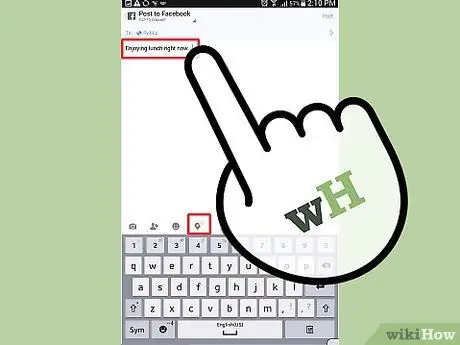
Βήμα 5. Δημιουργήστε ένα μήνυμα κατάστασης
Κάντε κλικ στη λευκή στήλη με την ένδειξη «Τι έχετε στο μυαλό σας; »(« Τι σκέφτεστε; ») και πληκτρολογήστε μια νέα κατάσταση. Όταν τελειώσετε, παρατηρήστε τα τέσσερα γκρι εικονίδια κάτω από τη στήλη κατάστασης. Αγγίξτε το τέταρτο εικονίδιο που μοιάζει με δείκτη GPS.
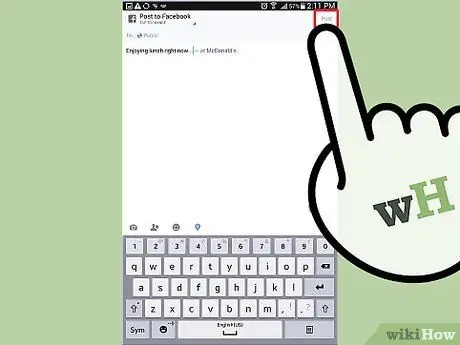
Βήμα 6. Καθορίστε την τοποθεσία σας
Θα εμφανιστεί μια λίστα με όλες τις τοποθεσίες στην περιοχή σας. Αγγίξτε την ακριβή τοποθεσία και, στη συνέχεια, κάντε κλικ στο κουμπί "Δημοσίευση" ("Αποστολή") στην επάνω δεξιά γωνία της οθόνης για να προσθέσετε τη θέση στην ανάρτηση.






