Αυτό το wikiHow σας διδάσκει πώς να απενεργοποιήσετε τη λειτουργία περιορισμένης πρόσβασης ή την "Περιορισμένη λειτουργία" στον λογαριασμό σας YouTube. Αυτή η λειτουργία δεν σας επιτρέπει να προβάλετε ευαίσθητο ή "παρεμβατικό" περιεχόμενο στο YouTube, είτε μέσω της εφαρμογής YouTube για κινητά είτε μέσω του ιστότοπου για επιτραπέζιους υπολογιστές. Εάν το περιεχόμενο του YouTube είναι περιορισμένο λόγω αποκλεισμού δικτύου (π.χ. όταν χρησιμοποιείτε σχολικό υπολογιστή ή υπολογιστή με γονικό έλεγχο), μπορείτε να επιλύσετε αυτό το πρόβλημα χρησιμοποιώντας έναν ιστότοπο διακομιστή μεσολάβησης. Λάβετε υπόψη ότι κατά το άνοιγμα του YouTube σε περιορισμένη λειτουργία, η πρόσβαση του ιστότοπου μεσολάβησης στο YouTube αποκλείεται εντελώς, ώστε να μην μπορείτε να καταργήσετε εντελώς τους περιορισμούς στο YouTube.
Βήμα
Μέθοδος 1 από 4: Απενεργοποίηση περιορισμένης λειτουργίας στον ιστότοπο επιτραπέζιου υπολογιστή YouTube
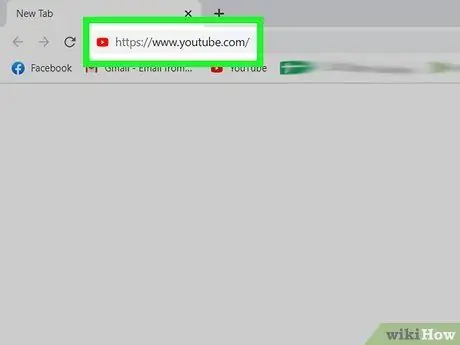
Βήμα 1. Ανοίξτε το YouTube
Επισκεφτείτε τη διεύθυνση https://www.youtube.com/ μέσω ενός προγράμματος περιήγησης ιστού. Η κύρια σελίδα του YouTube θα ανοίξει όσο είστε συνδεδεμένοι στο λογαριασμό σας στο YouTube.
Εάν δεν έχετε συνδεθεί στον λογαριασμό σας στο YouTube, κάντε κλικ στο " ΣΥΝΔΕΘΕΙΤΕ ”Στην επάνω δεξιά γωνία της σελίδας και, στη συνέχεια, εισαγάγετε τη διεύθυνση email και τον κωδικό πρόσβασής σας.
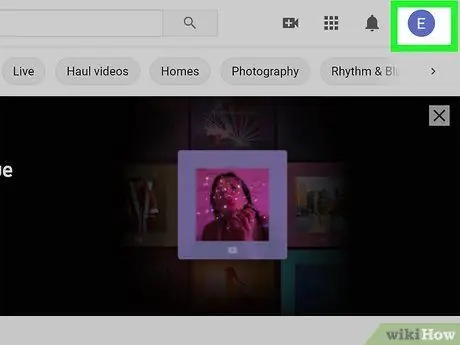
Βήμα 2. Κάντε κλικ στο εικονίδιο προφίλ
Βρίσκεται στην επάνω δεξιά γωνία της σελίδας YouTube. Μετά από αυτό, θα εμφανιστεί ένα αναπτυσσόμενο μενού.
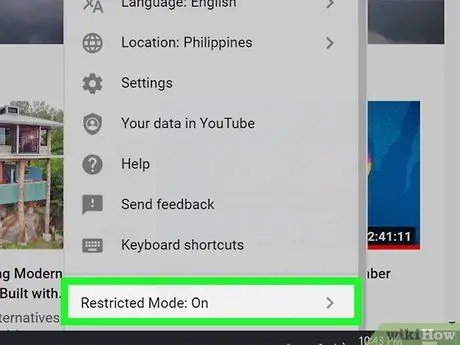
Βήμα 3. Κάντε κλικ στην επιλογή Περιορισμένη λειτουργία: Ενεργό
Μπορείτε να το βρείτε στο μενού που ανοίγει αφού κάνετε κλικ στο εικονίδιο του προφίλ.
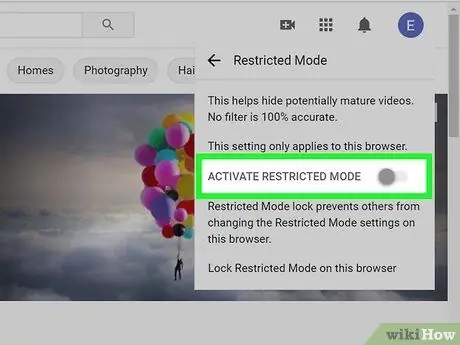
Βήμα 4. Κάντε κλικ στο κουμπί εναλλαγής δίπλα στην επιλογή "Ενεργοποίηση περιορισμένης λειτουργίας"
Μετά από αυτό, η περιορισμένη λειτουργία θα απενεργοποιηθεί.
Εάν αυτή η εναλλαγή είναι γκρι και δεν μπορεί να γίνει κλικ, αυτό σημαίνει ότι ο περιορισμένος τρόπος λειτουργίας έχει κλειδωθεί από τον κάτοχο του λογαριασμού. Πρέπει να εισαγάγετε τον κωδικό πρόσβασης του λογαριασμού για να τον ανοίξετε
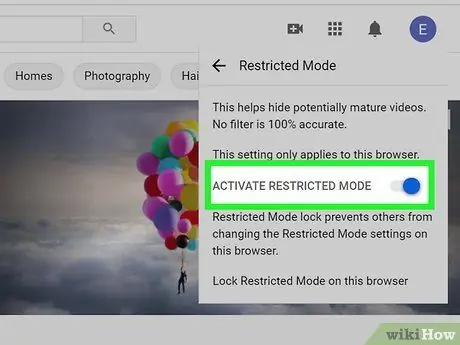
Βήμα 5. Κάντε κλικ στο Ξεκλείδωμα περιορισμένης λειτουργίας σε αυτό το πρόγραμμα περιήγησης
Εάν η λειτουργία περιορισμένης πρόσβασης είναι κλειδωμένη από τον κάτοχο του λογαριασμού, πρέπει πρώτα να την ξεκλειδώσετε πριν απενεργοποιήσετε τη λειτουργία περιορισμένης πρόσβασης.
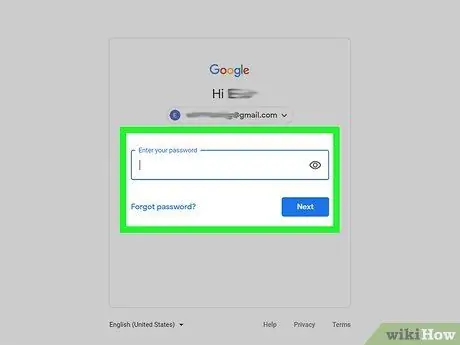
Βήμα 6. Εισαγάγετε τον κωδικό πρόσβασης YouTube και πατήστε Enter
Αυτό το βήμα θα επαληθεύσει ότι είστε ο κάτοχος του λογαριασμού και θα απενεργοποιήσετε τη λειτουργία περιορισμένης πρόσβασης.
- Εάν δεν γνωρίζετε τον κωδικό πρόσβασης του λογαριασμού σας, θα πρέπει πρώτα να διαγράψετε την προσωρινή μνήμη και τα cookie του προγράμματος περιήγησής σας για να ανοίξετε τη λειτουργία περιορισμένης πρόσβασης. Μπορεί επίσης να χρειαστεί να συνδεθείτε στο YouTube με διαφορετικό λογαριασμό.
- Εάν χρησιμοποιείτε σχολείο, βιβλιοθήκη ή υπολογιστή εργασίας, η λειτουργία περιορισμένης λειτουργίας μπορεί να ενεργοποιηθεί από τον διαχειριστή και μόνο οι διαχειριστές μπορούν να την απενεργοποιήσουν.
Μέθοδος 2 από 4: Απενεργοποίηση λειτουργίας περιορισμένης πρόσβασης στην εφαρμογή YouTube για κινητά
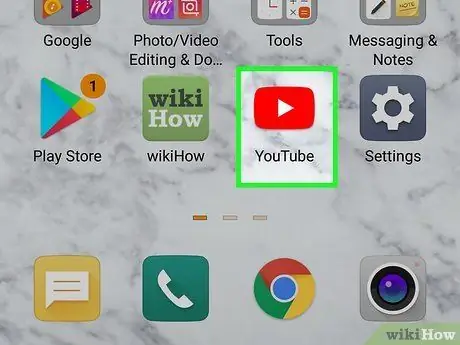
Βήμα 1. Ανοίξτε το YouTube
Πατήστε το εικονίδιο της εφαρμογής YouTube, το οποίο μοιάζει με λευκό τρίγωνο σε κόκκινο φόντο. Η κύρια σελίδα του YouTube θα εμφανίζεται όσο είστε συνδεδεμένοι στο λογαριασμό σας.
Εάν όχι, πατήστε το εικονίδιο προφίλ σε σχήμα ανθρώπου στην επάνω δεξιά γωνία της οθόνης, πατήστε το " Συνδεθείτε ”, Και εισαγάγετε τη διεύθυνση ηλεκτρονικού ταχυδρομείου και τον κωδικό πρόσβασης του λογαριασμού (ή επιλέξτε έναν λογαριασμό εάν σας ζητηθεί).
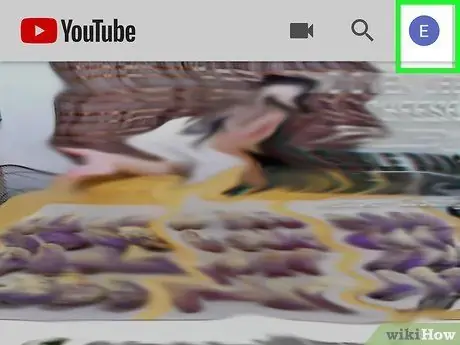
Βήμα 2. Αγγίξτε το εικονίδιο προφίλ
Βρίσκεται στην επάνω δεξιά γωνία της οθόνης. Μόλις αγγίξετε το εικονίδιο, θα εμφανιστεί ένα αναπτυσσόμενο μενού.
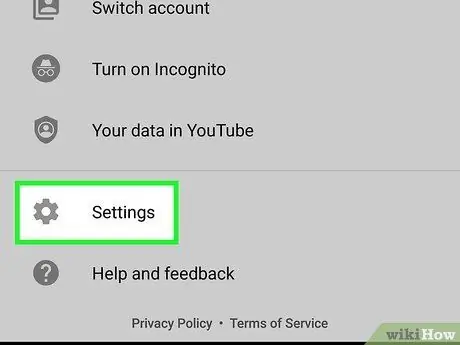
Βήμα 3. Αγγίξτε Ρυθμίσεις
Αυτή η επιλογή εμφανίζεται στο αναπτυσσόμενο μενού. Θα εμφανιστεί η σελίδα ρυθμίσεων λογαριασμού.
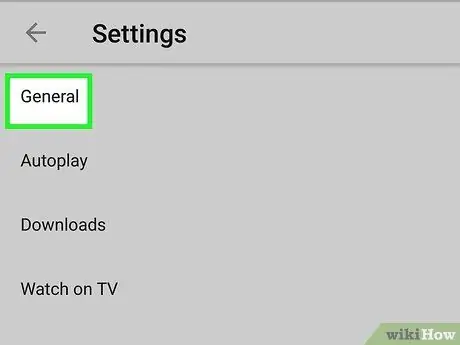
Βήμα 4. Πατήστε Γενικά (μόνο για Android)
Σε τηλέφωνα και συσκευές Android, πρέπει να αγγίξετε τις επιλογές Γενικός στο επάνω μέρος του μενού για πρόσβαση στις ρυθμίσεις περιορισμένης λειτουργίας.
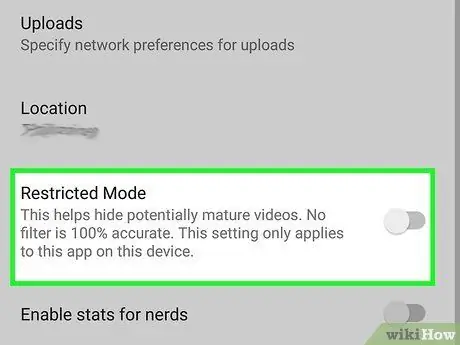
Βήμα 5. Αγγίξτε τον μπλε διακόπτη "Περιορισμένη λειτουργία"
Το χρώμα του διακόπτη θα αλλάξει σε γκρι
που υποδεικνύει ότι η περιορισμένη λειτουργία δεν είναι πλέον ενεργή.
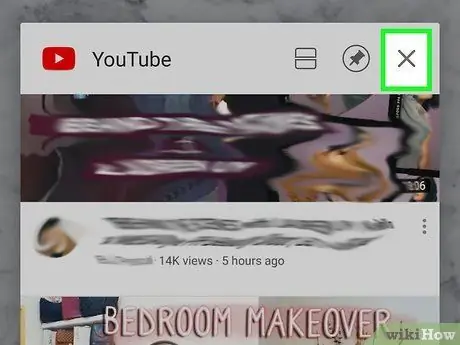
Βήμα 6. Κλείστε και ανοίξτε ξανά την εφαρμογή YouTube
Το περιεχόμενο που ήταν προηγουμένως κρυμμένο ή περιορισμένο μπορεί να εμφανιστεί ξανά στην εφαρμογή YouTube μέσα σε λίγα λεπτά, αλλά μπορείτε να επιταχύνετε τη διαδικασία κλείνοντας την εφαρμογή και ανοίγοντάς την ξανά.
Μέθοδος 3 από 4: Απενεργοποίηση με κονσόλες παιχνιδιών, έξυπνες τηλεοράσεις και συσκευές ροής
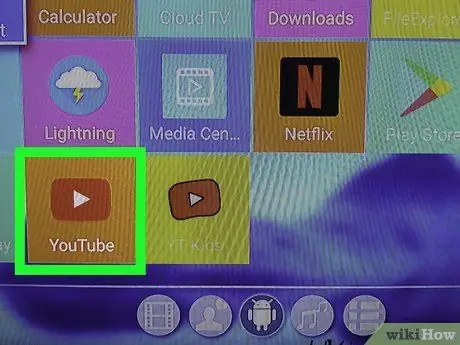
Βήμα 1. Ανοίξτε την εφαρμογή YouTube
Επιλέξτε το εικονίδιο της εφαρμογής YouTube, το οποίο μοιάζει με λευκό τρίγωνο σε κόκκινο φόντο. Μετά από αυτό, η εφαρμογή YouTube θα ανοίξει στην κονσόλα παιχνιδιών, στην έξυπνη τηλεόραση ή στη συσκευή συνεχούς ροής.
- Εάν δεν έχετε συνδεθεί στον λογαριασμό σας στο YouTube, πρέπει να επιλέξετε Συνδεθείτε στη μέση της οθόνης και εισαγάγετε το email και τον κωδικό πρόσβασης του Gmail.
-
Σημειώσεις:
Το μενού της εφαρμογής YouTube ενδέχεται να διαφέρει ανάλογα με τη συσκευή σας.
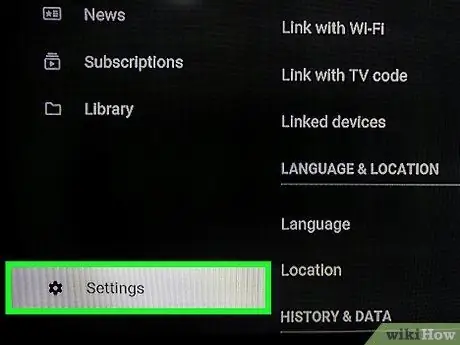
Βήμα 2. Επιλέξτε την επιλογή Ρυθμίσεις
Αυτή η επιλογή βρίσκεται στο κάτω μέρος της αριστερής γραμμής μενού. Εάν δεν βρείτε το μενού στα αριστερά, πατήστε το κουμπί Πίσω/Έξοδος/Κύκλος/Β μέχρι να ανοίξει το μενού. Πατήστε το κουμπί με το αριστερό βέλος στο τηλεχειριστήριο για να μετακινηθείτε στην οθόνη προς τα αριστερά. Στη συνέχεια, πατήστε το κουμπί για να ανοίξετε διάφορες επιλογές. Επιλογές επισήμανσης Ρυθμίσεις δίπλα στο εικονίδιο με το γρανάζι και πατήστε Εντάξει ή κουμπί επιβεβαίωσης μενού.
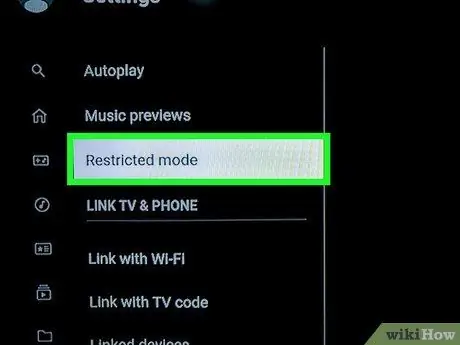
Βήμα 3. Επιλέξτε Λειτουργία περιορισμένης πρόσβασης
Μπορείτε να το βρείτε στο μενού Ρυθμίσεις Το Χρησιμοποιήστε τα κουμπιά βέλους στο τηλεχειριστήριο για να ανοίξετε αυτήν την επιλογή και πατήστε το κουμπί επιβεβαίωσης για να το επιλέξετε.
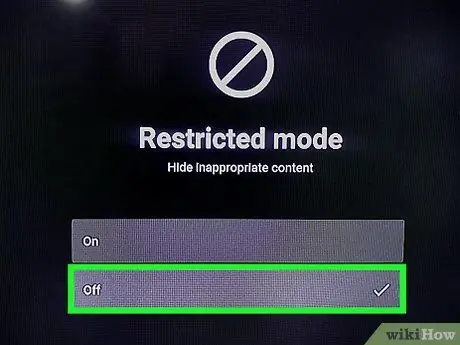
Βήμα 4. Επιλέξτε Απενεργοποίηση
Χρησιμοποιήστε τα πλήκτρα βέλους για να επιλέξετε μια επιλογή Μακριά από επί Λειτουργία περιορισμένης πρόσβασης και πατήστε το κουμπί επιβεβαίωσης για να το απενεργοποιήσετε.
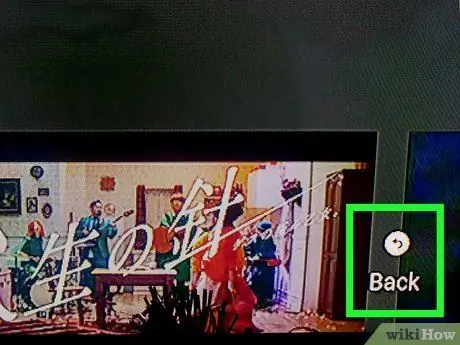
Βήμα 5. Επανεκκινήστε τη συσκευή σας
Ενδέχεται να χρειαστούν μερικά λεπτά για να εμφανιστεί το περιορισμένο περιεχόμενο στο YouTube. Επανεκκινήστε τη συσκευή σας εάν τα περιεχόμενα αυτής της λειτουργίας δεν εμφανίζονται αμέσως.
Μέθοδος 4 από 4: Χρήση ιστότοπου μεσολάβησης

Βήμα 1. Κατανοήστε πώς λειτουργούν οι διακομιστές μεσολάβησης
Ο ιστότοπος μεσολάβησης ανακατευθύνει την αναζήτηση μέσω διαφορετικού διακομιστή από τον διακομιστή που χρησιμοποιεί το δίκτυό σας αυτήν τη στιγμή. Συνήθως, αυτές οι ανακατευθύνσεις μπορούν να καταργήσουν τους περιορισμούς δικτύου. Οι ιστότοποι μεσολάβησης συχνά κρίνονται μη ασφαλείς ή αναξιόπιστοι λόγω αποκλεισμού δικτύου. Αυτό σημαίνει ότι πολλοί ιστότοποι μεσολάβησης δεν είναι διαθέσιμοι ή δεν είναι προσβάσιμοι εάν η χρήση του διαδικτύου σας παρακολουθείται.
Οι ιστότοποι μεσολάβησης έχουν επίσης πολύ πιο αργή απόδοση από τα κανονικά προγράμματα περιήγησης. Αυτό σημαίνει ότι η εμπειρία προβολής σας στο YouTube θα επηρεαστεί αρνητικά όταν χρησιμοποιείτε διακομιστή μεσολάβησης
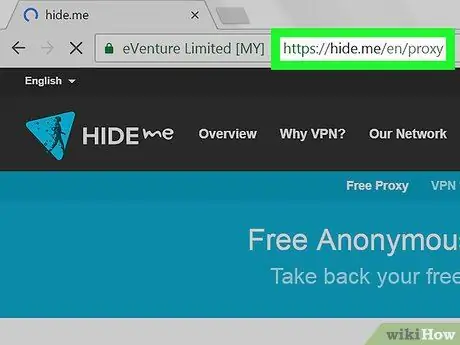
Βήμα 2. Επιλέξτε έναν ιστότοπο μεσολάβησης
Υπάρχουν πολλοί δωρεάν ιστότοποι μεσολάβησης που μπορούν να χρησιμοποιηθούν για να παρακάμψουν τους περιορισμούς του διαδικτύου. Μία ή περισσότερες επιλογές μπορεί να αποκλειστούν λόγω περιορισμών δικτύου, οπότε δοκιμάστε κάθε επιλογή μέχρι να βρείτε έναν προσβάσιμο ιστότοπο:
- HideMe -
- ProxySite -
- Whoer -
- ProxFree -
- Εάν δεν είναι προσβάσιμος κανένας ιστότοπος μεσολάβησης, δοκιμάστε να αναζητήσετε έναν ιστότοπο μεσολάβησης πληκτρολογώντας "δωρεάν διαδικτυακό διακομιστή μεσολάβησης 2018" (ή παρόμοια λέξη -κλειδί αναζήτησης) στο Google και δοκιμάζοντας διαφορετικούς ιστότοπους. Βεβαιωθείτε ότι έχετε ερευνήσει διεξοδικά τον επιλεγμένο διακομιστή μεσολάβησης προτού εισαγάγετε προσωπικά στοιχεία στον ιστότοπο.
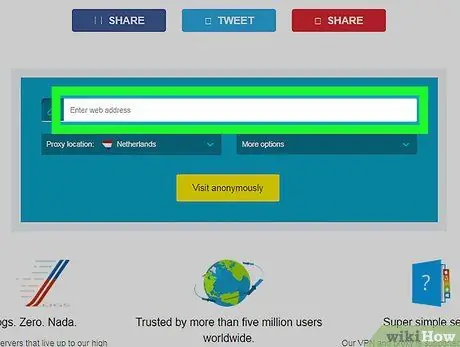
Βήμα 3. Αναζητήστε τη γραμμή αναζήτησης URL
Αυτή η γραμμή είναι συνήθως στη μέση της σελίδας μεσολάβησης. Μπορείτε να επισκεφθείτε τον ιστότοπο μέσω της ιστοσελίδας μεσολάβησης από αυτήν τη γραμμή.
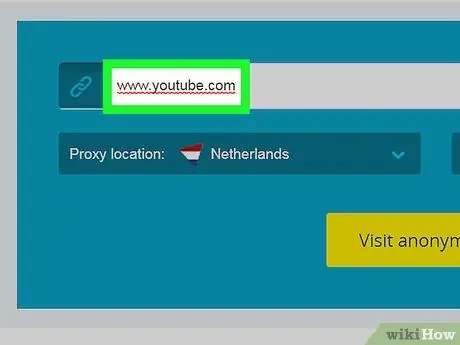
Βήμα 4. Εισαγάγετε τη διεύθυνση YouTube
Πληκτρολογήστε www.youtube.com στη γραμμή αναζήτησης URL ιστοσελίδας μεσολάβησης.
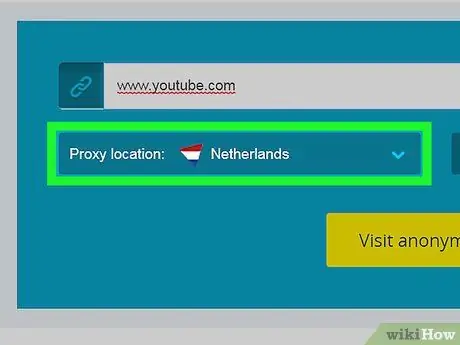
Βήμα 5. Επεξεργαστείτε τις ρυθμίσεις αναζήτησης εάν είναι απαραίτητο
Πολλοί ιστότοποι μεσολάβησης προσφέρουν πρόσθετες επιλογές αναζήτησης (π.χ. τοποθεσία διακομιστή) τις οποίες μπορείτε να επεξεργαστείτε προτού αναζητήσετε τον ιστότοπο που θέλετε.
Για παράδειγμα, εάν έχετε την επιλογή να αλλάξετε τη θέση του διακομιστή στην τοποθεσία της χώρας καταγωγής σας, επιλέξτε αυτόν τον διακομιστή. Διαφορετικά, ενδέχεται να μην μπορείτε να δείτε ορισμένα βίντεο που δεν είναι διαθέσιμα στη χώρα σας (αυτό δεν σχετίζεται με την περιορισμένη λειτουργία του YouTube)
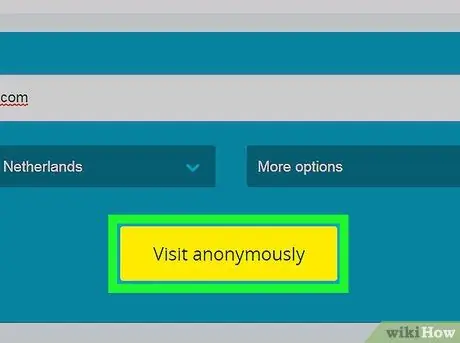
Βήμα 6. Εκτελέστε μια αναζήτηση
Κάντε κλικ στο κουμπί " Πηγαίνω " ή " Αναζήτηση ”Ή πατήστε το πλήκτρο Enter. Θα μεταφερθείτε στην ιστοσελίδα του YouTube. Σε αυτό το στάδιο, μπορείτε να αναζητήσετε και να δείτε όλο το περιεχόμενο που εμφανίζεται κανονικά σε ένα απεριόριστο δίκτυο.
Το YouTube μπορεί να φορτώσει με πολύ αργή ταχύτητα, ειδικά εάν χρησιμοποιείτε διακομιστή σε διαφορετική χώρα από τη χώρα καταγωγής σας
Συμβουλές
- Μπορείτε επίσης να χρησιμοποιήσετε ένα VPN εάν η σύνδεση σας επιτρέπει να εγγραφείτε και να κατεβάσετε ένα πρόγραμμα VPN.
- Η απενεργοποίηση περιορισμένης λειτουργίας δεν παρακάμπτει απαραίτητα τα τοπικά φίλτρα του YouTube. Αυτό το φίλτρο προκαλεί σφάλμα "Το βίντεο δεν είναι διαθέσιμο στην περιοχή σας" όταν προσπαθείτε να παρακολουθήσετε συγκεκριμένα βίντεο.
- Ένας δημόσιος υπολογιστής ή μια σχολική βιβλιοθήκη μπορεί να χρησιμοποιήσει μια λύση φιλτραρίσματος περιεχομένου, όπως το SafeSquid, για να ενεργοποιήσει δυναμικά την περιορισμένη λειτουργία στο YouTube σε επίπεδο πύλης. Αυτή η λύση είναι αποτελεσματική στην πρόληψη των χρηστών από την απενεργοποίηση περιορισμένων λειτουργιών ή λειτουργιών.
Προειδοποίηση
- Η απενεργοποίηση της περιορισμένης λειτουργίας στο YouTube μπορεί να παραβιάσει τους όρους χρήσης υπολογιστών στη δουλειά, το σχολείο ή το σπίτι.
- Μην ξεπερνάτε τους κανόνες ή τους νόμους της χώρας, του χώρου εργασίας ή του σχολείου σας χωρίς να καταλαβαίνετε τις συνέπειες.






