Το Flash Player είναι ένα δωρεάν πρόσθετο που σας επιτρέπει να έχετε πρόσβαση σε υπηρεσίες ροής ήχου και βίντεο και να παίζετε παιχνίδια μέσω του προγράμματος περιήγησής σας. Αυτό το πρόσθετο που υπήρχε από τη δεκαετία του '90 έγινε το πρότυπο για την αναπαραγωγή αρχείων πολυμέσων στο Διαδίκτυο. Με το Flash Player, μπορείτε να έχετε πρόσβαση στους περισσότερους κωδικοποιητές ήχου και βίντεο, αλλά εάν δεν έχετε πρόσβαση σε οποιοδήποτε περιεχόμενο, το Flash Player μπορεί να αποκλειστεί. Για να αποκτήσετε πρόσβαση σε περιεχόμενο Flash, πρέπει να ξεμπλοκάρετε το Flash Player.
Βήμα
Μέθοδος 1 από 3: Κατάργηση αποκλεισμού Flash Player στο Google Chrome
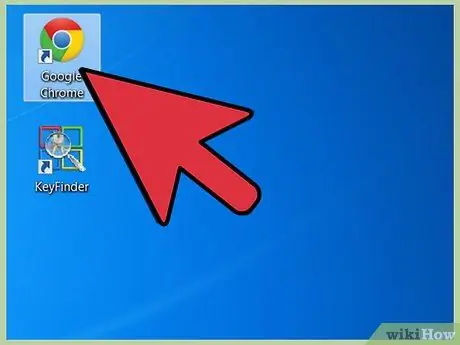
Βήμα 1. Κάντε διπλό κλικ στο εικονίδιο του Google Chrome στην επιφάνεια εργασίας για να ανοίξετε το Google Chrome
Μόλις ανοίξει το πρόγραμμα περιήγησής σας, κάντε κλικ στο κουμπί μενού στην επάνω δεξιά γωνία του παραθύρου.
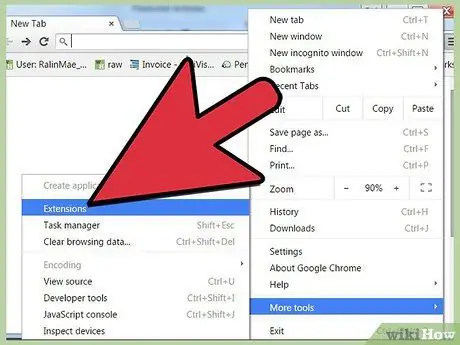
Βήμα 2. Δείτε τις εγκατεστημένες επεκτάσεις και πρόσθετα κάνοντας κλικ στο Εργαλεία> Επεκτάσεις από το μενού
Μια λίστα εγκατεστημένων πρόσθετων και επεκτάσεων θα εμφανιστεί σε μια νέα καρτέλα.
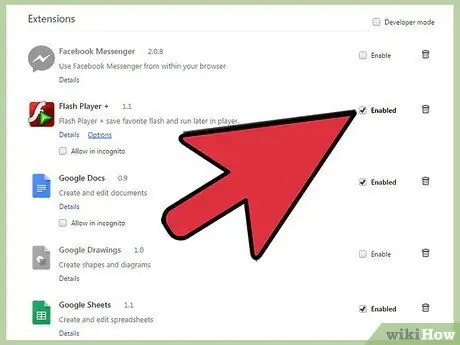
Βήμα 3. Βρείτε την καταχώριση Flash Player από τη λίστα των πρόσθετων και, στη συνέχεια, ελέγξτε την επιλογή Ενεργοποίηση δίπλα στο όνομά της
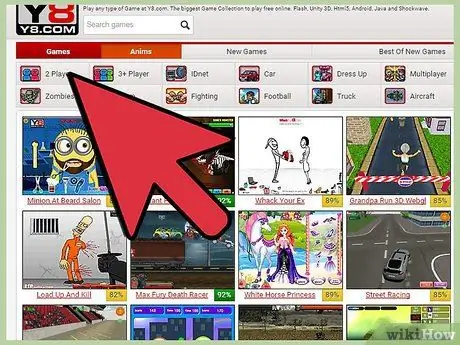
Βήμα 4. Ελέγξτε εάν είναι ενεργοποιημένο το Flash Player, επισκέπτοντας έναν ιστότοπο ροής όπως το YouTube
Εάν το Flash Player είναι ενεργοποιημένο, θα μπορείτε να απολαύσετε το περιεχόμενο ως συνήθως.
Μέθοδος 2 από 3: Ξεμπλοκάρισμα Flash Player στον Firefox
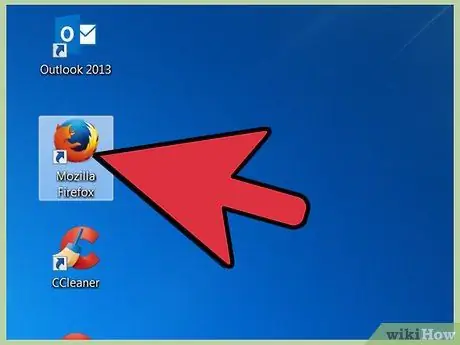
Βήμα 1. Κάντε διπλό κλικ στο εικονίδιο Mozilla Firefox στην επιφάνεια εργασίας για να ανοίξετε το Mozilla Firefox
Μόλις ανοίξει το πρόγραμμα περιήγησής σας, κάντε κλικ στο κουμπί μενού στην επάνω δεξιά γωνία του παραθύρου.
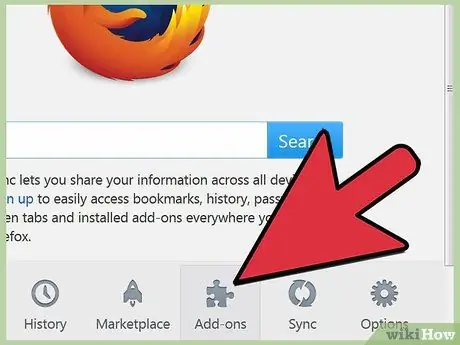
Βήμα 2. Δείτε τις εγκατεστημένες επεκτάσεις και πρόσθετα κάνοντας κλικ στα πρόσθετα από το μενού
Ο Διαχειριστής Πρόσθετων, ο οποίος διαχειρίζεται τα πρόσθετα και τις επεκτάσεις του προγράμματος περιήγησης, θα εμφανιστεί σε μια νέα καρτέλα.
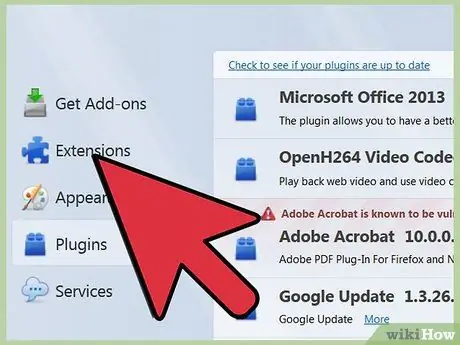
Βήμα 3. Κάντε κλικ στην επιλογή Προσθήκες στην αριστερή πλευρά του παραθύρου Διαχείριση πρόσθετων και, στη συνέχεια, βρείτε την καταχώριση "Adobe Flash Player
”
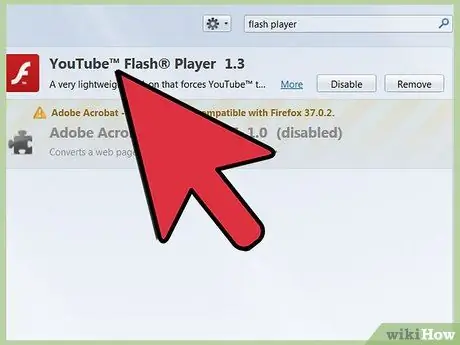
Βήμα 4. Ενεργοποιήστε το Flash Player κάνοντας κλικ στο μενού δίπλα στο όνομα Adobe Flash Player και, στη συνέχεια, επιλέγοντας Πάντα Ενεργοποίηση από το μενού
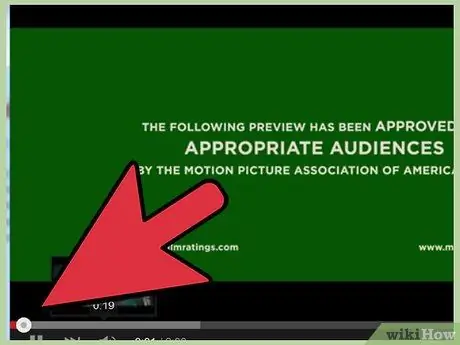
Βήμα 5. Ελέγξτε εάν είναι ενεργοποιημένο το Flash Player, επισκέπτοντας έναν ιστότοπο ροής όπως το YouTube
Εάν το Flash Player είναι ενεργοποιημένο, θα μπορείτε να απολαύσετε το περιεχόμενο ως συνήθως.
Μέθοδος 3 από 3: Ξεμπλοκάρετε το Flash Player στο Safari
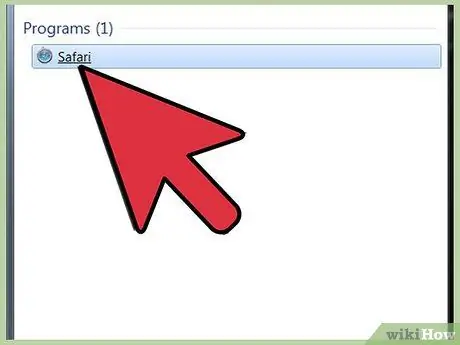
Βήμα 1. Κάντε διπλό κλικ στο εικονίδιο Safari στην επιφάνεια εργασίας για να ανοίξετε το Safari
Or, εάν χρησιμοποιείτε Mac, κάντε κλικ στο εικονίδιο Safari στο Dock στο κάτω μέρος της οθόνης.
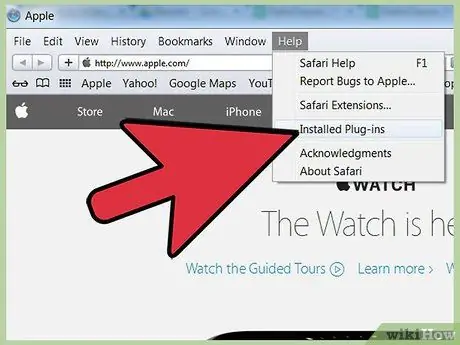
Βήμα 2. Δείτε τις εγκατεστημένες επεκτάσεις και πρόσθετα κάνοντας κλικ στη Βοήθεια στην επάνω δεξιά γωνία του παραθύρου
Μετά από αυτό, κάντε κλικ στην επιλογή Εγκατεστημένες προσθήκες από το μενού. Ανοίγει το παράθυρο Πρόσθετα, το οποίο εμφανίζει όλες τις επεκτάσεις και τα πρόσθετα που είναι εγκατεστημένα στο Safari.
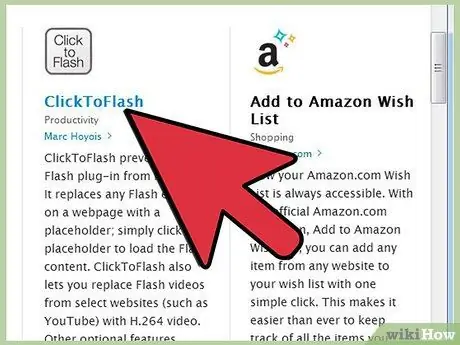
Βήμα 3. Ενεργοποιήστε το Flash Player κάνοντας κλικ στο κουμπί Πρόσθετα στο παράθυρο Πρόσθετα και, στη συνέχεια, κάνοντας κλικ στο Adobe Flash Player
Στη συνέχεια, κάντε κλικ στο κουμπί Ενεργοποίηση.
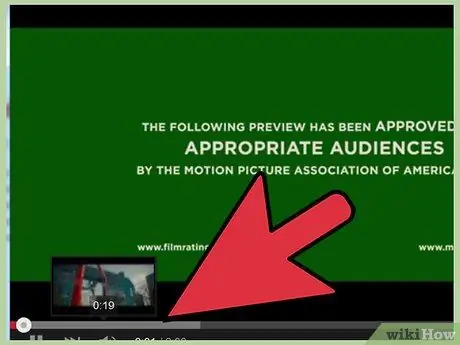
Βήμα 4. Ελέγξτε εάν είναι ενεργοποιημένο το Flash Player, επισκέπτοντας έναν ιστότοπο ροής όπως το YouTube
Εάν το Flash Player είναι ενεργοποιημένο, θα μπορείτε να απολαύσετε το περιεχόμενο ως συνήθως.
Συμβουλές
- Εάν ακολουθήσατε τον παραπάνω οδηγό και εξακολουθείτε να μην έχετε πρόσβαση σε περιεχόμενο Flash, ίσως χρειαστεί να επανεγκαταστήσετε το Flash Player. Κατεβάστε το αρχείο εγκατάστασης του Flash Player από αυτόν τον σύνδεσμο.
- Από προεπιλογή, οι νέες εκδόσεις ορισμένων προγραμμάτων περιήγησης περιλαμβάνουν το Adobe Flash Player. Το ενσωματωμένο Flash Player αυτού του προγράμματος περιήγησης δεν θα εμφανίζεται στη λίστα πρόσθετων. Για να ενεργοποιήσετε ξανά το ενσωματωμένο Flash Player, ίσως χρειαστεί να επανεγκαταστήσετε το πρόγραμμα περιήγησής σας.






