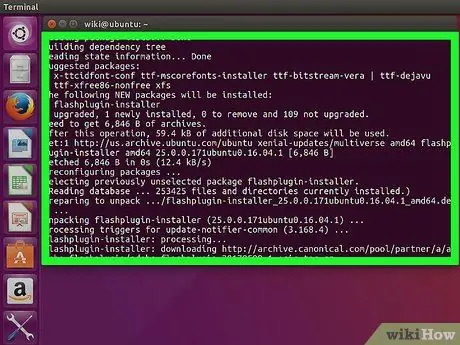Το Flash δεν έχει πλέον αναπτυχθεί για Linux και η τελευταία έκδοση είναι διαθέσιμη μόνο στο Chrome επειδή είναι ήδη ενσωματωμένη. Στο πρόγραμμα περιήγησης Chromium, μπορείτε να το χρησιμοποιήσετε εξάγοντας το πρόσθετο Flash από το Chrome. Στον Firefox, θα χρειαστεί να μεταβείτε σε διαφορετικό πρόγραμμα περιήγησης εάν θέλετε να χρησιμοποιήσετε την πιο πρόσφατη έκδοση του Flash. Στο πρόγραμμα περιήγησης Chrome, το μόνο που έχετε να κάνετε είναι να χρησιμοποιήσετε το Flash, αρκεί το πρόγραμμα περιήγησης να είναι ενημερωμένο.
Βήμα
Μέθοδος 1 από 3: Χρώμιο
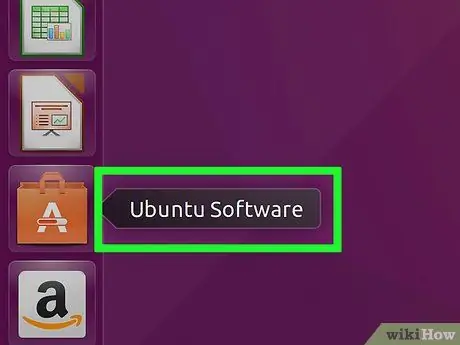
Βήμα 1. Εκκινήστε το Κέντρο λογισμικού Ubuntu
Μπορείτε να το εκτελέσετε από τη γραμμή εργασιών του Ubuntu.
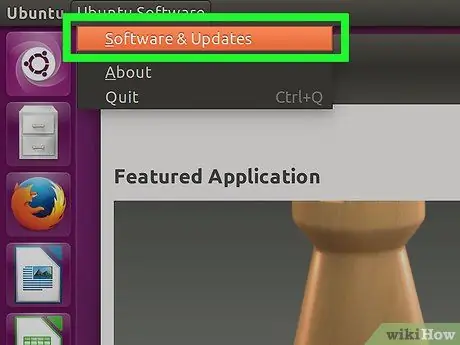
Βήμα 2. Κάντε κλικ στο μενού Επεξεργασία και, στη συνέχεια, επιλέξτε Πηγές λογισμικού
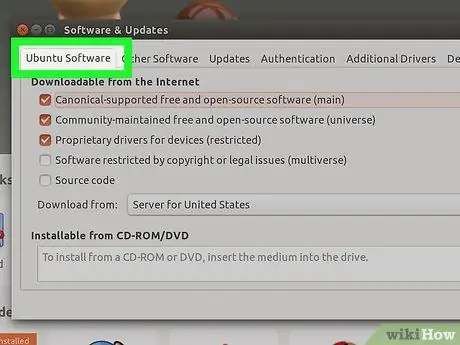
Βήμα 3. Κάντε κλικ στην καρτέλα "Λογισμικό Ubuntu"
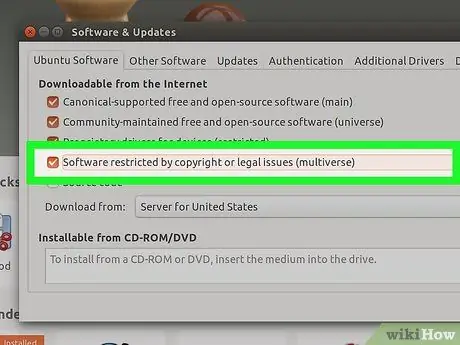
Βήμα 4. Επιλέξτε το πλαίσιο "Λογισμικό που περιορίζεται από πνευματικά δικαιώματα ή νομικά ζητήματα (multiverse)"
Στη συνέχεια, κάντε κλικ στο "Κλείσιμο".
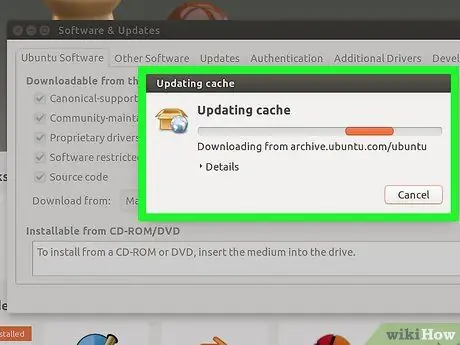
Βήμα 5. Περιμένετε μέχρι το Software Center να ενημερώσει την πηγή
Αυτό μπορεί να διαρκέσει λίγα λεπτά.
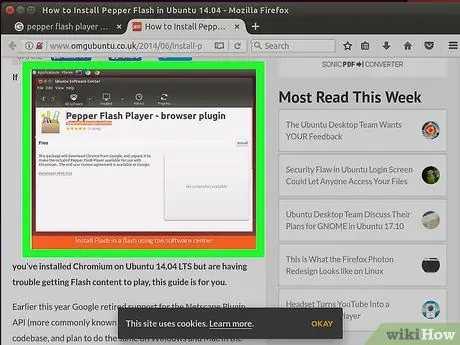
Βήμα 6. Κάντε μια αναζήτηση με τη λέξη -κλειδί "Pepper Flash Player"
Κατεβάστε αυτό το πρόσθετο προγράμματος περιήγησης.
Το όνομα του πακέτου είναι "pepperflashplugin-free", αλλά αυτό το πρόσθετο είναι στην πραγματικότητα δωρεάν
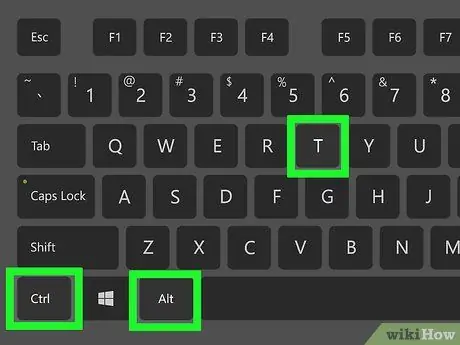
Βήμα 7. Εκτέλεση τερματικού
Μπορείτε να το εκτελέσετε από τη γραμμή εργασιών ή πατώντας Ctrl+Alt+T
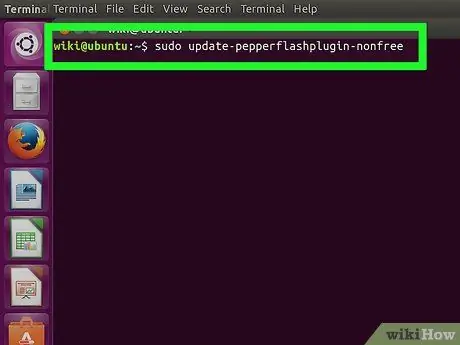
Βήμα 8. Πληκτρολογήστε
sudo update-pepperflashplugin-μη δωρεάν στη συνέχεια πιέστε Εισαγω.
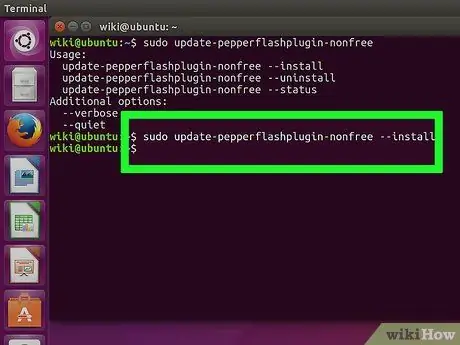
Βήμα 9. Περιμένετε να ολοκληρωθεί η εγκατάσταση
Αυτό μπορεί να διαρκέσει λίγο. Όταν ολοκληρωθεί η εγκατάσταση, το όνομα του υπολογιστή σας θα εμφανιστεί ξανά. Πληκτρολογήστε exit και πατήστε Enter για να κλείσετε το τερματικό.
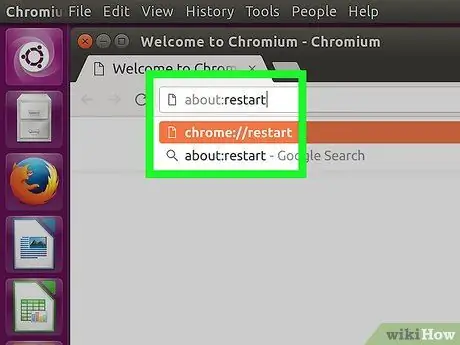
Βήμα 10. Επανεκκινήστε το πρόγραμμα περιήγησής σας
Τώρα το Flash είναι εγκατεστημένο στο Chromium.
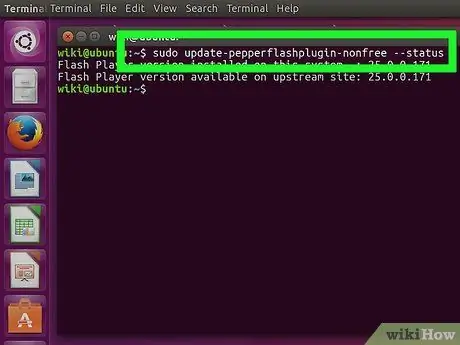
Βήμα 11. Ελέγχετε περιοδικά εάν υπάρχουν διαθέσιμες ενημερώσεις
Το Flash δεν θα ενημερώνεται αυτόματα όταν εγκατασταθεί με αυτόν τον τρόπο. Θα πρέπει να ελέγχετε μη αυτόματα για ενημερώσεις κατά καιρούς.
- Άνοιγμα τερματικού.
- Για να ελέγξετε για ενημερώσεις, πληκτρολογήστε sudo update-pepperflashplugin-nonfree -status και πατήστε Enter. Εάν η διαθέσιμη ενημέρωση έχει μεγαλύτερο αριθμό από την εγκατεστημένη ενημέρωση, αυτό σημαίνει ότι είναι διαθέσιμη μια ενημέρωση.
- Για να εγκαταστήσετε την ενημέρωση, πληκτρολογήστε sudo update-pepperflashplugin-nonfree -εγκατάσταση και πατήστε Enter.
- Επανεκκινήστε το πρόγραμμα περιήγησής σας για να ολοκληρώσετε την ενημέρωση.
Μέθοδος 2 από 3: Chrome
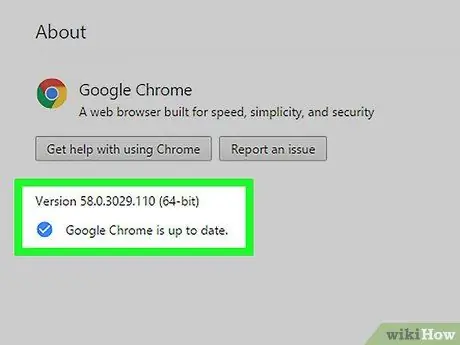
Βήμα 1. Ενημερώστε το πρόγραμμα περιήγησης Chrome
Δεδομένου ότι το Flash είναι ενσωματωμένο στο Chrome, δεν χρειάζεται να κάνετε τίποτα για να το εκτελέσετε. Διατηρήστε το Chrome ενημερωμένο για να διατηρείται ομαλά το Flash.
Εάν το Flash που είναι ενσωματωμένο στο Chrome είναι κατεστραμμένο, δοκιμάστε να απεγκαταστήσετε και να επανεγκαταστήσετε το πρόγραμμα περιήγησης
Μέθοδος 3 από 3: Firefox
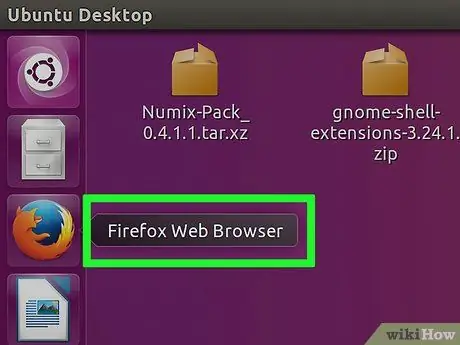
Βήμα 1. Μεταβείτε στο πρόγραμμα περιήγησης Chrome ή Chromium
Η Adobe δεν υποστηρίζει πλέον ανάπτυξη Linux εκτός από το πρόσθετο Pepper Flash για το Chrome. Αυτό σημαίνει ότι το πρόσθετο Flash για τον Firefox είναι πολύ ξεπερασμένο και δεν λαμβάνει καμία επιδιόρθωση εκτός από μερικές μικρές, χωρίς νόημα διορθώσεις.
Συνεχίστε να διαβάζετε εάν εξακολουθείτε να θέλετε να εγκαταστήσετε τον Firefox με παλιό Flash
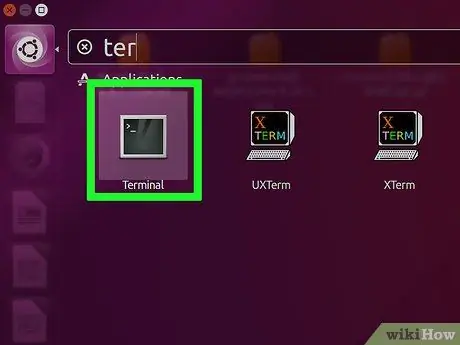
Βήμα 2. Κάντε κλικ στο CTRL + alt="Image" + T ταυτόχρονα ή πατήστε το πλήκτρο "Super" (κλειδί των Windows) και στη συνέχεια πληκτρολογήστε "Terminal
"Εκκίνηση" Terminal ". Μετά από αυτό το Terminal θα πρέπει να ανοίξει.
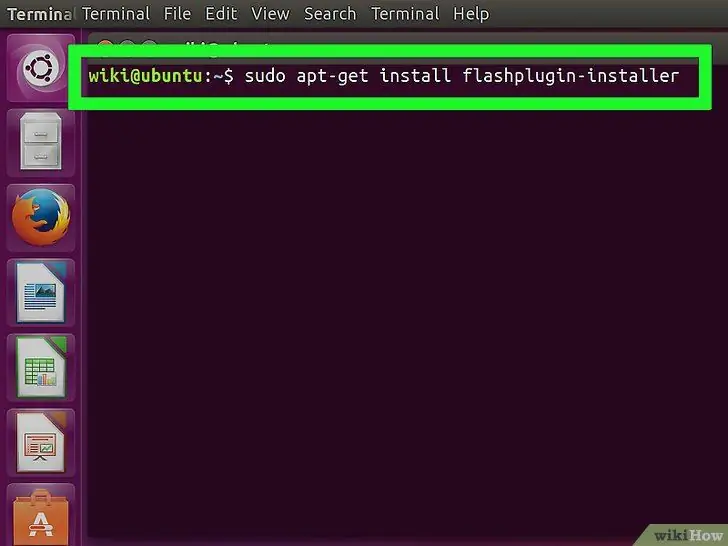
Βήμα 3. Πληκτρολογήστε "sudo apt-get install flashplugin-installer"
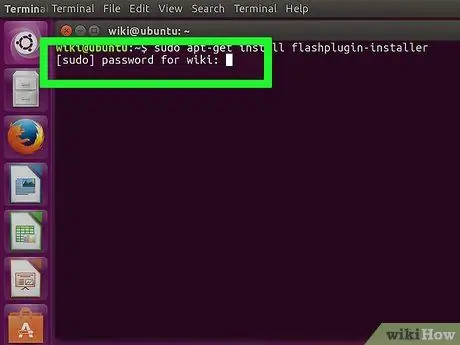
Βήμα 4. Πληκτρολογήστε τον κωδικό πρόσβασης διαχειριστή για το sudo
Δεν μπορείτε να δείτε τον αστερίσκο στην οθόνη, αλλά πρέπει ακόμα να τον πληκτρολογήσετε.