Αυτό το wikiHow σας διδάσκει πώς να ενημερώσετε την εφαρμογή Facebook Messenger στο iPhone, το iPad ή τη συσκευή σας Android.
Βήμα
Μέθοδος 1 από 2: iPhone και iPad
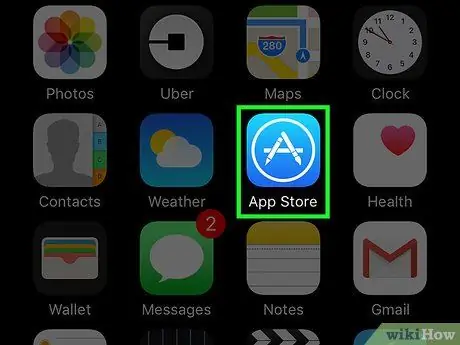
Βήμα 1. Ανοίξτε το App Store
Μπορείτε να βρείτε αυτό το εικονίδιο εφαρμογής στην αρχική οθόνη της συσκευής σας.
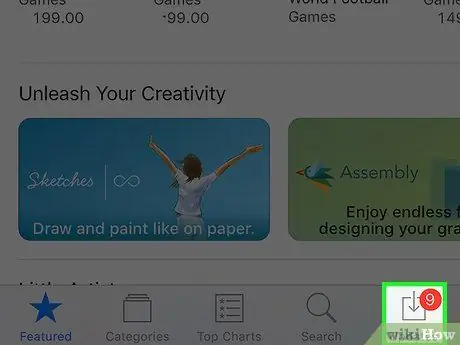
Βήμα 2. Αγγίξτε την καρτέλα Ενημερώσεις
Βρίσκεται στην κάτω δεξιά γωνία της οθόνης.
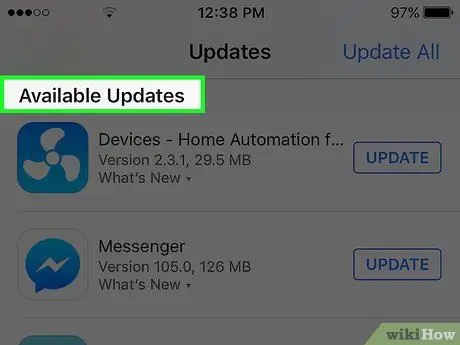
Βήμα 3. Μεταβείτε στην ενότητα Διαθέσιμες ενημερώσεις για να βρείτε την επιλογή Messenger
Η εφαρμογή Messenger δεν φέρει ετικέτα ως "Facebook", αλλά απλά "Messenger".
Εάν το Messenger δεν εμφανίζεται στην ενότητα "Διαθέσιμες ενημερώσεις", δεν έχουν υπάρξει ενημερώσεις για την εφαρμογή
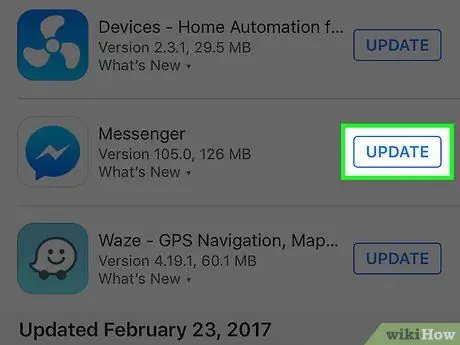
Βήμα 4. Αγγίξτε το κουμπί Ενημέρωση
Βεβαιωθείτε ότι η συσκευή είναι πρώτα συνδεδεμένη στο ασύρματο δίκτυο καθώς οι ενημερώσεις εφαρμογών μπορούν να καταναλώσουν αρκετά δεδομένα.
Αγγίξτε Τι νέο υπάρχει για να δείτε λεπτομέρειες ενημέρωσης. Ενδέχεται να μην βλέπετε πολλές πληροφορίες σε αυτό το τμήμα επειδή το Facebook δεν δημοσιεύει συγκεκριμένες σημειώσεις για ενημερώσεις εφαρμογών
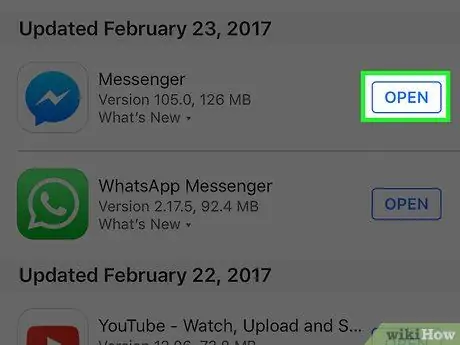
Βήμα 5. Εκτελέστε το Messenger μετά την εγκατάσταση της ενημέρωσης
Το κουμπί "Ενημέρωση" θα μετατραπεί σε γραμμή ή μετρητή προόδου. Μόλις γεμίσει ο μετρητής, θα πραγματοποιηθεί λήψη και εγκατάσταση της ενημέρωσης.
Μπορείτε επίσης να εκκινήσετε το Messenger αγγίζοντας το εικονίδιο της εφαρμογής στην αρχική οθόνη. Μπορείτε επίσης να σύρετε προς τα πάνω στην αρχική οθόνη και να πληκτρολογήσετε "Messenger" για να αναζητήσετε εφαρμογές
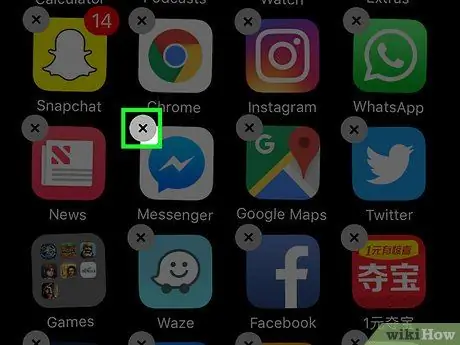
Βήμα 6. Διαγράψτε και εγκαταστήστε ξανά την εφαρμογή εάν δεν είναι δυνατή η εγκατάσταση της ενημέρωσης
Αν αντιμετωπίζετε προβλήματα με την εγκατάσταση ενημερώσεων Messenger, δοκιμάστε να απεγκαταστήσετε και να επανεγκαταστήσετε την εφαρμογή. Όλα τα δεδομένα της εφαρμογής αποθηκεύονται στον λογαριασμό σας στο Facebook, ώστε να μην χάσετε καμία καταχώρηση συνομιλίας:
- Επιστρέψτε στην αρχική οθόνη εάν εξακολουθείτε να βρίσκεστε στην εφαρμογή App Store.
- Πατήστε παρατεταμένα οποιοδήποτε εικονίδιο εφαρμογής έως ότου τα εικονίδια αρχίσουν να κουνιούνται.
- Αγγίξτε το κουμπί "X" στη γωνία του εικονιδίου της εφαρμογής Messenger.
- Αγγίξτε "Διαγραφή" για επιβεβαίωση.
- Κάντε ξανά λήψη της εφαρμογής Messenger από το App Store.
Μέθοδος 2 από 2: Συσκευή Android
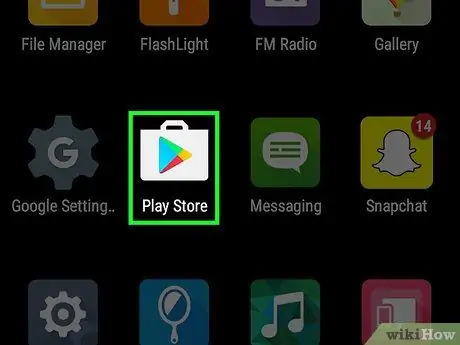
Βήμα 1. Ανοίξτε το Google Play Store
Μπορείτε να βρείτε το εικονίδιο του Google Play Store στη λίστα εφαρμογών. Το εικονίδιο μοιάζει με τσάντα για ψώνια με το λογότυπο του Google Play.
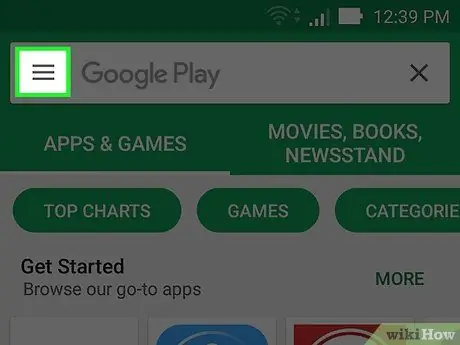
Βήμα 2. Αγγίξτε το κουμπί στην επάνω αριστερή γωνία της οθόνης
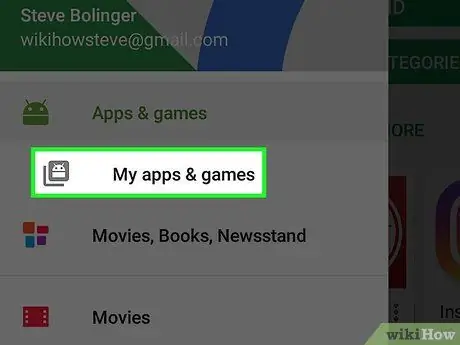
Βήμα 3. Αγγίξτε τις εφαρμογές και τα παιχνίδια μου
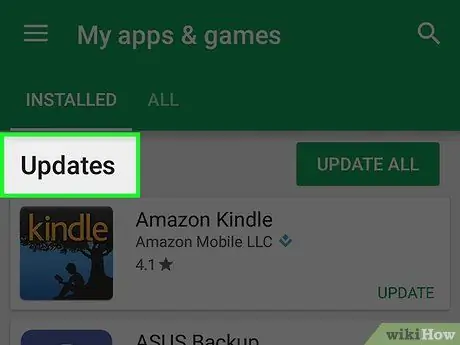
Βήμα 4. Μεταβείτε στην ενότητα Ενημερώσεις για να βρείτε την επιλογή Messenger
Λάβετε υπόψη ότι μπορεί να υπάρχουν αρκετές εφαρμογές με το όνομα "Messenger" εγκατεστημένες στη συσκευή σας (η Google διαθέτει ξεχωριστή εφαρμογή "Messenger"). Αναζητήστε την εφαρμογή με το όνομα/ετικέτα "Facebook" κάτω από το όνομα της εφαρμογής.
Εάν το Messenger δεν εμφανίζεται στην ενότητα "Ενημερώσεις", οι ενημερώσεις εφαρμογών δεν είναι ακόμη διαθέσιμες για τη συσκευή σας
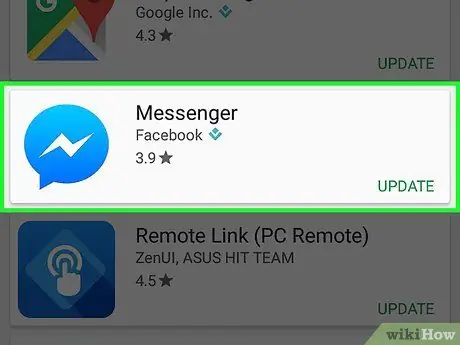
Βήμα 5. Αγγίξτε το Messenger
Μετά από αυτό, θα ανοίξει η σελίδα του καταστήματος εφαρμογών.
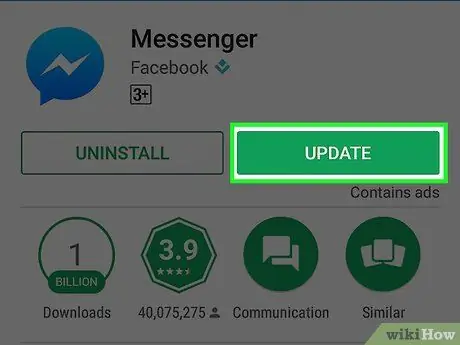
Βήμα 6. Αγγίξτε το κουμπί Ενημέρωση
Η ενημέρωση θα κατεβάσει αμέσως, εκτός εάν πραγματοποιείτε λήψη άλλης ενημέρωσης αυτήν τη στιγμή. Σε αυτήν την περίπτωση, η ενημέρωση θα γίνει λήψη μετά την ολοκλήρωση της λήψης της τρέχουσας ενημέρωσης.
Μπορεί να χρειαστεί να συνδέσετε τη συσκευή σας σε ασύρματο δίκτυο πριν από την ενημέρωση, καθώς οι εφαρμογές μπορεί να είναι αρκετά μεγάλες
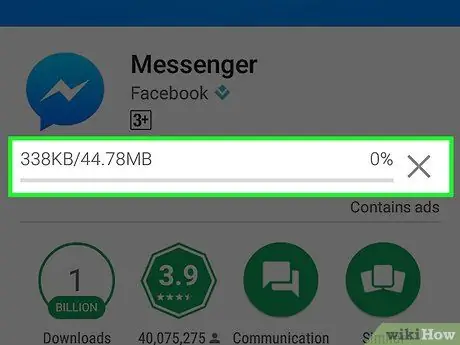
Βήμα 7. Περιμένετε να εγκατασταθεί η ενημέρωση
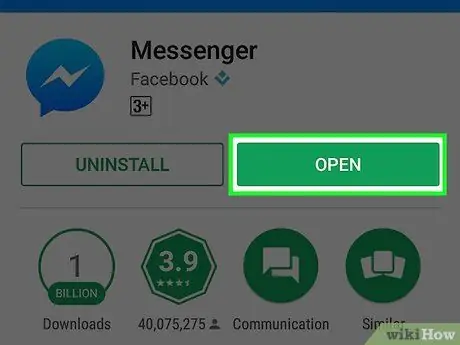
Βήμα 8. Εκκινήστε το Messenger
Μπορείτε να πατήσετε το κουμπί "Άνοιγμα" από τη σελίδα καταστήματος Messenger στο παράθυρο του Google Play Store ή να πατήσετε το εικονίδιο του Messenger από τη λίστα εφαρμογών της συσκευής.
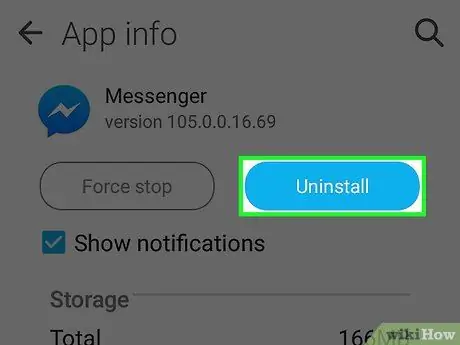
Βήμα 9. Διαγράψτε και εγκαταστήστε ξανά το Messenger εάν η ενημέρωση δεν λειτουργεί
Εάν αντιμετωπίζετε προβλήματα με την εγκατάσταση μιας ενημέρωσης, μπορείτε να επιλύσετε αυτό το ζήτημα κατά την απεγκατάσταση και επανεγκατάσταση της εφαρμογής Messenger. Οποιεσδήποτε συνομιλίες δεν θα διαγραφούν επειδή είναι όλες αποθηκευμένες στον λογαριασμό σας στο Facebook:
- Μεταβείτε στο Google Play Store και αναζητήστε το Messenger.
- Πατήστε την επιλογή Facebook Messenger από τη λίστα αποτελεσμάτων αναζήτησης.
- Αγγίξτε το κουμπί "Κατάργηση εγκατάστασης" και κάντε κλικ στο "OK" για να καταργήσετε την εφαρμογή.
- Αγγίξτε το κουμπί "Εγκατάσταση" για να κατεβάσετε ξανά την εφαρμογή.






