Αυτό το wikiHow σας διδάσκει πώς μπορείτε να αποθηκεύσετε μια εικόνα ή ένα βίντεο που τραβήχτηκε χρησιμοποιώντας το Snapchat, έτσι ώστε να έχετε ένα αντίγραφο μετά την εξαφάνιση της εικόνας ή του βίντεο από το προφίλ σας.
Βήμα
Μέρος 1 από 4: Επιλογή κύριας τοποθεσίας αποθήκευσης
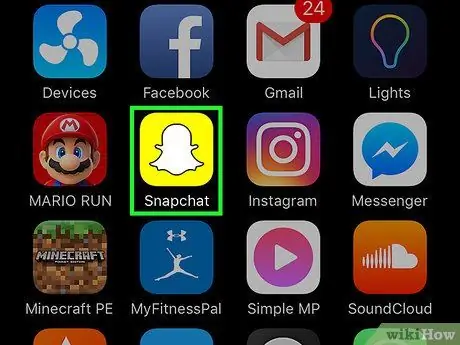
Βήμα 1. Ανοίξτε το Snapchat
Αυτή η εφαρμογή επισημαίνεται με ένα κίτρινο εικονίδιο με λευκό περίγραμμα φάντασμα.
Πληκτρολογήστε το όνομα χρήστη και τον κωδικό πρόσβασής σας εάν δεν έχετε συνδεθεί αυτόματα στον λογαριασμό σας
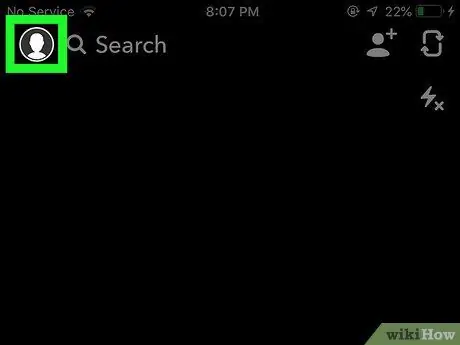
Βήμα 2. Σύρετε προς τα κάτω την οθόνη
Μετά από αυτό, θα μεταφερθείτε στη σελίδα προφίλ χρήστη.
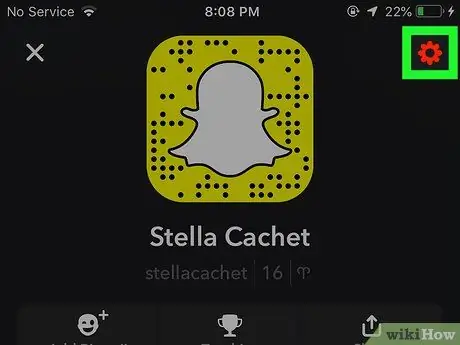
Βήμα 3. Αγγίξτε ️
Βρίσκεται στην επάνω δεξιά γωνία της οθόνης. Μετά από αυτό, θα μεταφερθείτε στο μενού ρυθμίσεων λογαριασμού ( Ρυθμίσεις ”).
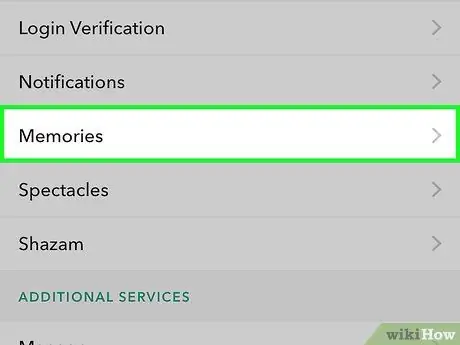
Βήμα 4. Αγγίξτε Αναμνήσεις
Αυτή η επιλογή βρίσκεται στην ενότητα "Ο λογαριασμός μου" της σελίδας μενού.
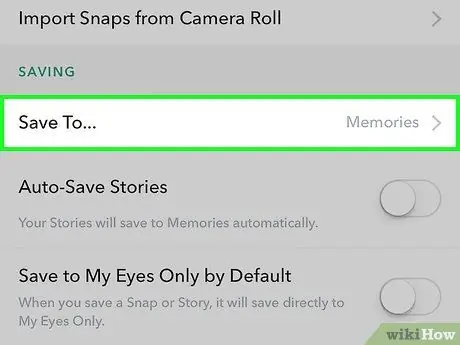
Βήμα 5. Αγγίξτε Αποθήκευση σε
Αυτή η επιλογή βρίσκεται στην ενότητα "Αποθήκευση" της σελίδας μενού.
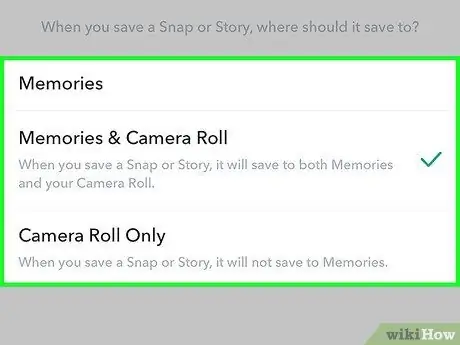
Βήμα 6. Επιλέξτε μια τοποθεσία αποθήκευσης
Έχετε τρεις επιλογές:
- ” Αναμνήσεις ”Είναι μια συλλογή εντός εφαρμογής που αντιγράφεται στους διακομιστές του Snapchat. Μπορείτε να αποκτήσετε πρόσβαση στη λειτουργία "Αναμνήσεις" σύροντας τη διεπαφή οθόνης/κάμερας προς τα πάνω. Οι φωτογραφίες που έχουν αποθηκευτεί σε αυτήν τη λειτουργία μπορούν να μεταφορτωθούν ή να κοινοποιηθούν ανά πάσα στιγμή.
- ” Memories & Camera Roll " Με αυτήν την επιλογή, η φωτογραφία θα αποθηκευτεί στη λειτουργία "Αναμνήσεις" και στην εφαρμογή αποθήκευσης φωτογραφιών στη συσκευή.
- “ Μόνο ρολό κάμερας " Με αυτήν την επιλογή, οι φωτογραφίες θα αποθηκευτούν μόνο στην εφαρμογή αποθήκευσης φωτογραφιών της συσκευής.
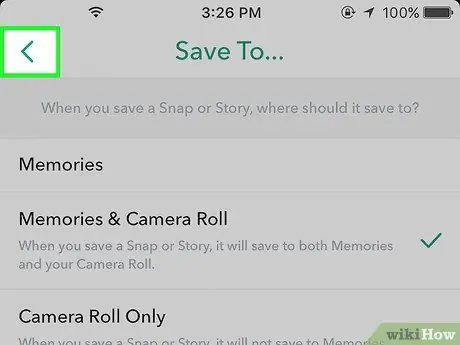
Βήμα 7. Αγγίξτε Πίσω
Είναι ένα κουμπί βέλους στην επάνω αριστερή γωνία της οθόνης. Τώρα, όταν κατεβάζετε φωτογραφίες και βίντεο από το Snapchat, το περιεχόμενο θα αποθηκευτεί στη θέση που έχετε ορίσει.
Αφή " Αυτόματη αποθήκευση ιστοριών ”Εάν θέλετε να αποθηκεύσετε ένα αντίγραφο αυτόματης δημιουργίας περιεχομένου Snapchat Story.
Μέρος 2 από 4: Αποθήκευση φωτογραφιών ή βίντεο
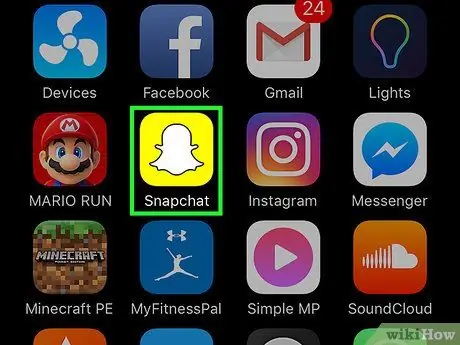
Βήμα 1. Ανοίξτε το Snapchat
Αυτή η εφαρμογή επισημαίνεται με ένα κίτρινο εικονίδιο με λευκό περίγραμμα φάντασμα.
Πληκτρολογήστε το όνομα χρήστη και τον κωδικό πρόσβασής σας εάν δεν έχετε συνδεθεί αυτόματα στον λογαριασμό σας
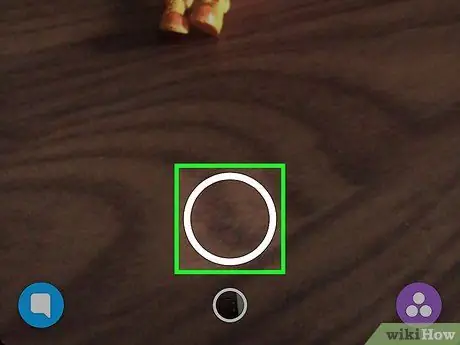
Βήμα 2. Τραβήξτε μια φωτογραφία ή καταγράψτε ένα βίντεο
Στρέψτε την κάμερα της συσκευής σας σε ένα αντικείμενο και αγγίξτε (φωτογραφία) ή κρατήστε πατημένο (καταγράψτε) το κουμπί μεγάλου κύκλου στο κάτω κέντρο της οθόνης.
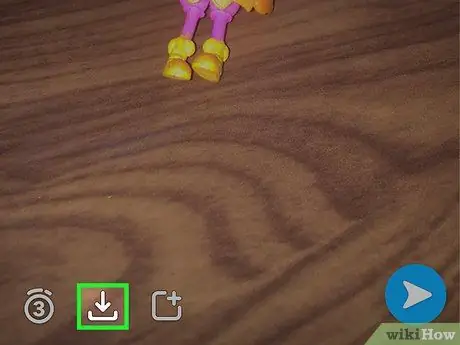
Βήμα 3. Αγγίξτε Αποθήκευση
Είναι ένα τετράγωνο εικονίδιο με ένα βέλος που δείχνει προς τα κάτω στην κάτω αριστερή γωνία της οθόνης. Η φωτογραφία ή το βίντεο θα αποθηκευτούν στην κύρια θέση αποθήκευσης.
Μέρος 3 από 4: Αποθήκευση περιεχομένου ιστορίας
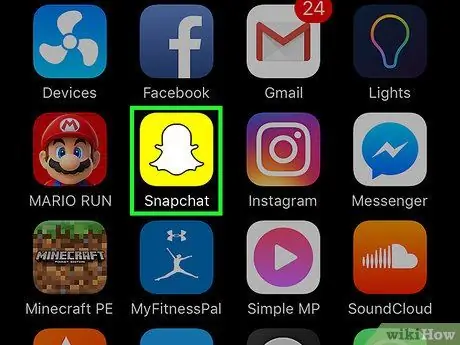
Βήμα 1. Ανοίξτε το Snapchat
Αυτή η εφαρμογή επισημαίνεται με ένα κίτρινο εικονίδιο με λευκό περίγραμμα φάντασμα.
Πληκτρολογήστε το όνομα χρήστη και τον κωδικό πρόσβασής σας εάν δεν έχετε συνδεθεί αυτόματα στον λογαριασμό σας
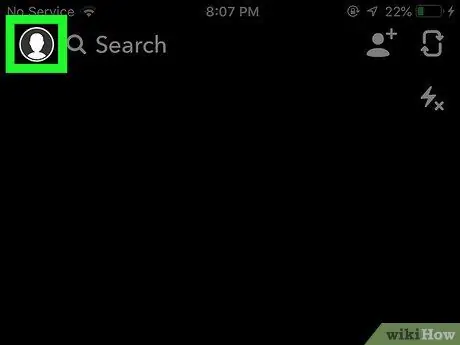
Βήμα 2. Σύρετε την οθόνη προς τα αριστερά
Μετά από αυτό, θα μεταφερθείτε στη σελίδα "Ιστορίες" του Snapchat.
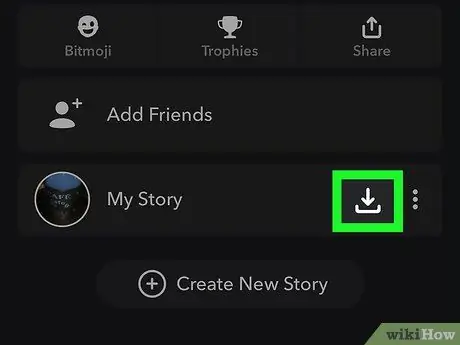
Βήμα 3. Αγγίξτε το εικονίδιο "Αποθήκευση" δίπλα στην επιλογή "Η ιστορία μου"
Βρίσκεται στην επάνω δεξιά γωνία με ένα βέλος να δείχνει προς τα κάτω. Τώρα, τα περιεχόμενα της Ιστορίας σας θα αποθηκευτούν στον κύριο κατάλογο αποθήκευσης.
Μέρος 4 από 4: Λήψη στιγμιότυπου οθόνης μιας ανάρτησης (Snap)

Βήμα 1. Γνωρίστε τα κουμπιά λήψης στιγμιότυπου οθόνης
Σε iPhone και iPad, πατήστε το κουμπί "Αρχική σελίδα" και κλειδώστε το ταυτόχρονα. Το κουμπί στιγμιότυπου οθόνης στο Android είναι διαφορετικό για κάθε συσκευή, αλλά συνήθως πρέπει να κρατάτε πατημένα τα κουμπιά λειτουργίας και μείωσης έντασης ταυτόχρονα.
Στη σειρά Samsung Galaxy, πρέπει να αγγίξετε ταυτόχρονα τα κουμπιά λειτουργίας και "Home"
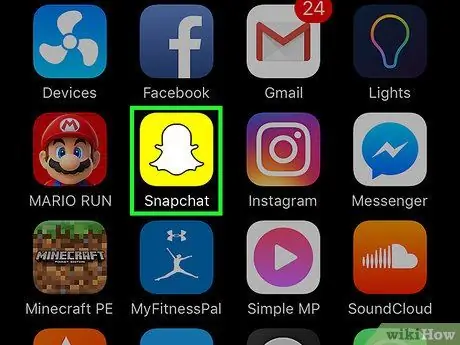
Βήμα 2. Ανοίξτε το Snapchat
Αυτή η εφαρμογή επισημαίνεται με ένα κίτρινο εικονίδιο με λευκό περίγραμμα φάντασμα.
Πληκτρολογήστε το όνομα χρήστη και τον κωδικό πρόσβασής σας εάν δεν έχετε συνδεθεί αυτόματα στον λογαριασμό σας
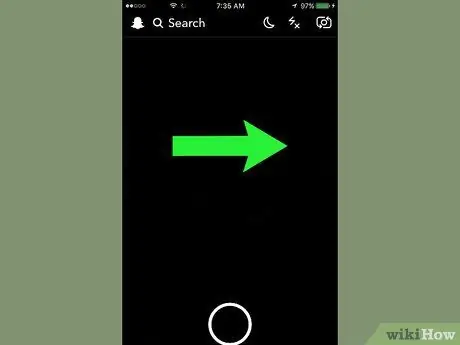
Βήμα 3. Σύρετε την οθόνη προς τα δεξιά
Μετά από αυτό, θα εμφανιστεί μια λίστα συνομιλιών με φίλους στο Snapchat.
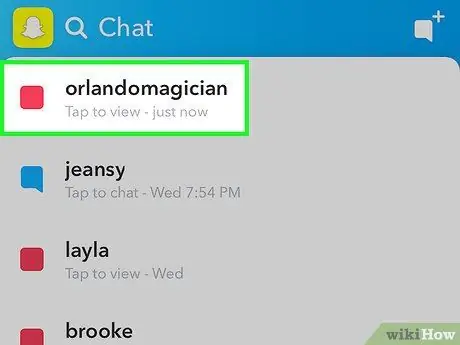
Βήμα 4. Αγγίξτε την ανάρτηση που δεν έχει ανοίξει
Η ανάρτηση θα ανοίξει στη συνέχεια. Έχετε μόνο 10 δευτερόλεπτα το πολύ για να τραβήξετε ένα στιγμιότυπο οθόνης, ώστε να είστε προετοιμασμένοι.
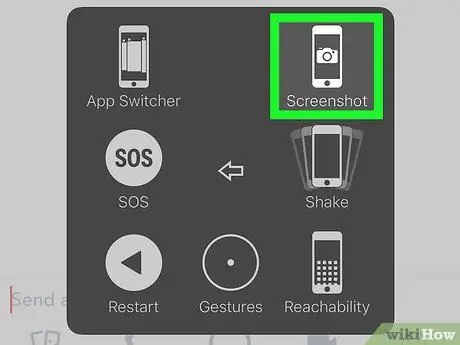
Βήμα 5. Πάρτε ένα στιγμιότυπο οθόνης με τη συσκευή
Τραβήξτε ένα στιγμιότυπο οθόνης μόλις εμφανιστεί η επιθυμητή ανάρτηση στην οθόνη.
- Μπορείτε να έχετε πρόσβαση σε στιγμιότυπα οθόνης στην εφαρμογή συλλογής ή στο ρολό κάμερας της συσκευής.
- Ο αποστολέας του περιεχομένου του οποίου το στιγμιότυπο οθόνης τραβήξατε θα λάβει μια ειδοποίηση ότι έχετε τραβήξει το στιγμιότυπο οθόνης.
- Εάν δεν έχετε χρόνο να τραβήξετε ένα στιγμιότυπο οθόνης στο πρώτο σας playthrough, μπορείτε να αγγίξετε παρατεταμένα μια ανάρτηση που έχει λήξει για να την αναπαραγάγετε. Λάβετε υπόψη ότι η επανάληψη μπορεί να γίνει μόνο μία φορά ανά δημοσίευση.






