Αυτό το wikiHow σας διδάσκει πώς μπορείτε να αποθηκεύσετε ένα snap (post) στο Camera Roll πριν το στείλετε, καθώς και πώς να αποθηκεύσετε τυχόν snap που λαμβάνετε.
Βήμα
Μέθοδος 1 από 2: Αποθηκεύστε το Snapchat πριν το στείλετε
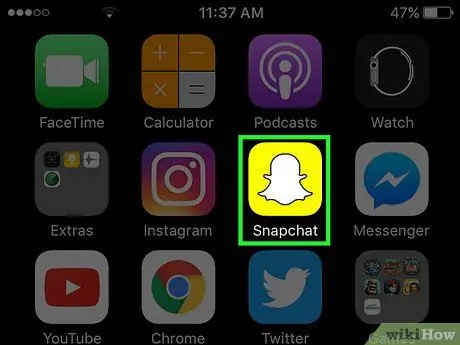
Βήμα 1. Εκκινήστε το Snapchat
Το εικονίδιο είναι ένα κίτρινο πλαίσιο με μια λευκή εικόνα φάντασμα στην Αρχική οθόνη ή σε ένα φάκελο στην Αρχική οθόνη.
Εάν δεν έχετε εγκαταστήσει το Snapchat και δεν έχετε δημιουργήσει λογαριασμό, κάντε το πριν συνεχίσετε
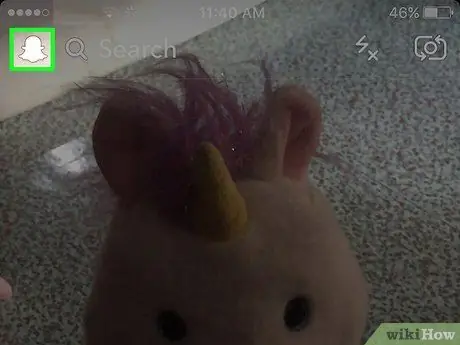
Βήμα 2. Σύρετε προς τα κάτω την οθόνη της συσκευής
Το Snapchat έχει πάντα την κάμερα ανοιχτή, οπότε πρέπει να σύρετε προς τα κάτω στην οθόνη της συσκευής για να εμφανιστεί η αρχική οθόνη του Snapchat.
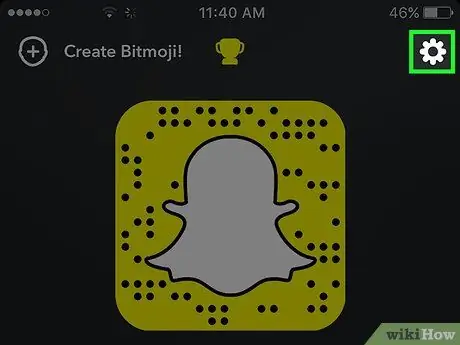
Βήμα 3. Πατήστε το εικονίδιο με το γρανάζι στην επάνω δεξιά γωνία της οθόνης
Θα εμφανιστεί το μενού Ρυθμίσεις Snapchat.
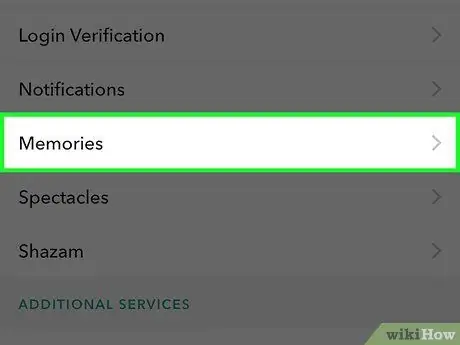
Βήμα 4. Πατήστε Αναμνήσεις
Αυτή η επιλογή βρίσκεται παρακάτω Ο λογαριασμός μου στο επάνω κέντρο του μενού Ρυθμίσεις.
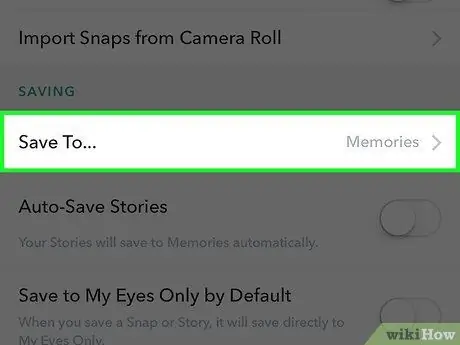
Βήμα 5. Πατήστε Αποθήκευση σε
Αυτές οι επιλογές είναι παρακάτω Οικονομία που βρίσκεται στο κάτω μέρος του μενού Memories.
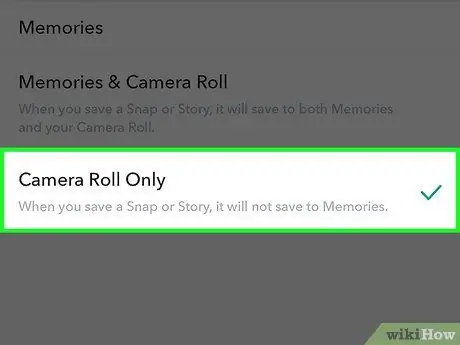
Βήμα 6. Επιλέξτε Camera Roll Only
Επιλέγοντας αυτήν την επιλογή, το στιγμιότυπο μπορεί να αποθηκευτεί απευθείας στο ρολό κάμερας του τηλεφώνου σας πριν το στείλετε.
- επιλέγω Αναμνήσεις εάν θέλετε απλώς να αποθηκεύσετε φωτογραφίες στο Snapchat Memories (ιδιωτικό άλμπουμ για την αποθήκευση των αγαπημένων σας Snaps και Stories που μπορούν να αναζητηθούν και να κοινοποιηθούν). Για περισσότερες πληροφορίες σχετικά με τις αναμνήσεις, κάντε κλικ εδώ
- επιλέγω Memories & Camera Roll εάν θέλετε να αποθηκεύσετε ταυτόχρονα Memories και Camera Roll.
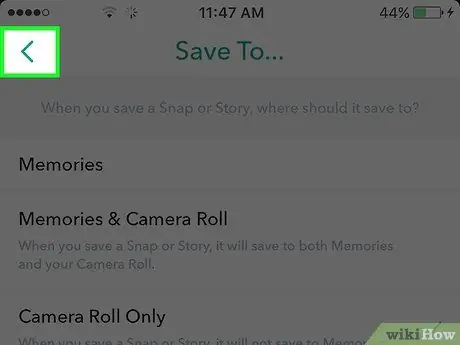
Βήμα 7. Επιστρέψτε στην αρχική οθόνη του Snapchat
Πατήστε το κουμπί Πίσω στην επάνω αριστερή γωνία της οθόνης μέχρι να επιστρέψετε στην αρχική οθόνη.
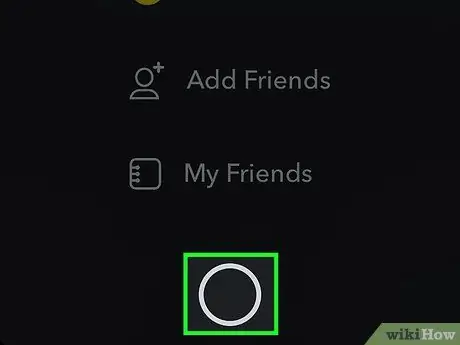
Βήμα 8. Σύρετε προς τα πάνω την αρχική οθόνη του Snapchat
Θα εμφανιστεί η κάμερα Snapchat.
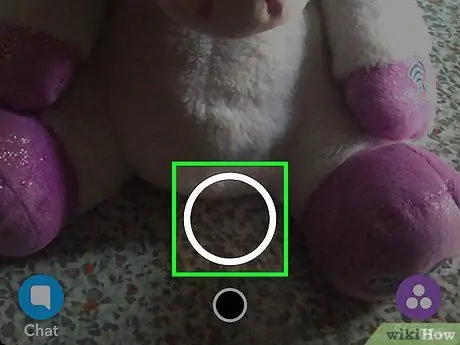
Βήμα 9. Πάρτε ένα στιγμιότυπο
Τραβήξτε μια φωτογραφία πατώντας το κουμπί Λήψη ή κρατήστε πατημένο το κουμπί για να εγγράψετε ένα βίντεο. Είναι ένας μεγάλος λευκός κύκλος στο κάτω μέρος της οθόνης, ο οποίος εξαφανίζεται όταν κάνετε ένα στιγμιότυπο. Αφού τραβήξετε ένα βίντεο ή μια φωτογραφία, μπορείτε να επεξεργαστείτε το στιγμιότυπο προσθέτοντας κείμενο, αυτοκόλλητα και εικόνες.
- Πατήστε το εικονίδιο με τη μορφή μολύβι στην επάνω δεξιά γωνία για να προσθέσετε μια εικόνα στο στιγμιότυπο. Μπορείτε να αλλάξετε το χρώμα πατώντας το φάσμα χρωμάτων κάτω από το εικονίδιο με το μολύβι. Το φάσμα χρωμάτων εμφανίζεται όταν πατάτε το εικονίδιο με το μολύβι και το μολύβι εμφανίζει το τρέχον χρώμα.
- Πατήστε το εικονίδιο γράμμα Τ που βρίσκεται στην επάνω δεξιά γωνία δίπλα στο μολύβι. Αυτό μπορείτε να χρησιμοποιήσετε για να προσθέσετε μια περιγραφή. Ένα πληκτρολόγιο (πληκτρολόγιο) θα εμφανιστεί στο κάτω μέρος της οθόνης και είναι έτοιμο για χρήση για πληκτρολόγηση. Πατήστε ξανά το εικονίδιο T για να αυξήσετε το μέγεθος του κειμένου ή επιλέξτε άλλο χρώμα.
- Πατήστε το εικονίδιο κουτί που βρίσκεται στο επάνω μέρος της οθόνης δίπλα στο εικονίδιο T για να εμφανιστεί το μενού Αυτοκόλλητα. Επιλέξτε ένα αυτοκόλλητο για προσθήκη στο κουμπί πρόσβασης. Από αυτό το μενού αυτοκόλλητων, μπορείτε επίσης να προσθέσετε Bitmoji.
- Πατήστε το εικονίδιο με τη μορφή ψαλίδι αν θέλετε να φτιάξετε το δικό σας αυτοκόλλητο. Αυτό σας επιτρέπει να αντιγράψετε και να επικολλήσετε οτιδήποτε σε ένα στιγμιότυπο.
- Αν θέλετε να μάθετε πώς να κάνετε υπέροχα στιγμιότυπα, ανατρέξτε στον τρόπο χρήσης του Snapchat.
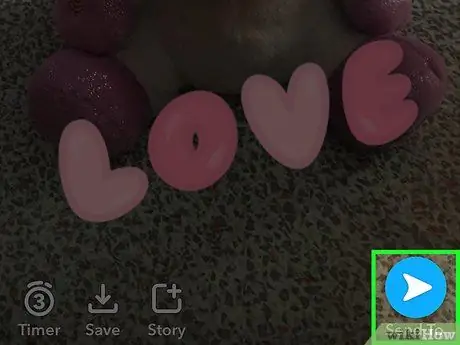
Βήμα 10. Πατήστε στο κουμπί Αποθήκευση
Είναι ένα εικονίδιο με το κάτω βέλος δίπλα στον χρονοδιακόπτη στην κάτω αριστερή γωνία της οθόνης. Μόλις πατηθεί το κουμπί, η φωτογραφία θα αποθηκευτεί στο Camera Roll.
Μέθοδος 2 από 2: Αποθήκευση λήψεων Snapchat
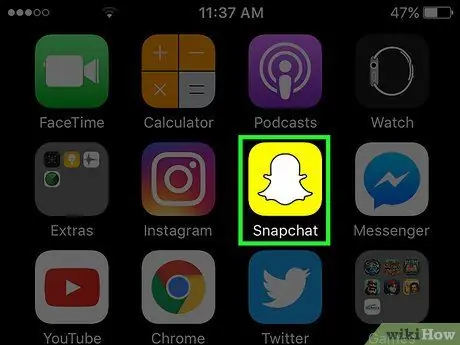
Βήμα 1. Εκκινήστε το Snapchat
Το εικονίδιο είναι ένα κίτρινο πλαίσιο με μια λευκή εικόνα φάντασμα στην Αρχική οθόνη ή σε ένα φάκελο στην Αρχική οθόνη.
Εάν δεν έχετε εγκαταστήσει το Snapchat και δεν έχετε δημιουργήσει λογαριασμό, κάντε το πριν συνεχίσετε
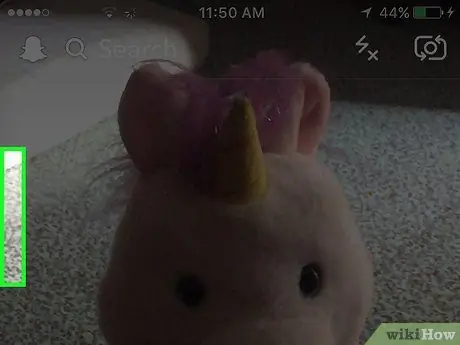
Βήμα 2. Σύρετε την οθόνη της συσκευής προς τα δεξιά
Το Snapchat έχει πάντα ανοιχτή την κάμερα, οπότε πρέπει να σύρετε προς τα δεξιά στην οθόνη της συσκευής σας για να εμφανιστεί η σελίδα Συνομιλίες, την οποία μπορείτε να χρησιμοποιήσετε για να δείτε τα στιγμιότυπα που έχετε λάβει.
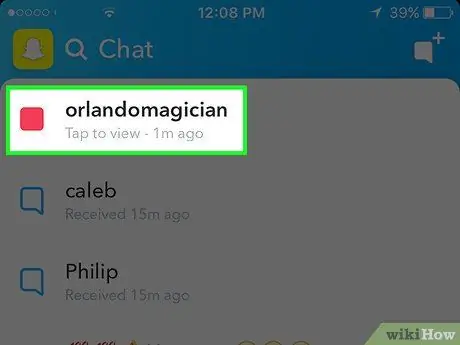
Βήμα 3. Πατήστε το στιγμιότυπο που θέλετε να αποθηκεύσετε
Το snap θα ανοίξει και θα σας δοθεί 1 - 10 δευτερόλεπτα για να το δείτε.
Κάθε στιγμιότυπο μπορεί να προβληθεί μόνο μία φορά και σας δίνεται η ευκαιρία να δείτε μία επανάληψη την ημέρα. Δεν θα μπορείτε να προβάλετε ή να τραβήξετε στιγμιότυπα οθόνης προηγουμένως ανοιγμένων και κλειστών στιγμιότυπων, εκτός εάν επαναλάβετε την επανάληψη αμέσως μετά τη λήξη του χρόνου προβολής
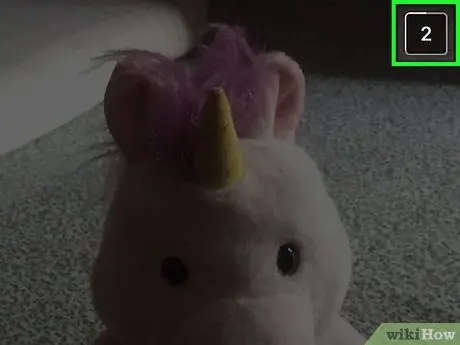
Βήμα 4. Πάρτε ένα στιγμιότυπο οθόνης πριν από την ώρα για να δείτε το τερματισμό
Πατήστε και κρατήστε πατημένο το κουμπί Sπνος/Αφύπνιση και Σπίτι ταυτόχρονα, στη συνέχεια απελευθερώστε. Θα ακουστεί ένας ήχος κλείστρου κάμερας και η οθόνη της συσκευής θα αναβοσβήνει για λίγο, υποδεικνύοντας ότι έχετε τραβήξει ένα στιγμιότυπο οθόνης. Το στιγμιότυπο οθόνης θα αποθηκευτεί στο Camera Roll.






