Τα γράμματα IR στο "IR blaster" σημαίνει υπέρυθρο (υπέρυθρο). Τα περισσότερα τηλεχειριστήρια χρησιμοποιούν υπέρυθρο για επικοινωνία με συσκευές στο σπίτι, όπως τηλεοράσεις, δέκτες ήχου ή συσκευές αναπαραγωγής DVD. Ορισμένοι τύποι τηλεφώνων/tablet Android διαθέτουν ενσωματωμένο πομπό υπερύθρων. Μόλις εγκαταστήσετε τις σωστές εφαρμογές, μπορείτε να χρησιμοποιήσετε το tablet ή το τηλέφωνό σας Android για να ελέγξετε την τηλεόρασή σας και άλλες συσκευές. Αυτό το wikiHow σας διδάσκει πώς να μετατρέψετε μια συσκευή Android (με υπέρυθρο) σε ένα εικονικό τηλεχειριστήριο.
Βήμα

Βήμα 1. Βεβαιωθείτε ότι το τηλέφωνο έχει υπέρυθρο
Μπορείτε να το μάθετε κάνοντας μια αναζήτηση στο διαδίκτυο με τις προδιαγραφές λέξεων -κλειδιών του μοντέλου τηλεφώνου (ή μοντέλου τηλεφώνου/tablet συν τις λέξεις "IR Blaster") και ελέγχοντας τα εμφανιζόμενα αποτελέσματα. Αυτή τη στιγμή, υπάρχουν πολύ λίγες συσκευές Android που περιλαμβάνουν υπέρυθρες ακτίνες, αλλά μπορείτε ακόμα να τις βρείτε σε ορισμένα μοντέλα.
- Ορισμένα νεότερα μοντέλα HTC και Samsung δεν διαθέτουν υπέρυθρο, αλλά μπορείτε να το βρείτε σε νεότερα μοντέλα της Huawei, της Honor ή της Xiaomi.
- Μπορείτε επίσης να ελέγξετε το εγχειρίδιο της συσκευής σας Android αν το έχετε ακόμα.
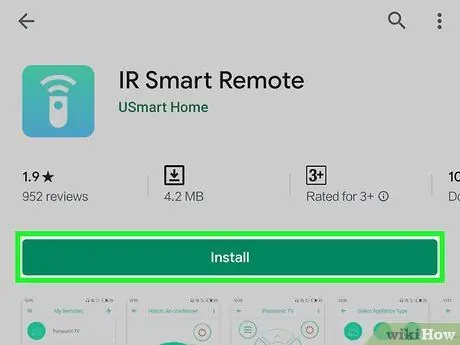
Βήμα 2. Εγκαταστήστε την εφαρμογή τηλεχειριστηρίου υπέρυθρων αν δεν την έχετε ήδη
Πριν τη λήψη, ελέγξτε πρώτα το συρτάρι εφαρμογών για την ενσωματωμένη/υπέρυθρη εφαρμογή τηλεχειριστηρίου της συσκευής. Εάν δεν έχετε, μπορείτε να χρησιμοποιήσετε εφαρμογές επί πληρωμή ή δωρεάν στο Play Store για να ελέγξετε τις συσκευές ήχου και βίντεο στο σπίτι. Μερικές δημοφιλείς και καλά αναθεωρημένες επιλογές είναι το τηλεχειριστήριο Universal TV της CodeMatics και το Universal Remote του Color Tiger's AnyMote + WiFi Smart Home Control. Σως χρειαστεί να δοκιμάσετε μερικές διαφορετικές εφαρμογές για να βρείτε αυτήν που ταιριάζει στις ανάγκες σας.
Δεν είναι όλες οι εφαρμογές υπέρυθρων (IR) εφαρμογές καθολικού τηλεχειριστηρίου. Ορισμένες εφαρμογές έχουν σχεδιαστεί ειδικά για συγκεκριμένες μάρκες. Διαβάζετε πάντα την περιγραφή της εφαρμογής πριν την εγκαταστήσετε
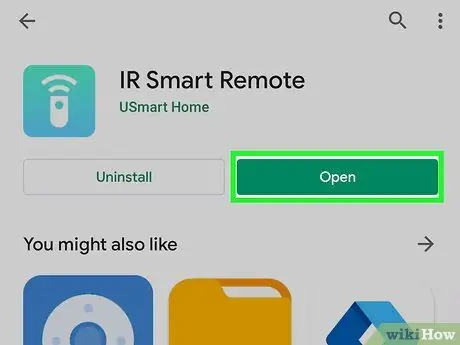
Βήμα 3. Ανοίξτε την εφαρμογή τηλεχειριστηρίου υπερύθρων
μπορείτε να αγγίξετε Ανοιξε για εκκίνηση της εφαρμογής από το Play Store ή αγγίξτε το εικονίδιο της στο συρτάρι της εφαρμογής.
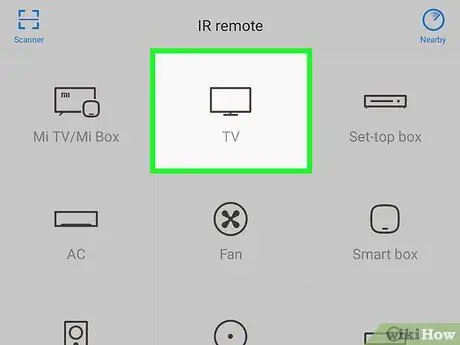
Βήμα 4. Επιλέξτε IR blaster όταν σας ζητηθεί
Εάν είναι η πρώτη φορά που το εκτελείτε, η εφαρμογή θα σας ζητήσει να επιλέξετε IR blaster. Ακολουθήστε τις οδηγίες που παρέχονται για να το επιλέξετε ή/και να επιτρέψετε την πρόσβαση.
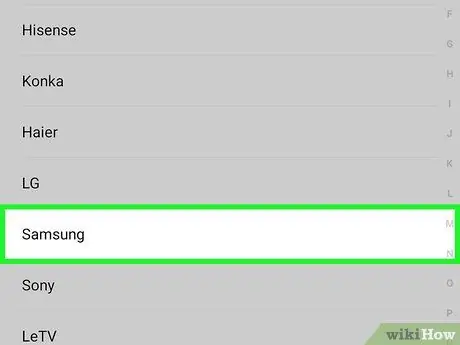
Βήμα 5. Επιλέξτε τη συσκευή που θέλετε να ελέγξετε
Οι περισσότερες εφαρμογές περιλαμβάνουν μια λίστα υποστηριζόμενων συσκευών ήχου και βίντεο από τις οποίες μπορείτε να επιλέξετε. Γενικά, πρέπει πρώτα να επιλέξετε τον κατασκευαστή και να καθορίσετε το μοντέλο της συσκευής.
- Ανάλογα με την εφαρμογή που χρησιμοποιείτε, ίσως χρειαστεί να εισαγάγετε έναν καθολικό κωδικό για το στοιχείο. Αυτός ο κωδικός μπορεί να ληφθεί κάνοντας μια αναζήτηση στο Διαδίκτυο χρησιμοποιώντας το μοντέλο συσκευής λέξεων -κλειδιών συν "κωδικό τηλεχειριστηρίου". Μπορείτε επίσης να βρείτε τον κωδικό στη διεύθυνση
- Ο πομπός υπερύθρων μπορεί να ελέγχει διάφορες συσκευές, όπως τηλεοράσεις, συσκευές αναπαραγωγής DVD/Blu-ray, δέκτες ήχου κ.ο.κ.
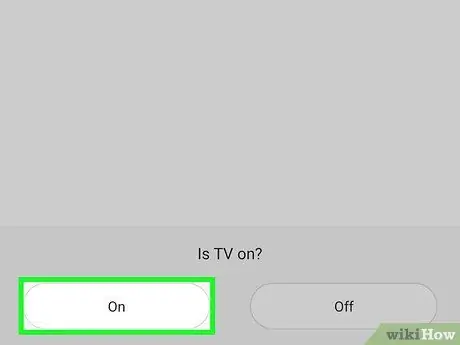
Βήμα 6. Ρυθμίστε τη συσκευή ακολουθώντας τις οδηγίες που δίνονται
Αφού επιλέξετε το μοντέλο της συσκευής, η εφαρμογή θα εμφανίσει οδηγίες για τη σύνδεση της συσκευής με την εφαρμογή. Πώς να το κάνετε αυτό θα διαφέρει ανάλογα με την εφαρμογή και τη συσκευή που χρησιμοποιείται. Αφού ολοκληρώσετε τη ρύθμιση, μπορείτε να χρησιμοποιήσετε τη συσκευή σας Android για να ελέγξετε τη συσκευή.
Ορισμένες εφαρμογές διαθέτουν τη δυνατότητα προσθήκης πολλαπλών συσκευών. Εάν χρησιμοποιείτε δωρεάν εφαρμογή, ο αριθμός των συσκευών που προστίθενται μπορεί να είναι περιορισμένος

Βήμα 7. Στρέψτε το τηλέφωνο στην επιθυμητή συσκευή
Ακριβώς όπως όταν χρησιμοποιείτε ένα κανονικό τηλεχειριστήριο, αυτός ο πομπός υπέρυθρων θα λειτουργήσει καλά αν στοχεύετε σωστά το τηλέφωνό σας. Οι περισσότεροι εκπομπές υπέρυθρων ακτίνων βρίσκονται στην κορυφή της συσκευής. Στοχεύστε τον πομπό και πατήστε το κουμπί στην οθόνη του τηλεφώνου/tablet Android για να ελέγξετε την επιθυμητή ηλεκτρονική συσκευή.
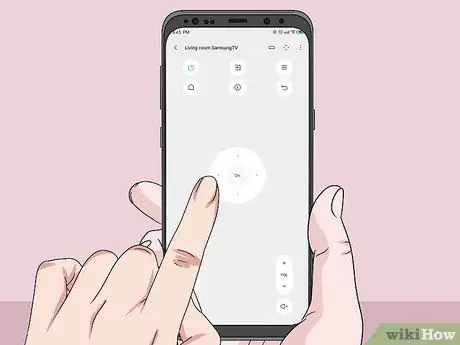
Βήμα 8. Δοκιμάστε τη λειτουργία τηλεχειριστηρίου του τηλεφώνου σας
Δοκιμάστε να πατήσετε το κουμπί λειτουργίας για να απενεργοποιήσετε ή να ενεργοποιήσετε τη συσκευή ως πρώτο βήμα και, στη συνέχεια, δοκιμάστε ένα διαφορετικό κουμπί. Μια εικονική εφαρμογή τηλεχειριστηρίου έχει την ίδια (ή παρόμοια) λειτουργικότητα με ένα πραγματικό τηλεχειριστήριο.






