Το Adobe Illustrator είναι λογισμικό γραφικών που χρησιμοποιείται κυρίως για τη δημιουργία διανυσματικών γραφικών. Αυτό το πρόγραμμα, που δημιουργήθηκε παράλληλα με το Adobe Photoshop, χρησιμοποιείται για τη δημιουργία λογότυπων, εικόνων, κινούμενων σχεδίων και γραμματοσειρών για φωτορεαλιστικές διατάξεις Adobe Photoshop. Στην τελευταία του έκδοση, το Adobe Illustrator CS to CS5 παρέχει νέες δυνατότητες, όπως η προσθήκη τρισδιάστατων εφαρμογών βουρτσών και ρεαλιστικών πινέλων. Εάν ενδιαφέρεστε να μάθετε τις βασικές λειτουργίες και χρήσεις του Adobe Illustrator, διαβάστε περαιτέρω αυτό το άρθρο.
Βήμα

Βήμα 1. Σας συνιστούμε να ξεκινήσετε σχεδιάζοντας μια αφίσα χρησιμοποιώντας το Adobe Illustrator
Εδώ, μπορείτε να μάθετε πώς να δημιουργείτε ξυστά έγγραφα, βασικό κείμενο και επεξεργασία χρώματος και να δημιουργείτε αριστουργήματα.
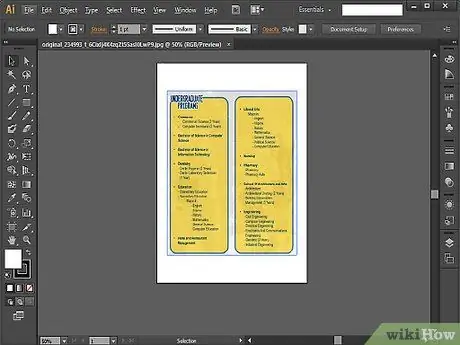
Βήμα 2. Στη συνέχεια, δοκιμάστε να δημιουργήσετε ένα φυλλάδιο χρησιμοποιώντας το Adobe Illustrator για να κατανοήσετε καλύτερα το σχετικό ύψος, πλάτος, μέγεθος και διάταξη
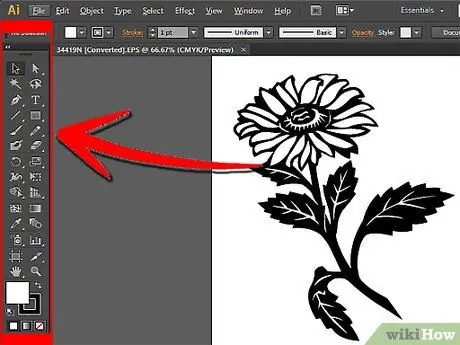
Βήμα 3. Μάθετε πώς να χρησιμοποιείτε τα πιο βασικά εργαλεία για σχεδίαση (συμπεριλαμβανομένου του Pen Tool) εάν σκοπεύετε να μεταφέρετε την εργασία σας στο Photoshop
Χρησιμοποιήστε το Pen Tool για να σχεδιάσετε απλά σχήματα από πολύπλοκα λογότυπα στο Adobe Illustrator. Επιλέξτε λευκό ως γέμισμα (γέμισμα) και μαύρο ως γραμμή (διαδρομή). Αφήστε τα εφέ, τις κλίσεις και τα χρώματα προς το παρόν και επικεντρωθείτε στο σχέδιο των γραφικών.
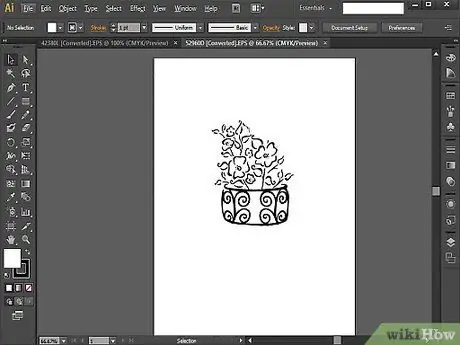
Βήμα 4. Δοκιμάστε να σχεδιάσετε κάτι από την αρχή μέχρι το τέλος, εάν είστε ήδη εξειδικευμένοι στο Pen Tool
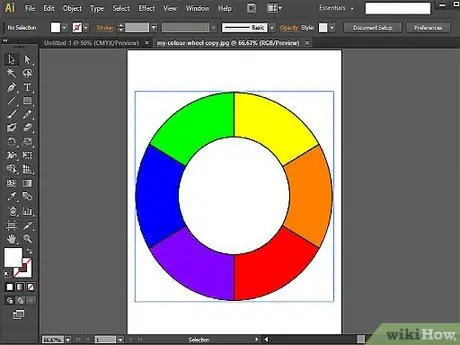
Βήμα 5. Μάθετε πώς να χρησιμοποιείτε τα εργαλεία Shape και Pathfinder
Εάν χρησιμοποιείτε το Pen Tool για να σχεδιάσετε και να αισθανθείτε ότι το σχήμα δεν είναι τέλειο, δοκιμάστε να χρησιμοποιήσετε το Shape Tool. Χρησιμοποιήστε αυτό το εργαλείο για να δημιουργήσετε ελλείψεις, ορθογώνια, αμβλύ ορθογώνια, τρίγωνα και αστέρια.
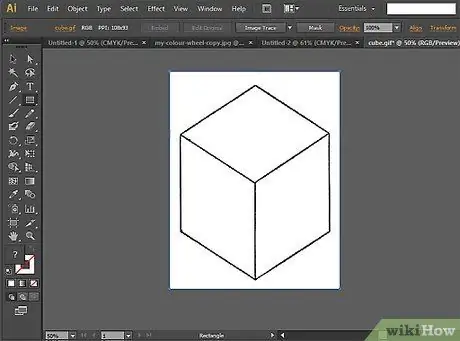
Βήμα 6. Δοκιμάστε να δοκιμάσετε τις ικανότητές σας με το εργαλείο Pathfinder
Αυτό το εργαλείο είναι χρήσιμο για τη δημιουργία πολύπλοκων σχημάτων και αντικειμένων.
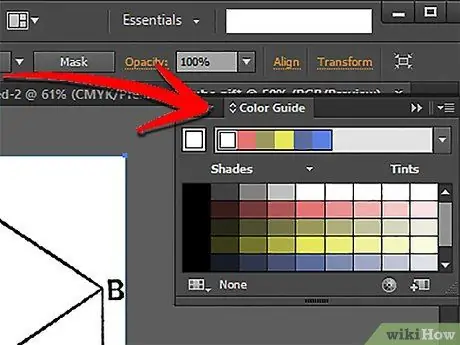
Βήμα 7. Μάθετε πώς να χρησιμοποιείτε παλέτες και χρώματα, εάν είστε ήδη ειδικευμένοι στο σχέδιο με το Adobe Illustrator
Ξεκινήστε τροποποιώντας τα χρώματα πλήρωσης ή κτυπήματος της εικόνας χρησιμοποιώντας τα δείγματα χρωμάτων.
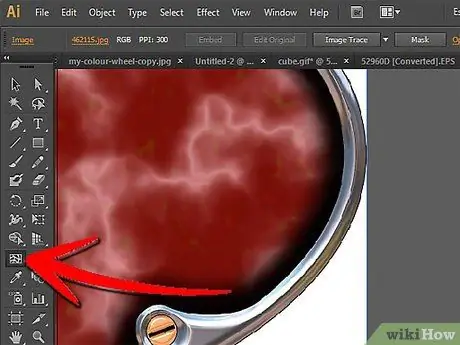
Βήμα 8. Δοκιμάστε να εφαρμόσετε κλίση χρησιμοποιώντας το Mesh Tool
Η βασική ιδέα, εάν θέλετε να δημιουργήσετε μια δισδιάστατη εικόνα, χρησιμοποιήστε μια παλέτα χρωμάτων. Η κλίση θα κάνει το γραφικό σας πιο τρισδιάστατο και στη συνέχεια θα χρησιμοποιήσετε το Mesh Tool για να κάνετε την εικόνα πιο ρεαλιστική.
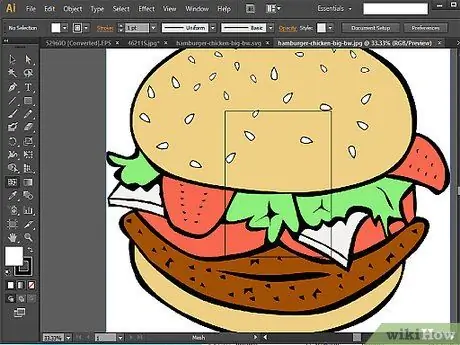
Βήμα 9. Δοκιμάστε τις χρωματικές σας ικανότητες σχεδιάζοντας ένα χάμπουργκερ από την αρχή μέχρι το τέλος
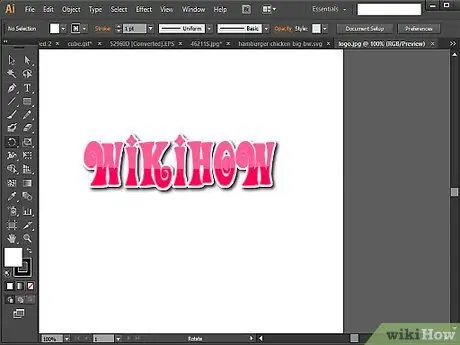
Βήμα 10. Δημιουργήστε αμέσως το προσωπικό σας λογότυπο και επαγγελματική κάρτα για να εφαρμόσετε όλες τις γνώσεις που έχετε μάθει
Αφού εξασκηθείτε στη χρήση των εργαλείων σε κάθε βήμα, μπορείτε να αρχίσετε να δημιουργείτε λογότυπα και να συνδυάζετε απλές διατάξεις.
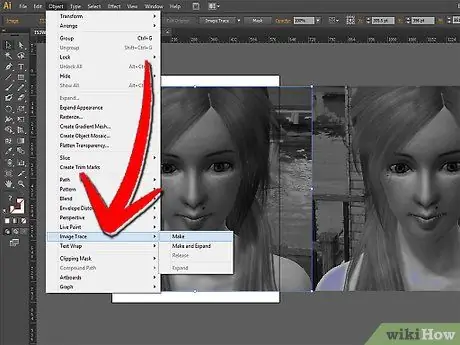
Βήμα 11. Δοκιμάστε να εντοπίσετε την εικόνα απευθείας εάν θέλετε περισσότερη πρόκληση
Αυτό το βήμα είναι μια καλή αρχή για τα πιο προηγμένα εργαλεία στο Adobe Illustrator.






