Η εκκαθάριση της προσωρινής μνήμης και των cookie από το πρόγραμμα περιήγησής σας στο Internet μπορεί να βοηθήσει στην επιτάχυνση της περιόδου περιήγησής σας και στη βελτίωση των χρόνων φόρτωσης των ιστότοπων που επισκέπτεστε. Η προσωρινή μνήμη και τα cookie μπορούν να διαγραφούν ανά πάσα στιγμή μέσω του μενού ρυθμίσεων του προγράμματος περιήγησής σας στο Internet.
Βήμα
Μέθοδος 1 από 6: Google Chrome
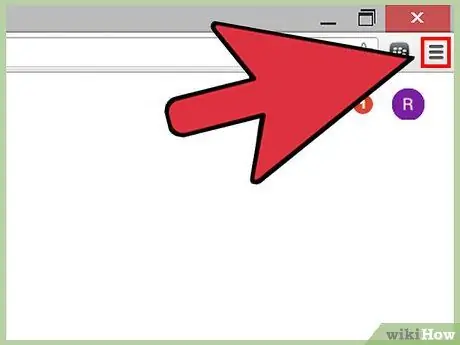
Βήμα 1. Κάντε κλικ στο κουμπί μενού Chrome που βρίσκεται στην επάνω δεξιά γωνία της περιόδου σύνδεσης Chrome
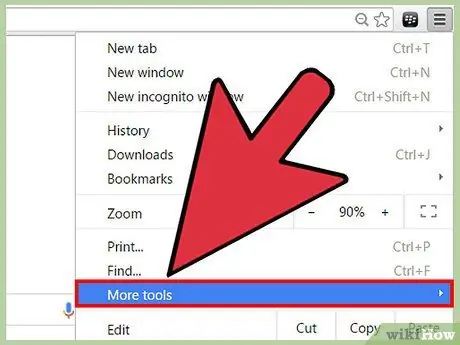
Βήμα 2. Τοποθετήστε το δείκτη του ποντικιού πάνω από το στοιχείο "Περισσότερα εργαλεία" και, στη συνέχεια, επιλέξτε "Διαγραφή δεδομένων περιήγησης"
Ένα παράθυρο διαλόγου θα ανοίξει και θα εμφανιστεί στην οθόνη.
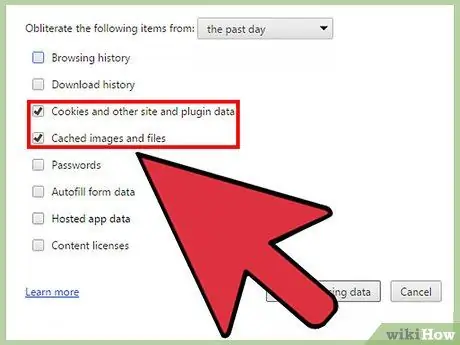
Βήμα 3. Ελέγξτε τα "Cookies και άλλα δεδομένα ιστότοπου και plug-in" και "Αποθηκευμένες εικόνες και αρχεία"
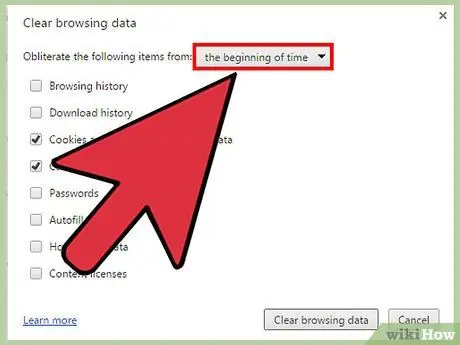
Βήμα 4. Κάντε κλικ στο αναπτυσσόμενο μενού που βρίσκεται στο επάνω μέρος του παραθύρου "Εκκαθάριση δεδομένων περιήγησης" και, στη συνέχεια, επιλέξτε "την αρχή του χρόνου"
Αυτή η επιλογή θα διαγράψει την προσωρινή μνήμη και όλα τα cookie από το πρόγραμμα περιήγησης Chrome.
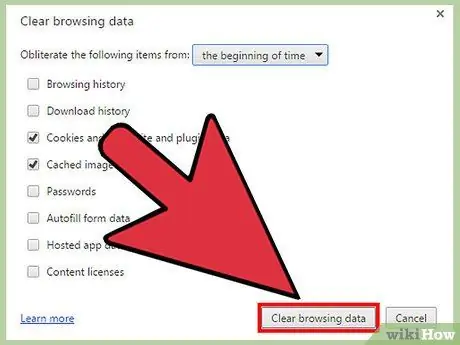
Βήμα 5. Κάντε κλικ στο κουμπί "Εκκαθάριση δεδομένων περιήγησης"
Το Chrome θα διαγράψει τώρα την προσωρινή μνήμη και όλα τα cookie.
Μέθοδος 2 από 6: Mozilla Firefox
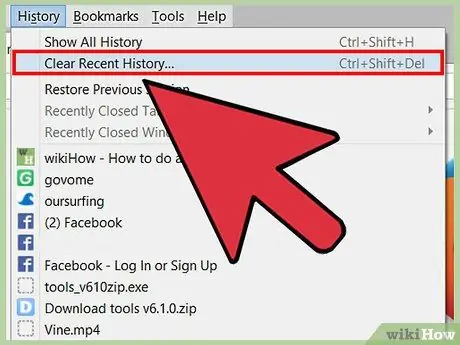
Βήμα 1. Κάντε κλικ στο "Ιστορικό" στο επάνω μέρος της περιόδου σύνδεσης του Firefox και, στη συνέχεια, επιλέξτε "Εκκαθάριση πρόσφατου ιστορικού"
Ένα παράθυρο διαλόγου θα ανοίξει και θα εμφανιστεί στην οθόνη.
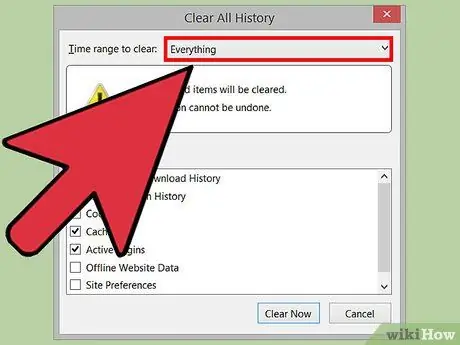
Βήμα 2. Κάντε κλικ στο αναπτυσσόμενο μενού δίπλα στο "Χρονικό διάστημα για διαγραφή" και, στη συνέχεια, επιλέξτε "Όλα"
Αυτή η επιλογή διασφαλίζει ότι ο Firefox θα διαγράψει την προσωρινή μνήμη και όλα τα cookie από το πρόγραμμα περιήγησης.
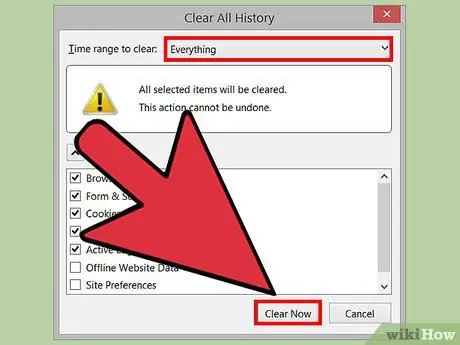
Βήμα 3. Επιλέξτε "Cookies" και "Cache" και μετά κάντε κλικ στο "Clear Now"
Ο Firefox θα διαγράψει τώρα την προσωρινή μνήμη και όλα τα cookie.
Μέθοδος 3 από 6: Internet Explorer (IE)
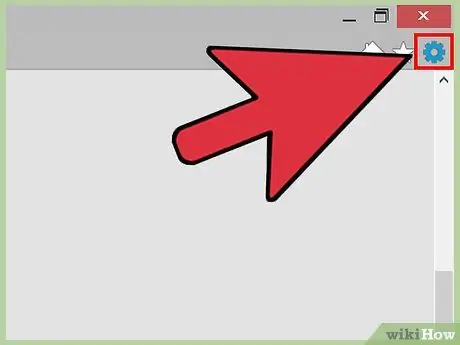
Βήμα 1. Κάντε κλικ στο εικονίδιο με το γρανάζι που βρίσκεται στην επάνω δεξιά γωνία της συνεδρίας IE
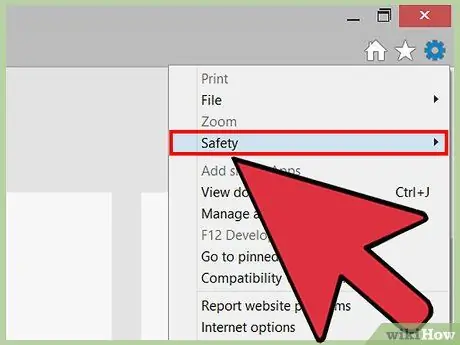
Βήμα 2. Τοποθετήστε το δείκτη του ποντικιού πάνω από το στοιχείο "Ασφάλεια" και, στη συνέχεια, επιλέξτε "Διαγραφή ιστορικού περιήγησης"
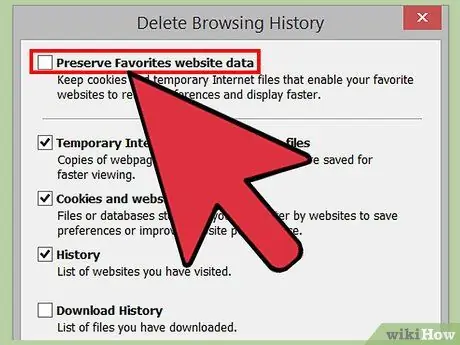
Βήμα 3. Αφαιρέστε το σημάδι ελέγχου δίπλα στην επιλογή "Διατήρηση δεδομένων ιστότοπου αγαπημένων"
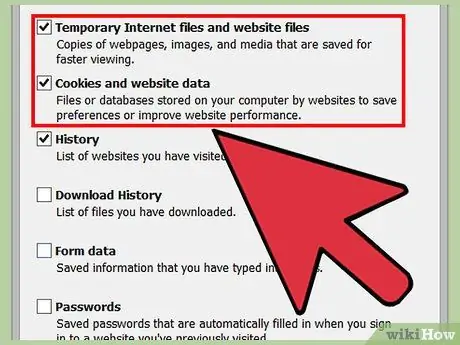
Βήμα 4. Ελέγξτε "Προσωρινά αρχεία Internet" και "Cookies" και, στη συνέχεια, κάντε κλικ στην επιλογή "Διαγραφή"
Ο Internet Explorer θα καθαρίσει την προσωρινή μνήμη και όλα τα cookie και θα εμφανίσει ένα μήνυμα επιβεβαίωσης όταν τελειώσετε.
Μέθοδος 4 από 6: Apple Safari
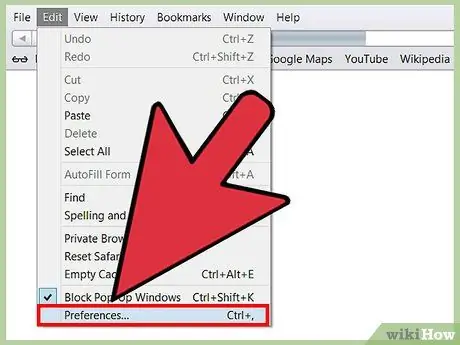
Βήμα 1. Κάντε κλικ στο "Safari" στο επάνω μέρος της περιόδου λειτουργίας Safari και, στη συνέχεια, κάντε κλικ στην επιλογή "Προτιμήσεις"
Αυτό θα ανοίξει το παράθυρο διαλόγου Προτιμήσεις.
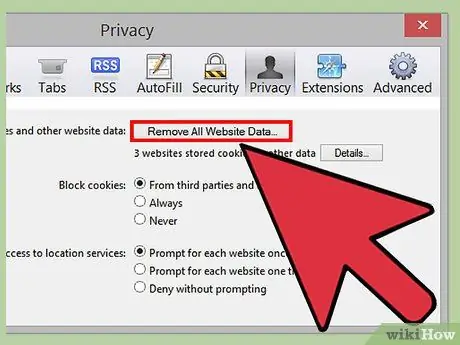
Βήμα 2. Κάντε κλικ στην καρτέλα "Απόρρητο" και, στη συνέχεια, κάντε κλικ στο κουμπί με την ένδειξη "Κατάργηση όλων των δεδομένων ιστότοπου"
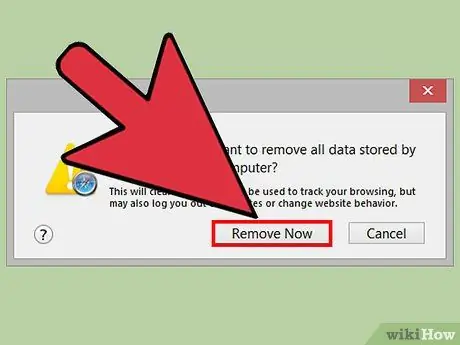
Βήμα 3. Κάντε κλικ στην επιλογή "Κατάργηση τώρα" για να βεβαιωθείτε ότι θέλετε να διαγραφούν όλα τα δεδομένα από το πρόγραμμα περιήγησης
Η προσωρινή μνήμη και όλα τα cookie θα διαγραφούν τώρα από το Safari.
Μέθοδος 5 από 6: iOS
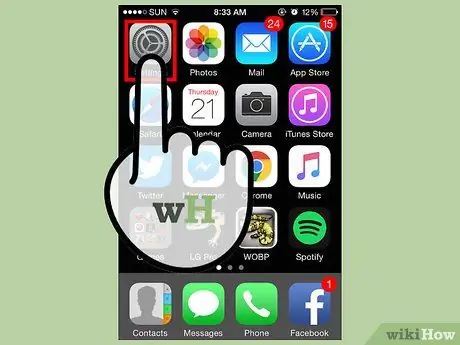
Βήμα 1. Πατήστε «Ρυθμίσεις» και μετά αγγίξτε «Safari»
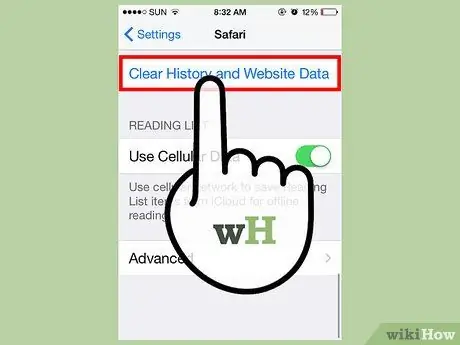
Βήμα 2. Πατήστε "Εκκαθάριση Ιστορικού" και μετά "Ναι" για να επιβεβαιώσετε ότι θέλετε να διαγραφεί το ιστορικό περιήγησης από τη συσκευή σας
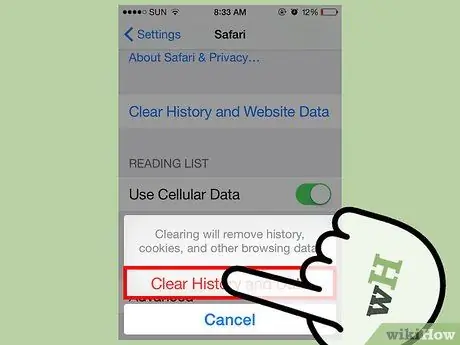
Βήμα 3. Πατήστε "Εκκαθάριση cookie και δεδομένων" και μετά πατήστε "Ναι" για να βεβαιωθείτε ότι θέλετε να διαγραφούν τα cookie
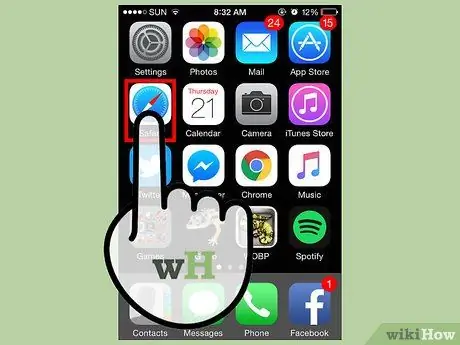
Βήμα 4. Κλείστε και ανοίξτε ξανά οποιαδήποτε συνεδρία προγράμματος περιήγησης
Τώρα η προσωρινή μνήμη και τα cookie έχουν διαγραφεί από το Safari στη συσκευή σας iOS.
Μέθοδος 6 από 6: Android
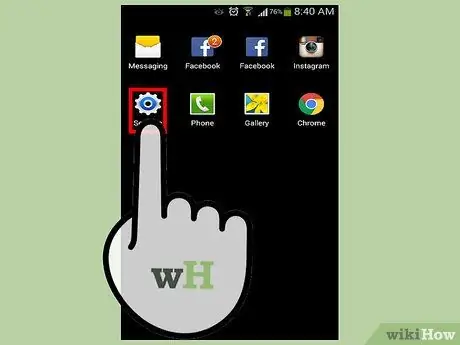
Βήμα 1. Πατήστε Μενού και, στη συνέχεια, επιλέξτε "Ρυθμίσεις"
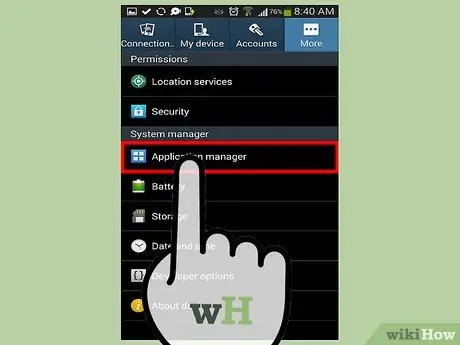
Βήμα 2. Πατήστε "Διαχείριση εφαρμογών" ή "Εφαρμογές"
Στην οθόνη εμφανίζεται μια λίστα με όλες τις εφαρμογές που έχουν ληφθεί.
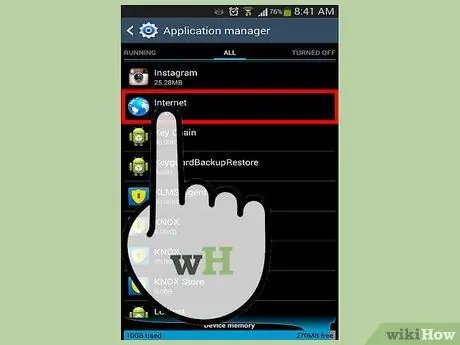
Βήμα 3. Πατήστε την καρτέλα "Όλα" και, στη συνέχεια, πατήστε "Internet" ή το πρόγραμμα περιήγησης ιστού που χρησιμοποιείτε συχνότερα
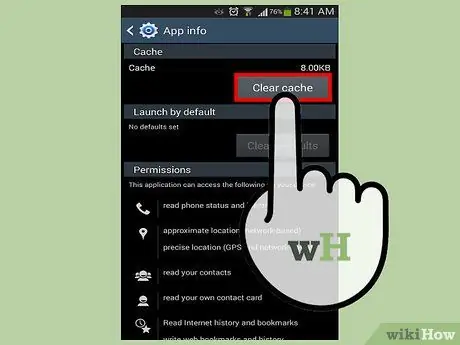
Βήμα 4. Πατήστε "Διαγραφή δεδομένων" και μετά πατήστε "Εκκαθάριση προσωρινής μνήμης"
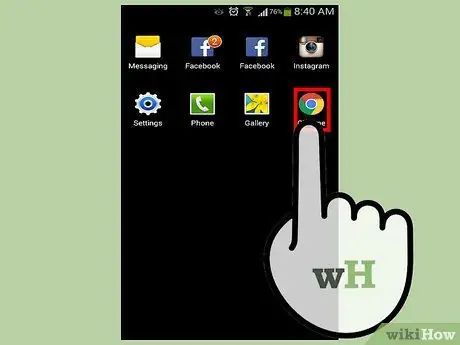
Βήμα 5. Κλείστε και ανοίξτε ξανά τυχόν ανοιχτές συνεδρίες προγράμματος περιήγησης
Η προσωρινή μνήμη και τα cookie έχουν πλέον διαγραφεί.






