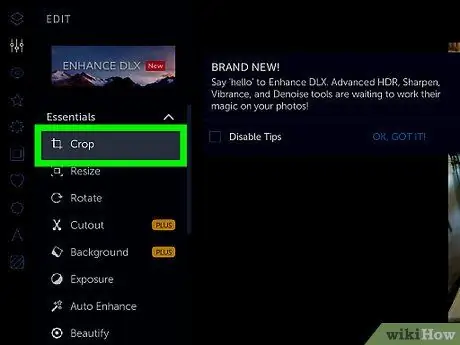Η περικοπή φωτογραφιών είναι ένας σίγουρος τρόπος για να βελτιώσετε ή να καταστρέψετε φωτογραφίες. Είτε για να δώσετε έμφαση σε ένα θέμα είτε για να αφαιρέσετε ανεπιθύμητα στοιχεία από μια φωτογραφία, υπάρχουν μερικοί απλοί τρόποι για να περικόψετε μια φωτογραφία, ώστε να μην αποδειχθεί καταστροφή. Ακολουθούν ορισμένα πράγματα που πρέπει να έχετε κατά νου κατά την περικοπή μιας φωτογραφίας.
Βήμα
Μέθοδος 1 από 3: Περικοπή φωτογραφιών
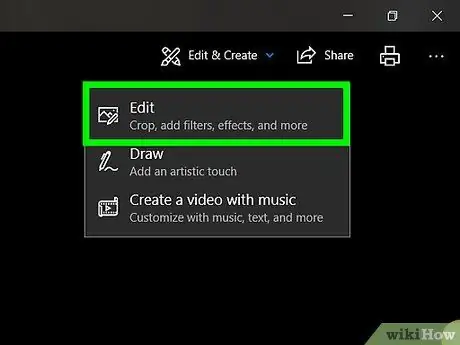
Βήμα 1. Βρείτε ένα πρόγραμμα που μπορεί να περικόψει φωτογραφίες
Δεν μπορείτε να περικόψετε μια φωτογραφία στο Διαδίκτυο. Για καλά αποτελέσματα, θα πρέπει να αποθηκεύσετε τη φωτογραφία στο δίσκο και στη συνέχεια να την ανοίξετε χρησιμοποιώντας ένα πρόγραμμα επεξεργασίας εικόνας ή έναν επεξεργαστή κειμένου και να την επεξεργαστείτε εκεί. Τα παρακάτω είναι προγράμματα που μπορείτε να χρησιμοποιήσετε για περικοπή φωτογραφιών:
- Προεπισκόπηση
- Adobe Photoshop
- Adobe Illustrator
- Microsoft Word
- Και τα λοιπά.
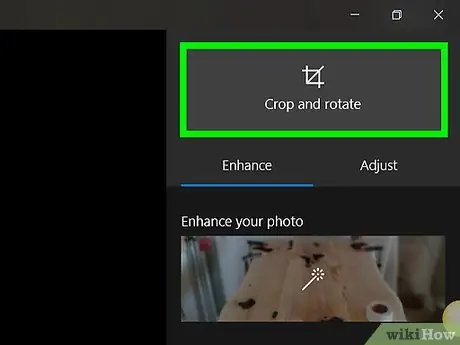
Βήμα 2. Περικοπή χρησιμοποιώντας συντόμευση
Μπορείτε να περικόψετε μια φωτογραφία σε μεγάλο βαθμό - μπείτε στο μενού και αναζητήστε μια συσκευή περικοπής - ή πατώντας μερικά πλήκτρα στο πληκτρολόγιο. Σημείωση: όλες οι συντομεύσεις πληκτρολογίου για τα ακόλουθα προγράμματα λογισμικού είναι διαφορετικές. Δεν υπάρχει ενιαία εντολή περικοπής.
- Συντόμευση για προεπισκόπηση: "Command + K"
- Συντόμευση για Adobe Photoshop: "C"
- Συντόμευση για το Adobe Illustrator: "Alt + C + O"

Βήμα 3. Κόψτε το μακρύ δρόμο
Αυτός δεν είναι ο ιδανικός τρόπος κλαδέματος, αλλά θα σας καθοδηγήσει στο σωστό μέρος. Εάν η συντόμευση για το πρόγραμμα που χρησιμοποιείτε δεν λειτουργεί, δοκιμάστε να την περικόψετε με τον ακόλουθο τρόπο:
- Προεπισκόπηση: Κάντε κλικ και σύρετε την ενότητα που θέλετε να περικόψετε και, στη συνέχεια, μεταβείτε στην ενότητα "Εργαλεία. Περικοπή".
- Adobe Photoshop: Επιλέξτε το "Crop Tool", κάντε κλικ και σύρετε την ενότητα που θέλετε να περικόψετε και, στη συνέχεια, πατήστε "Enter/Return" στο πληκτρολόγιο ή "Commit".
- Adobe Illustrator: Κάντε κλικ και σύρετε το τμήμα που θέλετε να περικόψετε και, στη συνέχεια, μεταβείτε στο "Object → Clipping Mask → Make".
- Microsoft Word: Επιλέξτε την εικόνα που θέλετε να περικόψετε, κάντε κλικ στο εργαλείο Περικοπή στη γραμμή εργαλείων στην εικόνα και σύρετέ την στην περιοχή που θέλετε να περικόψετε.
Μέθοδος 2 από 3: Περικοπή τέχνης
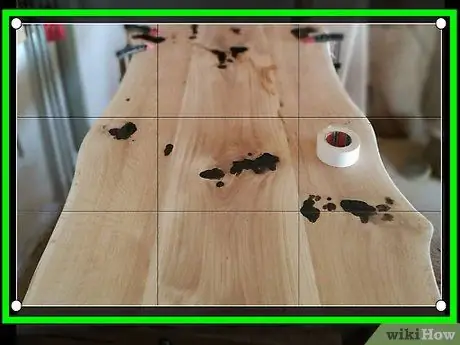
Βήμα 1. "Περικοπή" της φωτογραφίας όσο το δυνατόν περισσότερο όταν πρόκειται να τραβήξετε
Εάν πρόκειται να φωτογραφίσετε έναν φίλο, πλησιάστε όσο το δυνατόν περισσότερο, μην τον πυροβολήσετε στο διάδρομο. Με αυτόν τον τρόπο, δεν χρειάζεται να περικόψετε πολύ τη φωτογραφία όταν την επεξεργάζεστε αργότερα στον υπολογιστή σας.
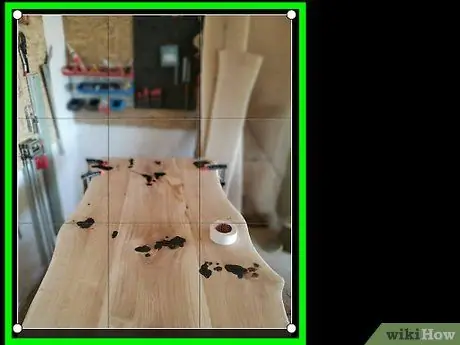
Βήμα 2. Θυμηθείτε τον κανόνα των τρίτων κατά τη σύνθεση φωτογραφιών
Αυτός ο κανόνας δεν είναι ακριβώς ο ίδιος με τη χρυσή τομή, η οποία μπορεί να εφαρμοστεί στη ζωγραφική αλλά όχι στη φωτογραφία.
- Βασικά, ο κανόνας των τρίτων "φαντάζεται ότι χωρίζουμε το σκόπευτρο ή την οθόνη LCD σε τρίτες, χρησιμοποιώντας δύο κάθετες γραμμές και δύο οριζόντιες γραμμές για να δημιουργήσουμε εννέα μικρότερα ορθογώνια και τέσσερα σημεία όπου οι γραμμές τέμνονται".
- Καδράρετε τη φωτογραφία έτσι ώστε το εστιακό σημείο του θέματος να βρίσκεται ανάμεσα ή κοντά σε ένα από τα τέσσερα σημεία τομής. Τα μάτια μας φυσικά θα τραβηχτούν σε αυτά τα τέσσερα σημεία τομής, όχι στο κέντρο της φωτογραφίας.
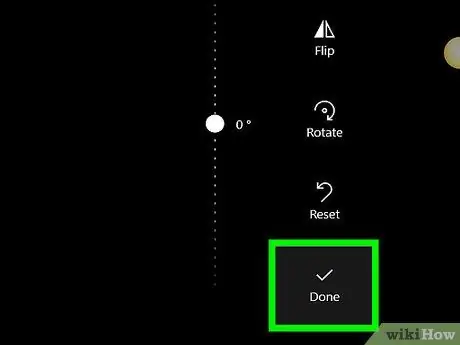
Βήμα 3. Αποθηκεύστε την αρχική φωτογραφία, ώστε να μπορείτε να την περικόψετε με περισσότερους από έναν τρόπους
Κάντε συνήθεια την επεξεργασία στο αντίγραφο, έτσι ώστε να διατηρήσετε την αρχική φωτογραφία και να επεξεργαστείτε με άλλο τρόπο εάν τυχαίνει να έχετε νέα/άλλη έμπνευση.
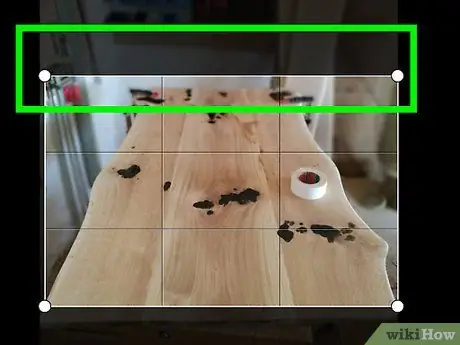
Βήμα 4. Αφαιρέστε τον νεκρό χώρο
Επιστρέψτε ξανά στη φωτογραφία του φίλου σας στο τέλος της αίθουσας. ο διάδρομος είναι νεκρός χώρος. Περικοπή της φωτογραφίας έτσι ώστε το θέμα να αποτελεί την πλειοψηφία της φωτογραφίας, αφήνοντας λίγο χώρο στο παρασκήνιο για να δείξει το πλαίσιο.
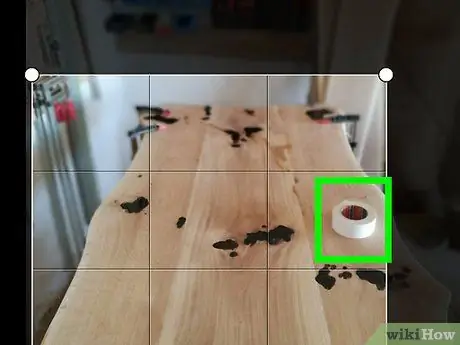
Βήμα 5. Προσδιορίστε τις φωτογραφίες που δεν χρειάζονται περικοπή
Μερικές φορές χρειάζεται να αφήσετε μια φωτογραφία ως έχει, έτσι ώστε το πλαίσιο της φωτογραφίας να είναι σαφές.
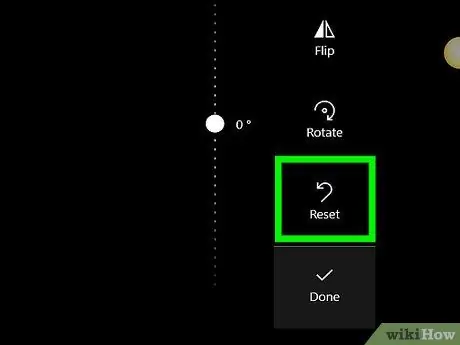
Βήμα 6. Σκεφτείτε τι πρόκειται να κάνετε με τη φωτογραφία
Θα το εκτυπώσετε ή θα το ανεβάσετε στον ιστό; Εάν θέλετε να το εκτυπώσετε, διατηρήστε το μέγεθος του εικονοστοιχείου μεγάλο. Εν τω μεταξύ, εάν θέλετε να το ανεβάσετε στον ιστό, το μέγεθος των εικονοστοιχείων μπορεί να μειωθεί.
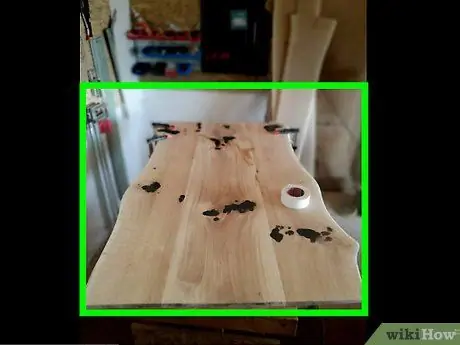
Βήμα 7. Πάντα ρωτήστε τον εαυτό σας για ποια είναι η φωτογραφία
Περικοπή της φωτογραφίας ανάλογα. Όπως και με το γράψιμο, καλύτερα να κόψουμε όλη την ακαταστασία και τις πληροφορίες που δεν έχουν καμία σχέση με αυτό. Πετάξτε τα όλα, έτσι ώστε αυτό που μένει να είναι η καθαρή έκφραση της φωτογραφίας.
Μέθοδος 3 από 3: Περικοπή φωτογραφιών στο Διαδίκτυο με το PictureCropper.com
Εάν δεν έχετε λογισμικό για την περικοπή των φωτογραφιών σας, μπορείτε εύκολα να το κάνετε με οποιοδήποτε εργαλείο στο διαδίκτυο.
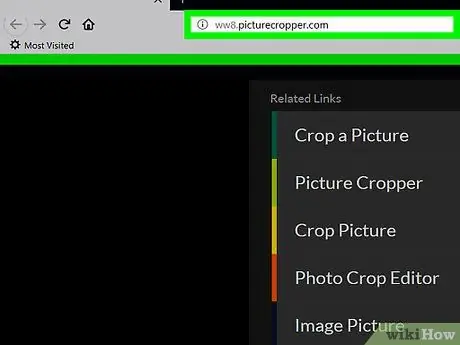
Βήμα 1. Ανοίξτε το Picture Cropper
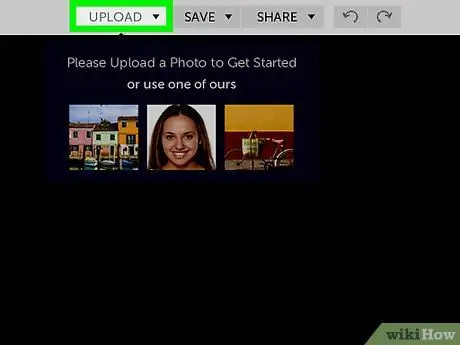
Βήμα 2. Κάντε κλικ στην επιλογή "Επιλογή εικόνας" και επιλέξτε φωτογραφίες από τον τοπικό σας δίσκο
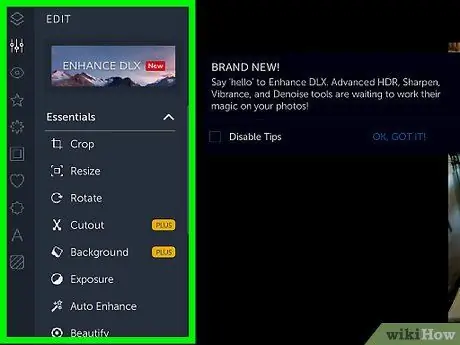
Βήμα 3. Περιμένετε να ολοκληρωθεί η διαδικασία μεταφόρτωσης
Τα μεγαλύτερα αρχεία θα διαρκέσουν περισσότερο.