Αυτό το wikiHow σας διδάσκει πώς να σταματήσετε τον αποκλεισμό cookie ιστότοπου στο Safari, χρησιμοποιώντας ένα iPad.
Βήμα
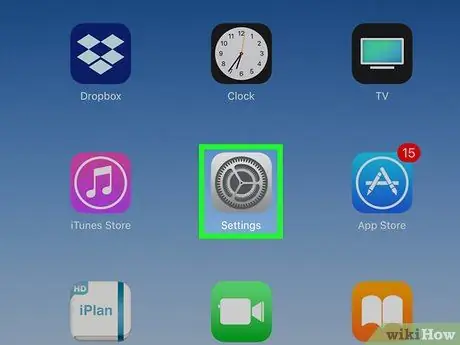
Βήμα 1. Ανοίξτε τις Ρυθμίσεις στο iPad
Ανοίξτε τις Ρυθμίσεις αναζητώντας και αγγίζοντας το εικονίδιο
στην αρχική οθόνη.
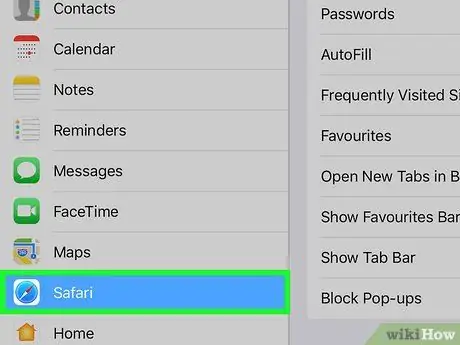
Βήμα 2. Κάντε κύλιση προς τα κάτω στην οθόνη και πατήστε Safari
Αυτή η επιλογή βρίσκεται στη μέση του μενού Ρυθμίσεις.
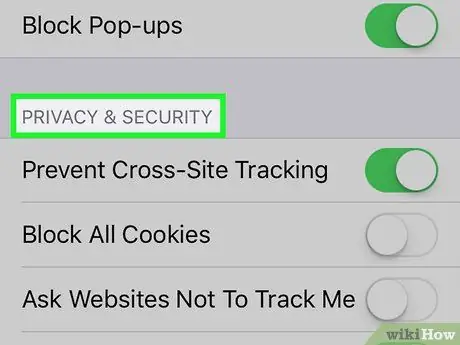
Βήμα 3. Αναζητήστε την επικεφαλίδα ΙΔΙΩΤΙΚΟΤΗΤΑ & ΑΣΦΑΛΕΙΑ
Αυτή η ενότητα περιλαμβάνει ορισμένες επιλογές απορρήτου και ασφάλειας για προγράμματα περιήγησης στο Διαδίκτυο.
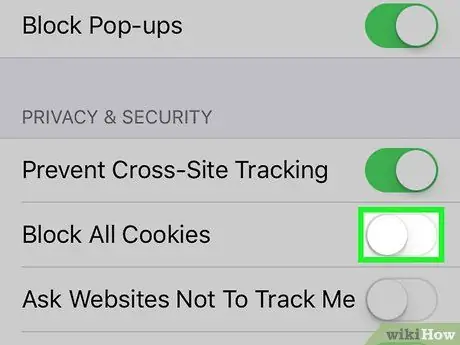
Βήμα 4. Σύρετε το διακόπτη Αποκλεισμός όλων των cookies προς το
Είναι κοντά στην κορυφή της επικεφαλίδας ΙΔΙΩΤΙΚΟΤΗΤΑ & ΑΣΦΑΛΕΙΑ. Εάν αυτή η επιλογή είναι απενεργοποιημένη, το iPad θα αποθηκεύσει cookie για την αναγνώριση και την παρακολούθηση της πρόσβασής σας σε διάφορες ιστοσελίδες.






