Το FLAC (Free Lossless Audio Codec) είναι μια μορφή κωδικοποίησης μουσικής που διατηρεί την ποιότητα. Ωστόσο, αυτή η μορφή καταλαμβάνει πολύ χώρο αποθήκευσης στο σκληρό δίσκο (σκληρός δίσκος). Τα αρχεία FLAC συνήθως δεν μπορούν να αναπαραχθούν ούτε σε συσκευές αναπαραγωγής MP3. Μπορείτε να εξοικονομήσετε χώρο αποθήκευσης και να αναπαράγετε τα αρχεία μουσικής σας οπουδήποτε μετατρέποντας αρχεία FLAC σε αρχεία MP3. Υπάρχουν πολλά προγράμματα που μπορείτε να χρησιμοποιήσετε για να μετατρέψετε το αρχείο FLAC σε MP3, τα οποία μπορεί να είναι δύσκολο για εσάς να επιλέξετε. Αυτό το άρθρο περιγράφει τον τρόπο χρήσης του προγράμματος μετατροπής σε Windows, Mac OS X και GNOME Linux. Υπάρχει επίσης ένας online μετατροπέας FLAC που μπορεί να χρησιμοποιηθεί σε ένα πρόγραμμα περιήγησης ιστού.
Βήμα
Μέθοδος 1 από 3: Μετατροπή FLAC σε MP3 σε Windows και Mac OS X
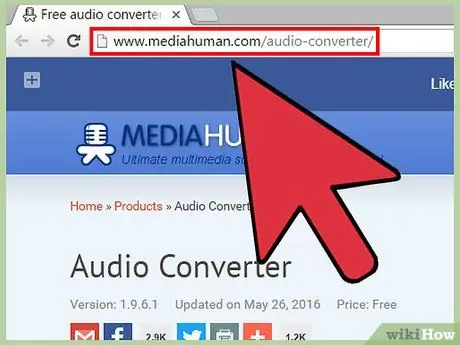
Βήμα 1. Κάντε λήψη του προγράμματος Audio Converter από το MediaHuman
Μεταβείτε στον ιστότοπο και κάντε λήψη του αρχείου εγκατάστασης στον υπολογιστή σας.
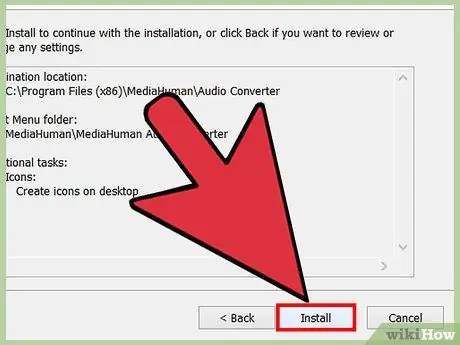
Βήμα 2. Εγκαταστήστε το πρόγραμμα Audio Converter
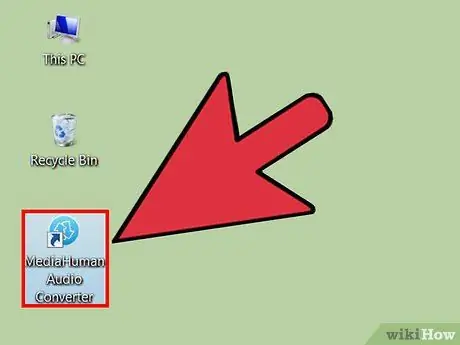
Βήμα 3. Εκτελέστε το Audio Converter
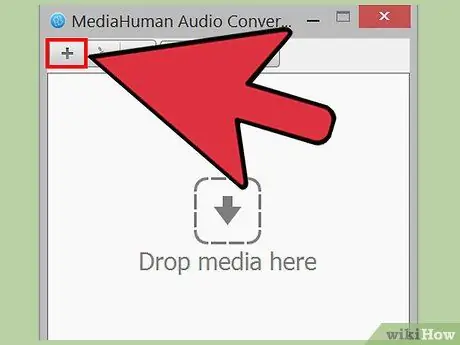
Βήμα 4. Κάντε κλικ και σύρετε ένα ή περισσότερα αρχεία FLAC στο παράθυρο Audio Converter
Μπορείτε επίσης να προσθέσετε αρχεία κάνοντας κλικ στο κουμπί +. Θα ανοίξει ένα παράθυρο για την προσθήκη αρχείων.
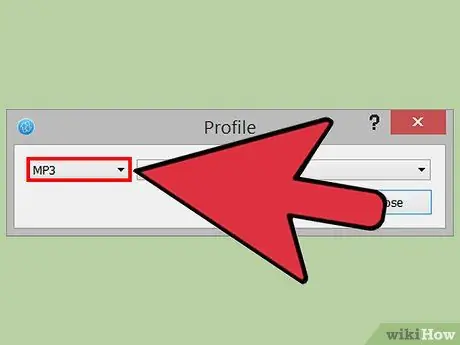
Βήμα 5. Κάντε κλικ στο αναπτυσσόμενο μενού Μορφοποίηση και, στη συνέχεια, κάντε κλικ στο MP3
Αυτό είναι το μόνο αναπτυσσόμενο μενού στη γραμμή μενού Audio Converter.
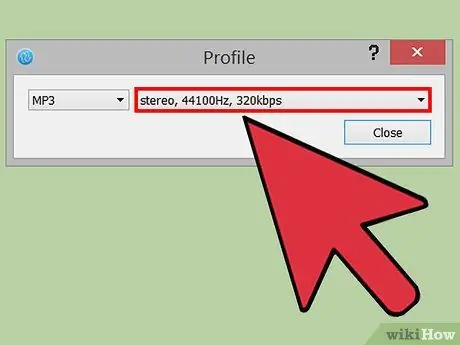
Βήμα 6. Επιλέξτε τη ρύθμιση μορφής για το αρχείο MP3 που θέλετε να λάβετε στο παράθυρο διαλόγου MP3
- Μπορείτε να μετατρέψετε το αρχείο σε ήχο σε μονοφωνικό ή στερεοφωνικό. Εάν επιλέξετε μονοφωνικό, ενδέχεται να χαθεί κάποιο περιεχόμενο ήχου.
- Επιλέξτε το δείγμα που θέλετε. Ο ρυθμός δειγματοληψίας που χρησιμοποιείται από τα CD ήχου είναι 44,1 kHz (ή 44,100 Hz). Η ποιότητα του ήχου θα μειωθεί εάν επιλέξετε δείγμα κάτω από αυτόν τον αριθμό.
- Επιλέξτε το ρυθμό μετάδοσης bit που θέλετε. Ο ρυθμός μετάδοσης bit που χρησιμοποιείται συχνά στο διαδίκτυο είναι 128 kbps.
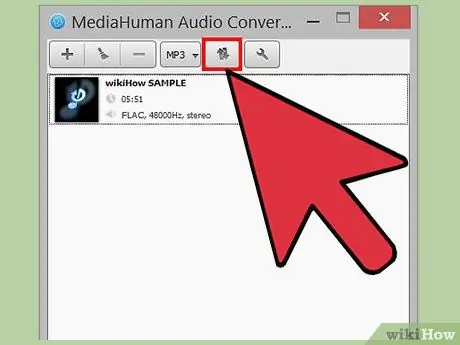
Βήμα 7. Μετατρέψτε τα αρχεία ήχου σας
Κάντε κλικ στο κουμπί Μετατροπή για να ξεκινήσετε τη μετατροπή του αρχείου FLAC.
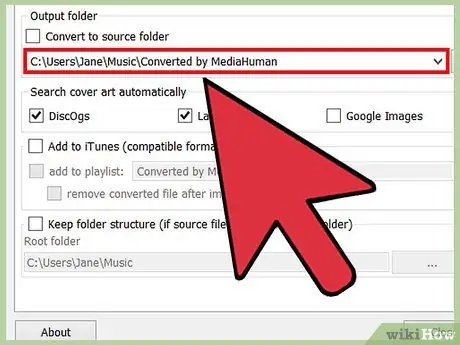
Βήμα 8. Αναζητήστε το αρχείο που έχει μετατραπεί
Κάντε κλικ στο κουμπί Εντοπισμός δίπλα στο αρχείο που έχει μετατραπεί για να ανοίξετε τον κατάλογο στον οποίο είναι αποθηκευμένο το αρχείο μετατροπής MP3.
- Αυτό το κουμπί εντοπισμού μοιάζει με μεγεθυντικό φακό.
- Μπορείτε επίσης να χρησιμοποιήσετε το Audio Converter για να μετατρέψετε αρχεία σε μορφές ήχου WMA, AAC, MP3, WAV, AIFF, OFF και Apple Lossless.
Μέθοδος 2 από 3: Μετατροπή αρχείων στο GNOME Linux
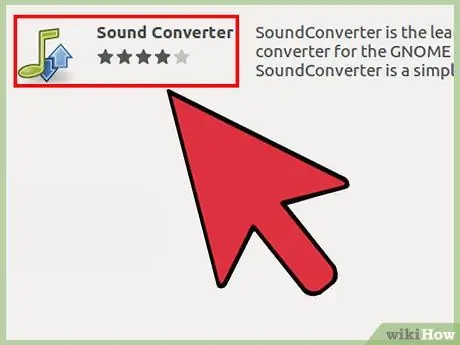
Βήμα 1. Λήψη και εγκατάσταση του SoundConverter
Μπορείτε να το κατεβάσετε στη διεύθυνση
Το SoundConverter είναι ένα δωρεάν πρόγραμμα με άδεια χρήσης GPL
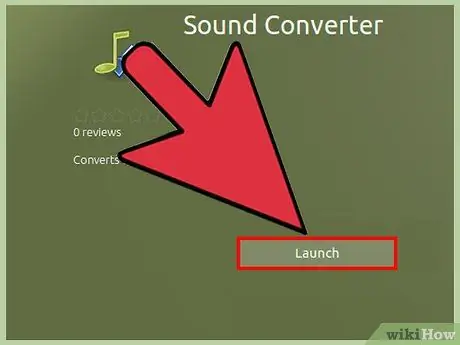
Βήμα 2. Εκτελέστε το SoundConverter
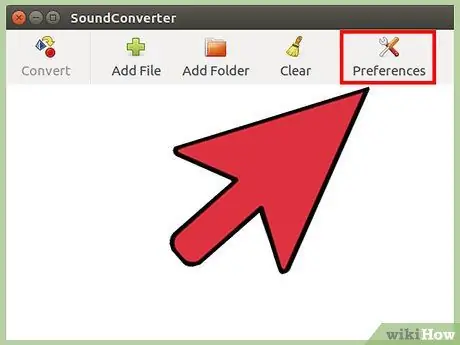
Βήμα 3. Κάντε κλικ στις Προτιμήσεις για να ανοίξετε το παράθυρο Προτιμήσεις
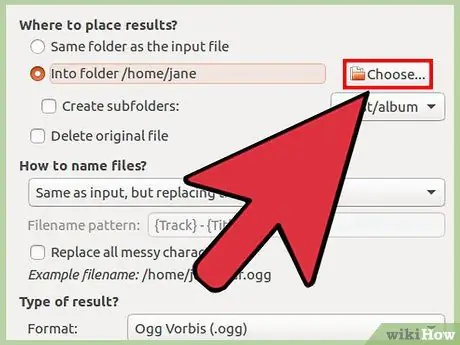
Βήμα 4. Στο παράθυρο Προτιμήσεις, κάντε κλικ στην επιλογή Επιλογή και, στη συνέχεια, επιλέξτε έναν κατάλογο για να αποθηκεύσετε το αρχείο MP3 που έχει μετατραπεί
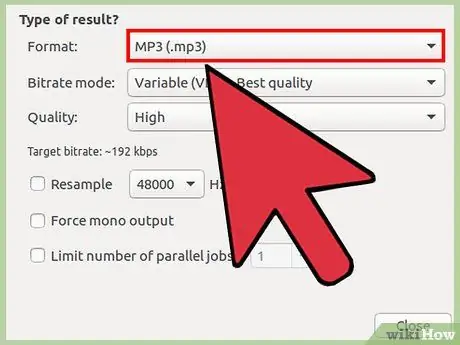
Βήμα 5. Στην ενότητα Τύπος αποτελέσματος, κάντε κλικ στο αναπτυσσόμενο μενού Μορφή και, στη συνέχεια, κάντε κλικ στο MP3 (mp3)
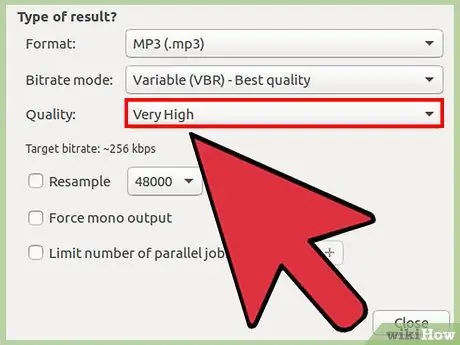
Βήμα 6. Επιλέξτε την ποιότητα ήχου για το αρχείο MP3 σας
Κάντε κλικ στο αναπτυσσόμενο μενού Ποιότητα και, στη συνέχεια, επιλέξτε την ποιότητα ήχου που θέλετε.
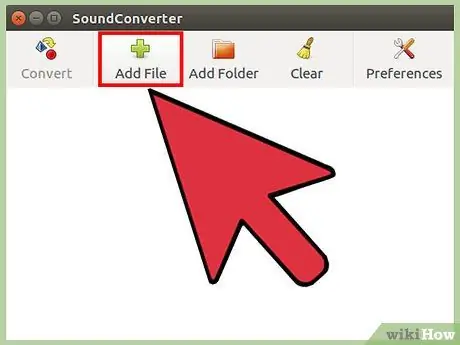
Βήμα 7. Φορτώστε το αρχείο FLAC στο SoundConverter
Στο κύριο παράθυρο, κάντε κλικ στην επιλογή Προσθήκη αρχείου για να προσθέσετε αρχεία ή Προσθήκη φακέλου για να προσθέσετε έναν κατάλογο που περιέχει αρχεία FLAC. Τα αρχεία θα προστεθούν στη λίστα SoundConverter.
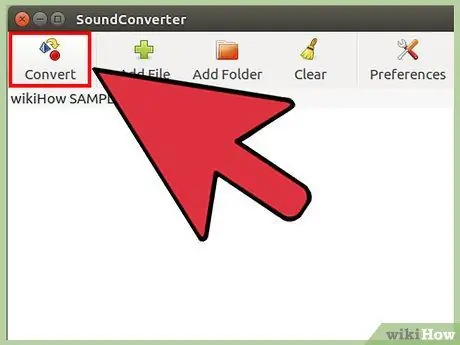
Βήμα 8. Κάντε κλικ στην επιλογή Μετατροπή
Το SoundConverter θα ξεκινήσει τη μετατροπή του αρχείου FLAC σε MP3 στον κατάλογο εξόδου που καθορίσατε.
Το SoundConverter μπορεί να μετατρέψει αρχεία ήχου σε πολλές μορφές
Μέθοδος 3 από 3: Μετατροπή αρχείων χρησιμοποιώντας FLAC σε MP3
Βήμα 1. Επισκεφτείτε την τοποθεσία FLAC σε MP3
Βήμα 2. Ανεβάστε αρχεία σε FLAC σε MP3
Κάντε κλικ στο UPLOAD FILES ή κάντε κλικ και σύρετε αρχεία στο παράθυρο του προγράμματος περιήγησης.
Μπορείτε να ανεβάσετε έως και 20 αρχεία FLAC ταυτόχρονα. Ανάλογα με την ταχύτητα σύνδεσης για τη μεταφόρτωση αρχείων, η διαδικασία μπορεί να διαρκέσει πολύ
Βήμα 3. Κατεβάστε το αρχείο που έχει μετατραπεί
Μόλις ολοκληρωθεί η μετατροπή, κάντε κλικ στο DOWNLOAD ZIP. Το αρχείο MP3 που μετατράπηκε θα μεταφορτωθεί σε μορφή ZIP.






