Αυτό το wikiHow σας διδάσκει πώς να συναρμολογείτε έναν επιτραπέζιο υπολογιστή χρησιμοποιώντας επιλεγμένα στοιχεία. Η επιτυχία στη συναρμολόγηση ενός υπολογιστή εξαρτάται συχνά από τους στόχους και τον προϋπολογισμό του υπολογιστή, την αγορά των σωστών εξαρτημάτων και τη διαδικασία τοποθέτησης όλων των εξαρτημάτων του υπολογιστή στη σωστή σειρά.
Βήμα
Μέρος 1 από 4: Σχεδιασμός υπολογιστή
Βήμα 1. Καθορίστε το σκοπό χρήσης του υπολογιστή
Πριν αγοράσετε εξαρτήματα και ρυθμίσετε έναν προϋπολογισμό, θα πρέπει να γνωρίζετε τον σκοπό του υπολογιστή. Ένας τυπικός επιτραπέζιος υπολογιστής που χρησιμοποιείται μόνο για περιήγηση στο διαδίκτυο και εκτέλεση μικρών προγραμμάτων (όπως το Microsoft Excel και το Word) μπορεί να χρησιμοποιήσει παλιά και φθηνά στοιχεία παραγωγής. Εάν θέλετε να χρησιμοποιήσετε τον υπολογιστή σας για παιχνίδια ή επεξεργασία, χρησιμοποιήστε ισχυρά εξαρτήματα και νέες κατασκευές.
Maybeσως πρέπει να ξοδέψετε περίπου 7 εκατομμύρια IDR για να συναρμολογήσετε έναν τυπικό επιτραπέζιο υπολογιστή. Οι υπολογιστές για παιχνίδια και επεξεργασία μπορούν να κοστίσουν από 7 εκατομμύρια Rp έως δεκάδες εκατομμύρια ρουπίες
Βήμα 2. Ορίστε έναν προϋπολογισμό
Χωρίς τον καθορισμό προϋπολογισμού, μπορείτε να παρασυρθείτε με την επιθυμία να αγοράσετε ένα ελκυστικό εξάρτημα και τελικά να συνειδητοποιήσετε ότι δεν έχετε αρκετά χρήματα για να αγοράσετε τα άλλα εξαρτήματα που χρειάζεστε. Ορίστε ένα χαμηλότερο όριο (για παράδειγμα 4 εκατομμύρια IDR) και ένα υψηλό όριο (για παράδειγμα 6 εκατομμύρια IDR) και προσπαθήστε να αγοράσετε στοιχεία εντός αυτού του εύρους προϋπολογισμού.
Θα πρέπει επίσης να χρησιμοποιήσετε την κοινή λογική για να κάνετε αγορές. Για παράδειγμα, αν διαθέτετε προϋπολογισμό 1 εκατομμυρίου δολαρίων για έναν επεξεργαστή, αλλά υπάρχει ένας νεότερος και καλύτερος (ακόμη και μειωμένος) επεξεργαστής για $ 1.200, αυτό μπορεί να είναι καλύτερη επιλογή μακροπρόθεσμα
Βήμα 3. Γνωρίστε τα εξαρτήματα που πρέπει να αγοραστούν
Ανεξάρτητα από τον διαθέσιμο προϋπολογισμό σας, σίγουρα θα χρειαστείτε τα ακόλουθα στοιχεία για να συναρμολογήσετε τον υπολογιστή σας:
- Επεξεργαστής - Αυτός είναι ο "εγκέφαλος" του υπολογιστή.
- Μητρική πλακέτα - Αυτό χρησιμεύει ως διεπαφή μεταξύ όλων των στοιχείων του υπολογιστή και του επεξεργαστή.
- RAM - Μνήμη τυχαίας πρόσβασης (μνήμη τυχαίας πρόσβασης). Υπεύθυνος για την υπαγόρευση της ποσότητας μνήμης που πρέπει να επεξεργάζεται ο υπολογιστής. Όσο μεγαλύτερη είναι η μνήμη RAM, τόσο πιο γρήγορος είναι ο υπολογιστής (για την εκτέλεση εντολών).
- Σκληρός δίσκος (Σκληρός δίσκος) - Αυτό χρησιμεύει για την αποθήκευση δεδομένων. Μπορείτε να αγοράσετε έναν κανονικό σκληρό δίσκο ή να επιλέξετε έναν SSD (μονάδα σκληρών δεδομένων) που είναι πιο ακριβός, αλλά πιο γρήγορος.
- Τροφοδοσία - Παρέχει ισχύ σε όλα τα εξαρτήματα του υπολογιστή. Το τροφοδοτικό λειτουργεί επίσης ως διεπαφή μεταξύ του υπολογιστή και της πρίζας (ως πηγή τροφοδοσίας υπολογιστή).
- Θήκη - Σερβίρει για τοποθέτηση και ψύξη εξαρτημάτων.
- Κάρτα γραφικών - Χρησιμοποιείται για την απόδοση εικόνων στον υπολογιστή. Ενώ οι περισσότεροι επεξεργαστές έχουν τη δική τους μονάδα επεξεργασίας γραφικών ή GPU (μονάδα επεξεργασίας γραφικών), μπορείτε να αγοράσετε μια ειδική κάρτα γραφικών εάν θέλετε να δημιουργήσετε έναν υπολογιστή για παιχνίδια ή εντατική επεξεργασία.
- Σύστημα ψύξης - Η υποχρέωση διατήρησης της θερμοκρασίας μέσα στο περίβλημα παραμένει ασφαλής. Αυτό είναι απαραίτητο μόνο εάν θέλετε να χρησιμοποιήσετε τον υπολογιστή σας για να παίξετε παιχνίδια και να κάνετε αλλαγές. Ο ανεμιστήρας είναι επαρκής για έναν κανονικό υπολογιστή.
Μέρος 2 από 4: Αγορά εξαρτημάτων
Βήμα 1. Μάθετε πού να αγοράσετε εξαρτήματα
Μπορείτε να προμηθευτείτε εξαρτήματα σε καταστήματα υπολογιστών, αλλά μπορείτε να πάρετε χαμηλότερη τιμή εάν τα αγοράσετε online. Ορισμένα διαδικτυακά καταστήματα που μπορείτε να επισκεφθείτε περιλαμβάνουν τα Bukalapak, Tokopedia ή Shopee.
Μην παραβλέπετε μεταχειρισμένα εξαρτήματα, ειδικά μέρη που αναφέρονται ως "Like New" ή σε νέα κατάσταση. Συνήθως μπορείτε να αγοράσετε αυτά τα εξαρτήματα σε πολύ χαμηλές τιμές, με την ίδια λειτουργικότητα με τα νέα είδη
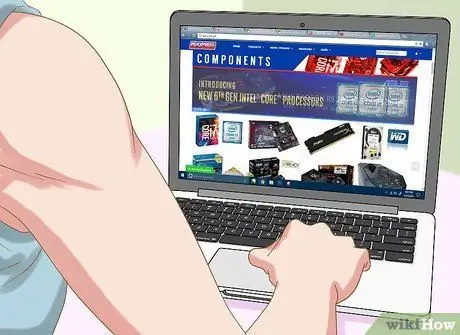
Βήμα 2. Βρείτε πληροφορίες για κάθε στοιχείο που θέλετε να αγοράσετε
Διαβάστε κριτικές καταναλωτών σε περιοδικά και ιστοσελίδες για περισσότερες πληροφορίες. Θυμηθείτε, αυτό είναι ένα πολύ σημαντικό βήμα διότι όλα θα εξαρτηθούν από την ικανότητα του υλικού να λειτουργεί σωστά.
- Αναζητήστε καλές κριτικές για το προϊόν που έχετε επιλέξει, είτε στον ιστότοπο από τον οποίο θέλετε να αγοράσετε το προϊόν, είτε αλλού.
- Μόλις βρείτε ένα στοιχείο που έχει καλές κριτικές, αναζητήστε κακές κριτικές σχετικά με αυτό το στοιχείο. Μπορεί να διαπιστώσετε ότι το στοιχείο είναι κατάλληλο για ορισμένους χρήστες, αλλά δεν είναι κατάλληλο για τις προτιμήσεις σας.
Βήμα 3. Αναζητήστε τον επεξεργαστή
Ο επεξεργαστής ή ο επεξεργαστής (κεντρική μονάδα επεξεργασίας) είναι ένα βασικό μέρος ενός υπολογιστή που επηρεάζει την απόδοση. Όσο μεγαλύτερη είναι η ταχύτητα του επεξεργαστή σε gigahertz (GHz), τόσο πιο γρήγορα ο υπολογιστής επεξεργάζεται δεδομένα και τόσο περισσότερη RAM μπορεί να χρησιμοποιήσει.
- Το μεγαλύτερο μέρος του προϋπολογισμού σας είναι συνήθως η αγορά ενός επεξεργαστή.
- Οι επεξεργαστές κατασκευάζονται συνήθως σε διπύρηνο και τετραπύρηνο. Ένας διπύρηνος επεξεργαστής είναι συνήθως επαρκής, εκτός εάν θέλετε να φτιάξετε έναν υπολογιστή πολύ υψηλής απόδοσης.
- Οι κύριοι κατασκευαστές επεξεργαστών στον κόσμο είναι η Intel και η AMD.
Βήμα 4. Αγοράστε μια μητρική πλακέτα που ταιριάζει με τον επεξεργαστή
Επιλέξτε μια μητρική πλακέτα συμβατή με τον επεξεργαστή που αγοράσατε. Μπορείτε να το μάθετε ελέγχοντας τη λίστα των επεξεργαστών που υποστηρίζονται από την επιθυμητή μητρική πλακέτα (ορισμένοι ιστότοποι παραθέτουν επίσης μητρικές που υποστηρίζουν τον επεξεργαστή σας). Ορισμένες άλλες πτυχές που πρέπει να ληφθούν υπόψη περιλαμβάνουν:
- "Ενσωματωμένο Wi-Fi" (με αυτήν τη δυνατότητα, σημαίνει ότι ο υπολογιστής έχει ασύρματη δυνατότητα)
- Bluetooth
- Πολλαπλές υποδοχές RAM
- Υποστηρίξτε την κάρτα γραφικών εάν είναι απαραίτητο
Βήμα 5. Αγοράστε μια κάρτα RAM
Η RAM είναι υπεύθυνη για την αποθήκευση δεδομένων από προγράμματα που εκτελούνται. Έτσι, είναι πολύ σημαντικό να υπάρχει επαρκής ποσότητα RAM. Πριν αγοράσετε, ελέγξτε πρώτα τον επεξεργαστή και τη μητρική πλακέτα για να δείτε τι είδους μνήμη RAM υποστηρίζεται.
- Υπάρχει ένα όριο στην ποσότητα RAM που μπορεί να χρησιμοποιήσει ένας υπολογιστής και αυτό το όριο καθορίζεται από τη μέγιστη μνήμη του επεξεργαστή. Για παράδειγμα, εάν εγκαταστήσετε 16 GB RAM σε έναν υπολογιστή που υποστηρίζει μόνο 8 GB, θα είναι χάσιμο χρημάτων.
- Ανάλογα με τη μητρική πλακέτα, ο τύπος μνήμης που αγοράζουν συνήθως οι χρήστες είναι DDR3 RAM ή DDR4 RAM. Οι τύποι μνήμης που υποστηρίζονται από τη μητρική πλακέτα παρατίθενται στο εγχειρίδιο μητρικής πλακέτας.
Βήμα 6. Αγορά σκληρού δίσκου
Η αγορά ενός σκληρού δίσκου είναι εύκολη επειδή οι περισσότεροι σκληροί δίσκοι είναι συμβατοί με σχεδόν όλους τους επεξεργαστές και τις μητρικές πλακέτες, αν και θα πρέπει να ελέγξετε αν ο σκληρός δίσκος ταιριάζει στη βάση θήκης. Αγοράστε έναν σκληρό δίσκο SATA με ελάχιστη χωρητικότητα 500 GB και επιλέξτε μια γνωστή μάρκα όπως η Seagate, η Western Digital ή η Toshiba.
- Ο μέσος σκληρός δίσκος έχει ταχύτητα 7.200 σ.α.λ.
- Υπάρχουν επίσης σκληροί δίσκοι που χρησιμοποιούν συνδέσεις IDE αντί για SATA. Ωστόσο, το SATA είναι ένα νεότερο προϊόν και υποστηρίζεται από όλες τις σύγχρονες μητρικές πλακέτες.
- Εάν θέλετε μικρότερο σκληρό δίσκο και γρηγορότερες δυνατότητες επεξεργασίας δεδομένων, αγοράστε έναν σκληρό δίσκο SSD (μονάδα SSD). Αυτοί οι σκληροί δίσκοι είναι πολύ ακριβότεροι από τους περισσότερους συνηθισμένους σκληρούς δίσκους.
Βήμα 7. Αγοράστε μια κάρτα γραφικών εάν χρειάζεται
Η κάρτα γραφικών είναι ένα πολύ σημαντικό στοιχείο εάν θέλετε να παίξετε τα πιο πρόσφατα παιχνίδια, αλλά όχι απαραίτητο εάν θέλετε να χρησιμοποιείτε τον υπολογιστή σας μόνο για καθημερινές εργασίες. Εάν παρακολουθείτε ή επεξεργάζεστε συχνά βίντεο HD ή παίζετε διάφορα παιχνίδια, θα πρέπει να αγοράσετε μια ειδική κάρτα γραφικών.
- Όπως και με άλλα εξαρτήματα, βεβαιωθείτε ότι έχετε επιλέξει μια κάρτα γραφικών συμβατή με τη μητρική πλακέτα.
- Οι περισσότεροι επεξεργαστές Intel διαθέτουν ενσωματωμένη κάρτα γραφικών, οπότε δεν χρειάζεται να αγοράσετε ειδική κάρτα εάν χρησιμοποιείτε τον υπολογιστή σας μόνο για εργασίες γραφείου, σερφάρισμα στο διαδίκτυο και περιστασιακά παίζοντας διαδικτυακά παιχνίδια.
- Οι κάρτες γραφικών συχνά ονομάζονται επίσης "κάρτες βίντεο".
Βήμα 8. Βεβαιωθείτε ότι το τροφοδοτικό είναι ικανό να χειριστεί όλες τις απαιτήσεις ισχύος
Το τροφοδοτικό είναι υπεύθυνο για την παροχή ρεύματος σε όλα τα εξαρτήματα του υπολογιστή. Ορισμένες περιπτώσεις συνοδεύονται από τροφοδοτικό, αλλά άλλες όχι, οπότε θα πρέπει να τις αγοράσετε ξεχωριστά. Το τροφοδοτικό πρέπει να είναι σε θέση να παρέχει ισχύ σε όλα τα εξαρτήματα. Μην ανησυχείτε για τη σπατάλη ηλεκτρικής ενέργειας με ένα μεγάλο τροφοδοτικό που υπερβαίνει τις ανάγκες σας. Το τροφοδοτικό εξάγει ισχύ μόνο με βάση τα watt που χρησιμοποιούνται και ο αριθμός των watt θα προσαρμοστεί στη μέγιστη χωρητικότητά του.
- Αγοράστε ένα τροφοδοτικό από μια γνωστή μάρκα όπως η Corsair ή η EVGA.
- Εάν χτίζετε έναν υπολογιστή για να παίζετε παιχνίδια, χρησιμοποιήστε τροφοδοτικό τουλάχιστον 550 watt.
Βήμα 9. Επιλέξτε μια θήκη λειτουργική και ευχάριστη στο μάτι
Το περίβλημα χρησιμεύει για την τοποθέτηση εξαρτημάτων υπολογιστή. Ορισμένες θήκες είναι εξοπλισμένες με τροφοδοτικό. Ωστόσο, εάν θέλετε να χρησιμοποιήσετε τον υπολογιστή σας για να παίξετε παιχνίδια, είναι καλή ιδέα να αγοράσετε το δικό σας τροφοδοτικό, επειδή το τροφοδοτικό που συνοδεύει τη θήκη δεν είναι συνήθως πολύ καλής ποιότητας.
- Το μέγεθος της θήκης θα πρέπει να βασίζεται στον αριθμό των υποδοχών μονάδας δίσκου και των υποδοχών καρτών που έχετε, καθώς και στον τύπο και το μέγεθος της μητρικής πλακέτας.
- Επιλέξτε μια θήκη που ταιριάζει σε όλα τα εξαρτήματα, συμπεριλαμβανομένου του σκληρού δίσκου.
Μέρος 3 από 4: Συναρμολόγηση του υπολογιστή
Βήμα 1. Συνδεθείτε με τη γείωση (γείωση)
Χρησιμοποιήστε αντιστατικό ιμάντα καρπού για να αποτρέψετε την ηλεκτροστατική εκκένωση (ESD) από βλάβη στα ηλεκτρονικά εξαρτήματα του υπολογιστή.
Εάν δεν έχετε αντιστατικό ιμάντα καρπού, συνδέστε την παροχή ρεύματος (η οποία είναι γειωμένη) σε πηγή τροφοδοσίας, αλλά μην την ενεργοποιήσετε. Αγγίξτε το χέρι σας στη γειωμένη μονάδα κάθε φορά που χειρίζεστε ένα στοιχείο ευαίσθητο στην ESD
Βήμα 2. Ανοίξτε τη θήκη
Αφαιρέστε το πλευρικό πλαίσιο (ή σύρετε το προς τα πίσω) για να το κάνετε αυτό.
Βήμα 3. Συνδέστε το τροφοδοτικό
Ορισμένες περιπτώσεις έρχονται προεγκατεστημένες με τροφοδοτικό, ενώ άλλες απαιτούν να αγοράσετε το τροφοδοτικό ξεχωριστά και να το εγκαταστήσετε μόνοι σας. Βεβαιωθείτε ότι έχετε εγκαταστήσει το τροφοδοτικό στη σωστή θέση και ότι δεν υπάρχουν αντικείμενα που μπλοκάρουν τον ανεμιστήρα.
Συνήθως το τροφοδοτικό τοποθετείται στο πάνω μέρος της θήκης. Μπορείτε να πείτε πού να τοποθετήσετε το τροφοδοτικό κοιτάζοντας την άδεια, κοίλη περιοχή στο πίσω μέρος της θήκης
Βήμα 4. Συνδέστε τα εξαρτήματα στη μητρική πλακέτα
Αυτό είναι συνήθως πιο εύκολο να το κάνετε πριν τοποθετήσετε τη μητρική πλακέτα στη θήκη. Αυτό συμβαίνει επειδή η θήκη μπορεί να περιορίσει την κίνησή σας στη συναρμολόγηση εξαρτημάτων:
- Συνδέστε τον επεξεργαστή στη μητρική πλακέτα. Αναζητήστε τη θύρα επεξεργαστή στην επιφάνεια της μητρικής πλακέτας και συνδέστε το καλώδιο επεξεργαστή ή τον σύνδεσμο σε αυτήν τη θύρα.
- Συνδέστε τη μνήμη RAM στη μητρική πλακέτα. Αναζητήστε την υποδοχή RAM και τοποθετήστε σωστά την κάρτα RAM (η κάρτα μπορεί να χωρέσει μόνο προς μία κατεύθυνση).
- Συνδέστε το τροφοδοτικό στο τμήμα τροφοδοσίας της μητρικής πλακέτας.
- Εντοπίστε (αλλά μην συνδέσετε) τη θύρα SATA του σκληρού δίσκου στη μητρική πλακέτα. Αυτό χρησιμοποιείται για τη σύνδεση του σκληρού δίσκου στη μητρική πλακέτα αργότερα.
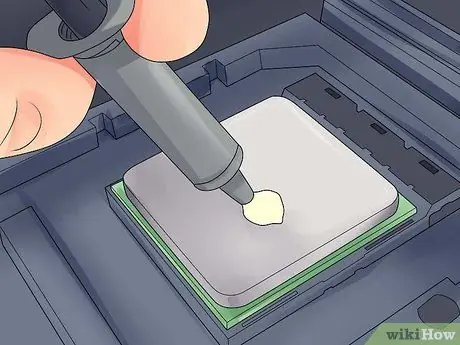
Βήμα 5. Εφαρμόστε θερμική πάστα στον επεξεργαστή εάν χρειάζεται
Εφαρμόστε μια μικρή κουκκίδα (περίπου ένας κόκκος ρυζιού) θερμικής πάστας στον επεξεργαστή. Η εφαρμογή υπερβολικής θερμικής πάστας μπορεί να είναι κακή επειδή η πάστα μπορεί να κολλήσει στις πρίζες της μητρικής πλακέτας που μπορούν να μειώσουν τη διάρκεια ζωής των εξαρτημάτων και να μειώσουν την αξία της μητρικής πλακέτας, αν θέλετε να την πουλήσετε αργότερα.
Ορισμένοι επεξεργαστές που είναι εξοπλισμένοι με ψύκτρα δεν απαιτούν θερμική πάστα επειδή ο θερμοσίφωνας έχει λιπανθεί με θερμική πάστα από τον κατασκευαστή. Ελέγξτε το κάτω μέρος της ψύκτρας πριν εφαρμόσετε την πάστα στον επεξεργαστή
Βήμα 6. Τοποθετήστε τη ψύκτρα
Ο τρόπος εγκατάστασής του θα είναι διαφορετικός σε κάθε ψύκτρα. Έτσι, διαβάστε τις οδηγίες που δίνονται για τον επεξεργαστή σας.
- Τα περισσότερα από τα ενσωματωμένα ψυγεία θα τοποθετηθούν στην κορυφή του επεξεργαστή και θα συνδεθούν στη μητρική πλακέτα.
- Οι ψύκτρες που πωλούνται στην αγορά έχουν συνήθως μια βάση που πρέπει να είναι συνδεδεμένη κάτω από τη μητρική πλακέτα.
- Εάν ο επεξεργαστής που αγοράσατε διαθέτει ψύκτρα, παραλείψτε αυτό το βήμα.

Βήμα 7. Προετοιμάστε τη θήκη
Mayσως χρειαστεί να χτυπήσετε την πλάκα στο πίσω μέρος της θήκης για να τοποθετήσετε τα εξαρτήματα στη σωστή θέση.
- Εάν η θήκη διαθέτει ξεχωριστή μονάδα rack για την τοποθέτηση του σκληρού δίσκου, συνδέστε τη μονάδα χρησιμοποιώντας τις παρεχόμενες βίδες.
- Mayσως χρειαστεί να εγκαταστήσετε τον ανεμιστήρα θήκης και τα καλώδια του προτού μπορέσετε να εγκαταστήσετε άλλα εξαρτήματα. Εάν πρέπει, ακολουθήστε τις οδηγίες που δίνονται στο εγχειρίδιο του ανεμιστήρα για να το εγκαταστήσετε.
Βήμα 8. Στερεώστε τη μητρική πλακέτα
Μόλις τοποθετηθούν οι βίδες στήριξης στη μητρική πλακέτα, τοποθετήστε τη μητρική πλακέτα στη θήκη και σπρώξτε την προς την πλάκα στο πίσω μέρος. Όλες οι πίσω θύρες θα ταιριάζουν σωστά στις οπές στην πίσω πλάκα της θήκης.
Στερεώστε τη μητρική πλακέτα στη θήκη της χρησιμοποιώντας τις παρεχόμενες βίδες μέσω των οπών βιδών στη μητρική πλακέτα

Βήμα 9. Συνδέστε τη φίσα του περιβλήματος
Αυτοί οι σύνδεσμοι συνήθως συναρμολογούνται μαζί στη μητρική πλακέτα στο μπροστινό μέρος της θήκης. Η σειρά για τη σύνδεσή τους εξαρτάται από το ποιος σύνδεσμος είναι πιο εύκολο να εγκατασταθεί. Βεβαιωθείτε ότι έχετε συνδέσει τη θύρα USB, το κουμπί λειτουργίας και επαναφοράς, τη λυχνία τροφοδοσίας LED και το φως του σκληρού δίσκου και το καλώδιο ήχου. Μπορείτε να ανατρέξετε στο εγχειρίδιο μητρικής πλακέτας για το πού να συνδέσετε τους συνδετήρες.
Συνήθως ο σύνδεσμος μπορεί να συνδεθεί στη μητρική πλακέτα μόνο προς μία κατεύθυνση. Επομένως, μην προσπαθήσετε να συνδέσετε το βύσμα εάν οι οπές δεν ταιριάζουν
Βήμα 10. Εγκαταστήστε τον σκληρό δίσκο
Πώς να το κάνετε αυτό θα διαφέρει ανάλογα με το περίβλημα που χρησιμοποιείται. Ωστόσο, συνήθως πρέπει να γίνει ως εξής:
- Αφαιρέστε το μπροστινό πλαίσιο της θήκης (εάν εγκαθιστάτε μονάδα οπτικού δίσκου, συνήθως πρέπει να το τοποθετήσετε στο επάνω μέρος της θήκης).
- Τοποθετήστε τον σκληρό δίσκο στην υποδοχή του (πάλι, συνήθως στο επάνω μέρος της θήκης).
- Σφίξτε τις βίδες όπως απαιτείται για να αποφύγετε την ταλάντωση του σκληρού δίσκου.
- Συνδέστε το καλώδιο SATA του σκληρού δίσκου στην υποδοχή SATA της μητρικής πλακέτας.
Βήμα 11. Συνδέστε το τροφοδοτικό στα απαιτούμενα εξαρτήματα
Εάν το τροφοδοτικό δεν είναι ήδη συνδεδεμένο σε ένα στοιχείο που απαιτεί τροφοδοσία, βεβαιωθείτε ότι το συνδέετε με τα παρακάτω στοιχεία:
- Μητρική πλακέτα
- Κάρτα γραφικών
- Σκληρός δίσκος
Βήμα 12. Ολοκληρώστε τη διάταξη του υπολογιστή
Εάν έχετε τοποθετήσει και συνδέσει τα διάφορα εσωτερικά στοιχεία για τον υπολογιστή, το τελευταίο πράγμα που πρέπει να κάνετε είναι να βεβαιωθείτε ότι δεν υπάρχουν καλώδια που εμποδίζουν την κυκλοφορία και, στη συνέχεια, κλείστε τη θήκη του υπολογιστή.
- Εάν χρησιμοποιείτε σύστημα ψύξης, εγκαταστήστε πρώτα τη συσκευή πριν συνεχίσετε. Κάντε το διαβάζοντας τις οδηγίες εγκατάστασης.
- Πολλές θήκες έχουν πάνελ που γλιστρούν προς τα πίσω ή πρέπει να βιδωθούν στις πλευρές της θήκης.
Μέρος 4 από 4: Εκτέλεση του υπολογιστή
Βήμα 1. Συνδέστε τον υπολογιστή σε πρίζα
Χρησιμοποιήστε το καλώδιο τροφοδοσίας για να συνδέσετε τον υπολογιστή σε πρίζα ή πολύπριζο (σύνδεση καλωδίου που διαθέτει πολλές ηλεκτρικές πρίζες).
Πρέπει πρώτα να συνδέσετε το καλώδιο τροφοδοσίας στην είσοδο της πηγής τροφοδοσίας στο πίσω μέρος της θήκης
Βήμα 2. Συνδέστε την οθόνη στον υπολογιστή
Συνήθως θα πρέπει να χρησιμοποιήσετε την έξοδο της κάρτας γραφικών που βρίσκεται στο κάτω μέρος της θήκης, αν και ορισμένες μητρικές μπορεί να τοποθετήσουν αυτήν τη θύρα στην αριστερή ή τη δεξιά πλευρά της θήκης.
Αυτή η έξοδος είναι συνήθως μια θύρα HDMI ή DisplayPort
Βήμα 3. Ενεργοποιήστε τον υπολογιστή
πάτα το κουμπί Εξουσία
στο μπροστινό ή το πίσω μέρος της θήκης. Εάν όλα είναι σωστά συνδεδεμένα, ο υπολογιστής θα ξεκινήσει.
Εάν παρουσιαστεί πρόβλημα κατά την εκκίνηση του υπολογιστή (ή ο υπολογιστής δεν ξεκινά), αποσυνδέστε το καλώδιο τροφοδοσίας από την πρίζα, ανοίξτε τη θήκη του υπολογιστή και, στη συνέχεια, ελέγξτε ξανά τη σύνδεση
Βήμα 4. Εγκαταστήστε Windows ή Linux
Τα Windows είναι συμβατά με όλους τους τύπους υπολογιστών και μπορούν να επωφεληθούν πλήρως από τις δυνατότητές του (π.χ. Bluetooth). Ωστόσο, πρέπει να αγοράσετε ένα αντίγραφο των Windows εάν δεν έχετε το κλειδί προϊόντος. Το Linux μπορεί να χρησιμοποιηθεί δωρεάν, αλλά πιθανότατα δεν θα μπορείτε να επωφεληθείτε από όλο το υλικό στον υπολογιστή σας.
Εάν δεν διαθέτετε μονάδα USB εγκατάστασης, θα πρέπει να δημιουργήσετε ένα σε άλλο υπολογιστή, ώστε να μπορείτε να εγκαταστήσετε το λειτουργικό σύστημα στον νέο υπολογιστή
Βήμα 5. Εγκαταστήστε το πρόγραμμα οδήγησης (πρόγραμμα οδήγησης)
Μετά την εγκατάσταση του λειτουργικού συστήματος, πρέπει να εγκαταστήσετε τα προγράμματα οδήγησης. Οι περισσότερες συσκευές υλικού θα περιλαμβάνουν δίσκο που περιέχει το λογισμικό προγράμματος οδήγησης που απαιτείται για τη λειτουργία του υλικού.
Οι πιο πρόσφατες εκδόσεις των Windows και Linux θα εγκαταστήσουν αυτόματα τα προγράμματα οδήγησης όταν ο υπολογιστής είναι συνδεδεμένος στο διαδίκτυο
Συμβουλές
- Ορισμένα τροφοδοτικά διαθέτουν ενσωματωμένο μετατροπέα 115/230V. Στην Ινδονησία, επιλέξτε τη ρύθμιση 220V.
- Κάθε καλώδιο τροφοδοσίας μπορεί να χωρέσει μόνο στην κατάλληλη τρύπα, αν και πρέπει να το πατήσετε για να περάσει το καλώδιο. Εάν χρησιμοποιείτε νέο τροφοδοτικό παραγωγής που διαθέτει υποδοχή 8 ακίδων EPS 12V και υποδοχή PCI Express 8 ακίδων, μην πιέζετε δυνατά το καλώδιο όταν το συνδέετε.
- Χρησιμοποιήστε μια φερμουάρ για να δέσετε προσεκτικά όλα τα καλώδια και, στη συνέχεια, τακτοποιήστε τα έτσι ώστε να μην εμποδίζουν τη ροή του αέρα.
- Εάν αγοράσατε γνήσια έκδοση OEM (κατασκευαστής αρχικού εξοπλισμού) των Microsoft Windows και πήρατε αυτοκόλλητο άδειας, κολλήστε το αυτοκόλλητο στο πλάι της θήκης, σε περίπτωση που το ζητήσει το Windows Setup αργότερα.
- Εάν θέλετε να εγκαταστήσετε ένα σύστημα ψύξης νερού για να αντικαταστήσετε έναν κανονικό ανεμιστήρα, εκτελέστε μια δοκιμή 24 ωρών για να δείτε αν υπάρχουν διαρροές πριν το εγκαταστήσετε στον υπολογιστή σας.
Προειδοποίηση
- Αποφύγετε την ηλεκτροστατική εκκένωση (ESD) κατά την εγκατάσταση εξαρτημάτων. Φορέστε αντιστατικό ιμάντα καρπού ή γειώστε τον εαυτό σας τακτικά αγγίζοντας τα μεταλλικά μέρη της θήκης πριν χειριστείτε εξαρτήματα.
- Να είστε προσεκτικοί όταν χειρίζεστε τις αιχμηρές μεταλλικές άκρες της θήκης του υπολογιστή. Μπορείτε να γδαρθείτε, ειδικά σε μια μικρή θήκη.
- Μην αγγίζετε τις αντιστάσεις και τις ακίδες της CPU ή των πριζών της.
- Μην αγοράζετε ανταλλακτικά υπολογιστών από μη αξιόπιστους πωλητές στο διαδίκτυο. Μπορεί να σας απάτησαν ή να σας δώσουν ένα ελαττωματικό στοιχείο.






