Με απλά λόγια, τα torrent είναι αρχεία που μοιράζονται μεταξύ υπολογιστών χωρίς ενδιάμεσο διακομιστή. Το αρχείο διανέμεται από τον αποστολέα (ή τον σπόρο) στον πελάτη (ή τον ερευνητή/ομότιμο) που υπέβαλε το αίτημα. Χρησιμοποιήστε το Torrent για να κατεβάσετε τις ταινίες, τη μουσική και τα παιχνίδια που θέλετε. Ωστόσο, λάβετε υπόψη ότι η σπορά υλικού που προστατεύεται από πνευματικά δικαιώματα είναι παράνομη σε πολλές χώρες.
Βήμα
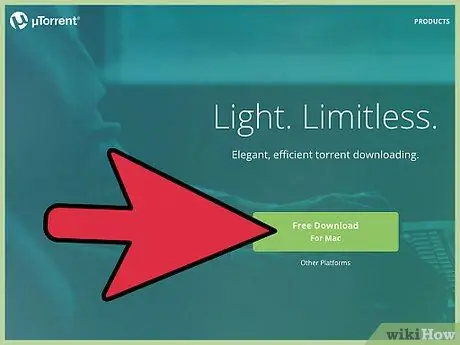
Βήμα 1. Κατεβάστε το Torrent στη διεύθυνση www.utorrent.com
Το Torrent είναι διαθέσιμο για διάφορα λειτουργικά συστήματα, οπότε βεβαιωθείτε ότι έχετε κατεβάσει το Torrent για Mac. Μετά από αυτό, αποθηκεύστε το πρόγραμμα σε μια συγκεκριμένη τοποθεσία, όπως το Desktop ή το φάκελο λήψεων.
- Μόλις ολοκληρωθεί η λήψη, κάντε διπλό κλικ στο uTorrent.dmg για εξαγωγή του προγράμματος.
- Σύρετε το Torrent στο φάκελο Applications.
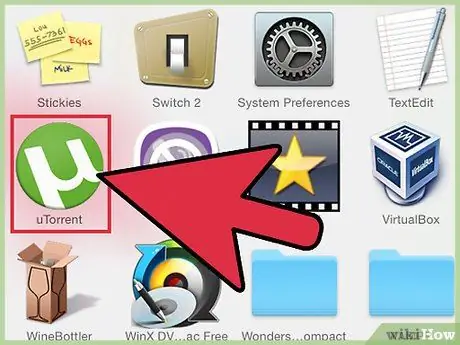
Βήμα 2. Κάντε διπλό κλικ στο torrent για να ανοίξετε το πρόγραμμα
Μόλις ανοίξει το πρόγραμμα, θα πρέπει ακόμα να ψάξετε στο διαδίκτυο για το torrent που θέλετε.
Το πρόγραμμα εγκατάστασης torrent θα προσπαθήσει να εγκαταστήσει διάφορα ανεπιθύμητα προγράμματα, συμπεριλαμβανομένου του. Για να αποφύγετε αυτό, βεβαιωθείτε ότι έχετε διαβάσει προσεκτικά τις οδηγίες εγκατάστασης και σημειώστε μόνο τα απαραίτητα πλαίσια ελέγχου
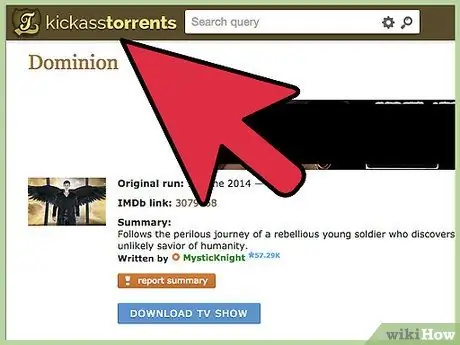
Βήμα 3. Επισκεφτείτε έναν αξιόπιστο ιστότοπο torrent και, στη συνέχεια, αναζητήστε το torrent που θέλετε πληκτρολογώντας λέξεις -κλειδιά στη γραμμή αναζήτησης
Για να έχετε τα σωστά αποτελέσματα, βεβαιωθείτε ότι χρησιμοποιείτε συγκεκριμένες λέξεις -κλειδιά.
- Για παράδειγμα, εάν αναζητήσετε "WWE", θα δείτε πολλά αποτελέσματα αναζήτησης, συμπεριλαμβανομένων αυτών που δεν θέλετε. Για να βρείτε ένα κατάλληλο torrent, δοκιμάστε να κάνετε μια αναζήτηση με συγκεκριμένες λέξεις -κλειδιά, όπως "WWE Wrestlemania 29 New York/New Jersey Full Event".
- Εάν δεν γνωρίζετε ιστότοπο torrent, αναζητήστε το όνομα της ταινίας/μουσικής/βιβλίου/παιχνιδιού που θέλετε, ακολουθούμενο από "torrent", σε μια μηχανή αναζήτησης. Μπορεί επίσης να χρειαστεί να προσθέσετε "mac" στο τέλος της λέξης -κλειδιού.
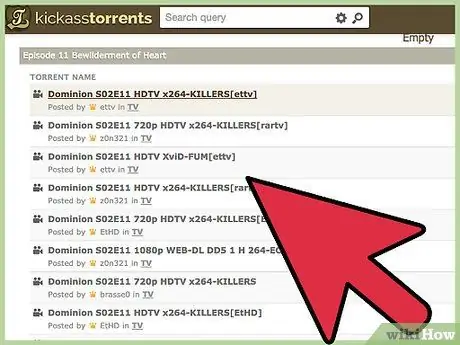
Βήμα 4. Δώστε προσοχή στα αποτελέσματα αναζήτησης, ειδικά σε μερικά από τα αρχικά αποτελέσματα
Επιλέξτε το torrent που θέλετε με βάση το μέγεθος του αρχείου (όσο μεγαλύτερο είναι το αρχείο, τόσο καλύτερη είναι η ποιότητα, αλλά όσο περισσότερο χρόνο θα χρειαστεί για λήψη) και τον απαιτούμενο τύπο αρχείου (avi, mkv, mp4, κ.λπ.).
- Εάν δεν μπορείτε να επιλέξετε, επιλέξτε το αρχείο με τους περισσότερους σπόρους.
- Κάντε κλικ στο αρχείο και, στη συνέχεια, δώστε προσοχή στη στήλη σχολίων. Βρείτε σχόλια που δηλώνουν ότι το αρχείο είναι ανοιχτό, υψηλής ποιότητας, όπως αναμενόταν κ.λπ. Εάν δεν μπορείτε να βρείτε ένα αντίστοιχο σχόλιο, μην κάνετε λήψη του αρχείου.
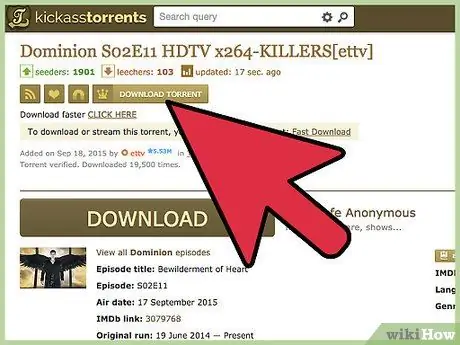
Βήμα 5. Κατεβάστε το torrent κάνοντας κλικ στον σύνδεσμο μαγνήτη ή Αποκτήστε αυτό το Torrent
Βεβαιωθείτε ότι δεν κάνετε "" άμεση λήψη, λήψη ή λήψη μαγνήτη. Αυτοί οι σύνδεσμοι συνήθως προσκαλούν ανεπιθύμητες αναδυόμενες διαφημίσεις.
- Όταν κάνετε λήψη ενός torrent, θα αρχίσετε να μοιράζεστε το τμήμα του αρχείου που έχετε κατεβάσει.
- Μόλις ολοκληρωθεί η λήψη, το torrent θα συνεχίσει να ανεβάζει αρχεία σε άλλους χρήστες torrent. Για να σταματήσετε τη διαδικασία μεταφόρτωσης, βγείτε από το torrent ή διαγράψτε το αρχείο από τη λίστα.
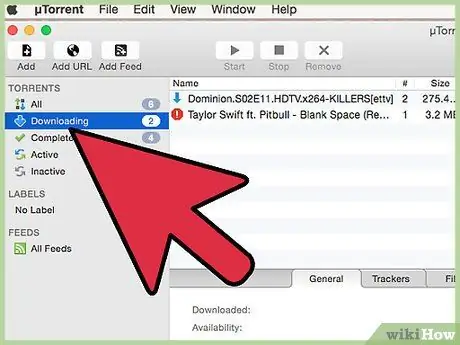
Βήμα 6. Περιμένετε να ολοκληρωθεί η λήψη του torrent
Το torrent θα ανοίξει αυτόματα τον σύνδεσμο ή το αρχείο torrent ή θα σας ζητηθεί να επιλέξετε το torrent ως πρόγραμμα για να ανοίξετε το αρχείο. Μετά από αυτό, θα εμφανιστεί ένα δεύτερο παράθυρο Torrent. Κάντε κλικ στο "OK" στην κάτω δεξιά γωνία του παραθύρου.
- Ο χρόνος λήψης θα εξαρτηθεί από το μέγεθος του αρχείου και τον αριθμό των σπόρων, ή το άτομο που μοιράζεται το αρχείο.
- Όσο περισσότεροι σπόροι μοιράζονται το αρχείο, τόσο πιο γρήγορα θα ολοκληρωθεί η λήψη, επειδή το torrent θα κατεβάσει τμήματα του αρχείου.
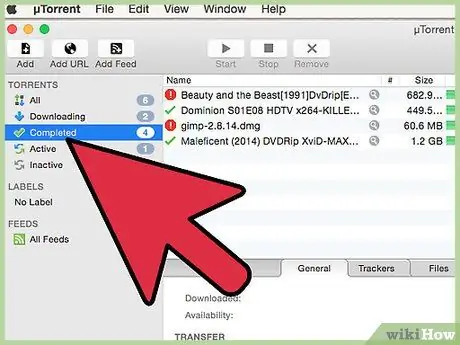
Βήμα 7. Αφού ολοκληρωθεί η διαδικασία λήψης, κάντε κλικ στην καρτέλα Ολοκληρώθηκε για πρόσβαση στο αρχείο
Μπορείτε να ανοίξετε το αρχείο κάνοντας δεξί κλικ στο αρχείο και επιλέγοντας Εμφάνιση στο Finder ή κάνοντας κλικ στο εικονίδιο του μεγεθυντικού φακού.
Εάν κατεβάσατε μια ταινία, κάντε δεξί κλικ στο αρχείο και, στη συνέχεια, κάντε κλικ στο Άνοιγμα με και επιλέξτε το αγαπημένο σας πρόγραμμα αναπαραγωγής πολυμέσων
Συμβουλές
- Ελέγχετε πάντα τον αριθμό των σπόρων και των λευκαντών στο torrent. Όσο περισσότεροι σπόροι, τόσο πιο γρήγορη είναι η διαδικασία λήψης torrent. Από την άλλη πλευρά, όσο περισσότεροι λεκέδες, τόσο πιο αργή είναι η διαδικασία λήψης.
- Ελέγξτε αν το torrent ανέβηκε από έναν αξιόπιστο χρήστη. Γενικά, οι έμπιστοι χρήστες επισημαίνονται με μοβ ή πράσινο κρανίο δίπλα στο όνομα χρήστη τους.






