Ένα πρόσθετο είναι ένα κομμάτι λογισμικού που έχει σχεδιαστεί για να λειτουργεί με προγράμματα περιήγησης στο Διαδίκτυο (γνωστά και ως προγράμματα περιήγησης) και να προσθέτει νέα στοιχεία και δυνατότητες. Τα πρόσθετα είναι επίσης γνωστά ως πρόσθετα, επεκτάσεις και mods. Τα πρόσθετα συνήθως αναπτύσσονται από προγραμματιστές τρίτων και δεν σχετίζονται με την εταιρεία που κατασκευάζει το πρόγραμμα περιήγησης στο Διαδίκτυο. Τα πέντε πιο δημοφιλή προγράμματα περιήγησης στο Διαδίκτυο: Microsoft Internet Explorer, Mozilla Firefox, Google Chrome, Opera και Safari, όλα υποστηρίζουν τη χρήση πρόσθετων. Ενεργοποιήστε το πρόσθετο ακολουθώντας τα βήματα για το πρόγραμμα περιήγησης επιλογής σας στο Διαδίκτυο.
Βήμα
Μέθοδος 1 από 5: Microsoft Internet Explorer
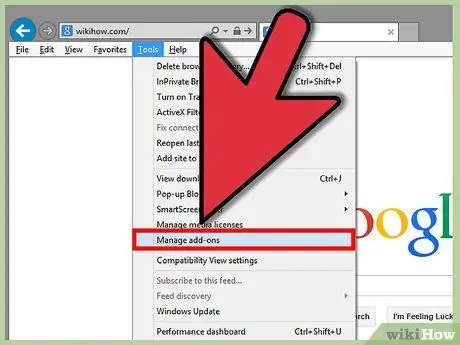
Βήμα 1. Ανοίξτε το πρόγραμμα περιήγησης Microsoft Internet Explorer
Κάντε κλικ στο μενού Εργαλεία και κάντε κλικ στην επιλογή Διαχείριση πρόσθετων.
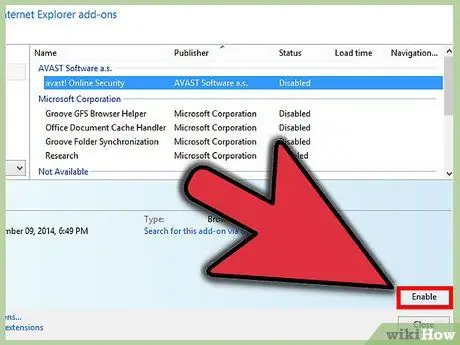
Βήμα 2. Κάντε κλικ στο όνομα του πρόσθετου Internet Explorer που θέλετε να ενεργοποιήσετε
Κάντε κλικ στην επιλογή Ενεργοποίηση και, στη συνέχεια, κλείστε την καρτέλα.
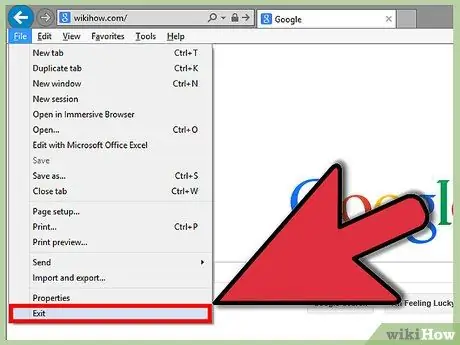
Βήμα 3. Επανεκκινήστε το πρόγραμμα περιήγησης για να εφαρμοστούν οι αλλαγές
Μέθοδος 2 από 5: Mozilla Firefox
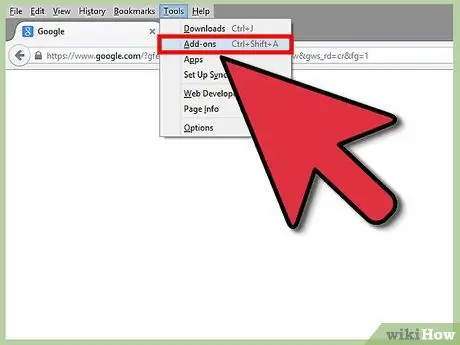
Βήμα 1. Ανοίξτε το πρόγραμμα περιήγησης Mozilla Firefox και κάντε κλικ στο μενού Εργαλεία και, στη συνέχεια, κάντε κλικ στα Πρόσθετα
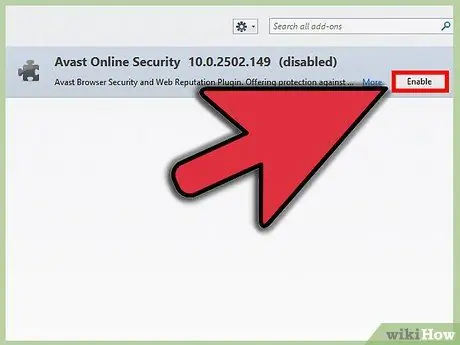
Βήμα 2. Κάντε κλικ στην καρτέλα Επεκτάσεις
Κάντε κλικ στο πρόσθετο που θέλετε να ενεργοποιήσετε και κάντε κλικ στην επιλογή Ενεργοποίηση.
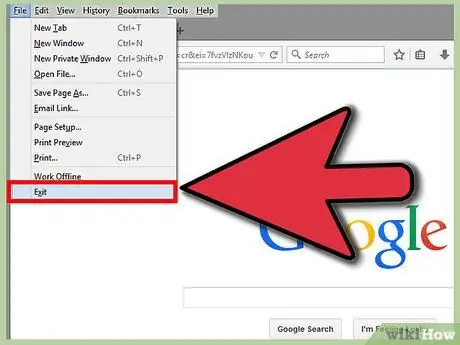
Βήμα 3. Επανεκκινήστε το πρόγραμμα περιήγησής σας, ώστε να εφαρμοστούν οι αλλαγές
Μέθοδος 3 από 5: Google Chrome
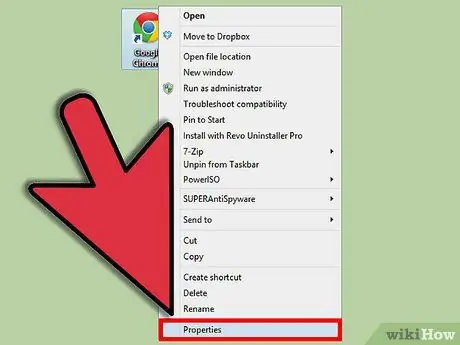
Βήμα 1. Αναζητήστε τη συντόμευση επιφάνειας εργασίας Google Chrome στην επιφάνεια εργασίας σας και, στη συνέχεια, κάντε δεξί κλικ σε αυτήν
Επιλέξτε Ιδιότητες.
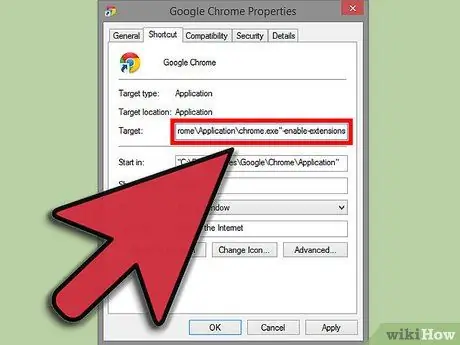
Βήμα 2. Κάντε κλικ στην καρτέλα Συντομεύσεις
Πληκτρολογήστε -enable -extensions στο πλαίσιο κειμένου με την ένδειξη Στόχος στο τέλος του κώδικα, κάντε κλικ στην επιλογή Εφαρμογή και, στη συνέχεια, κάντε κλικ στο κουμπί OK.
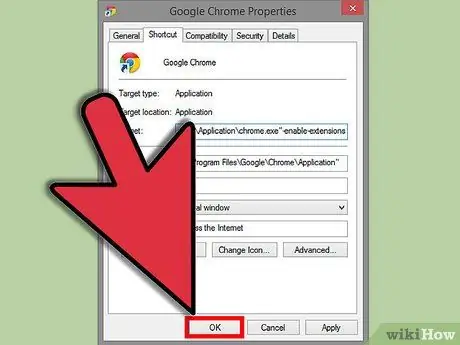
Βήμα 3. Επανεκκινήστε το πρόγραμμα περιήγησης για να ισχύσουν οι αλλαγές
Μέθοδος 4 από 5: Όπερα
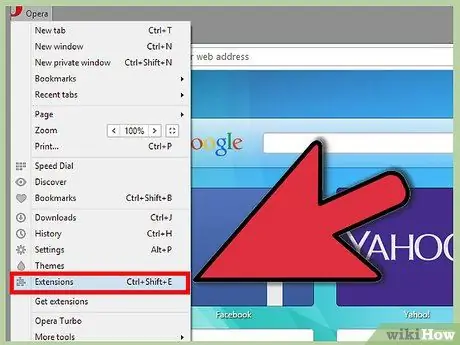
Βήμα 1. Εκκινήστε το πρόγραμμα περιήγησης Opera και κάντε κλικ στις Ρυθμίσεις
Επιλέξτε Γρήγορες προτιμήσεις.
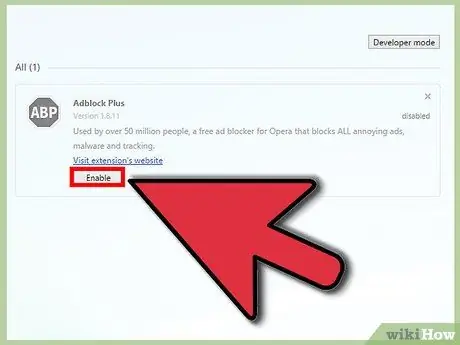
Βήμα 2. Επιλέξτε το πλαίσιο δίπλα στην επιλογή Ενεργοποίηση προσθηκών
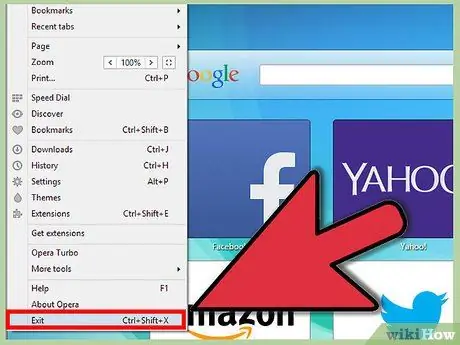
Βήμα 3. Επανεκκινήστε το πρόγραμμα περιήγησης για να ισχύσουν οι αλλαγές
Μέθοδος 5 από 5: Safari
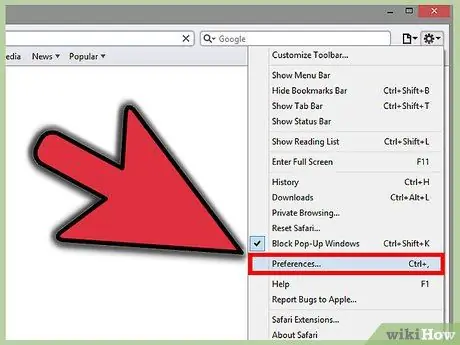
Βήμα 1. Ανοίξτε το πρόγραμμα περιήγησης Safari και κάντε κλικ στο εικονίδιο με το γρανάζι
Κάντε κλικ στις Προτιμήσεις.
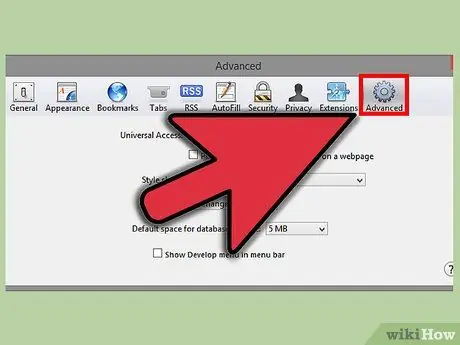
Βήμα 2. Κάντε κλικ στην καρτέλα Για προχωρημένους
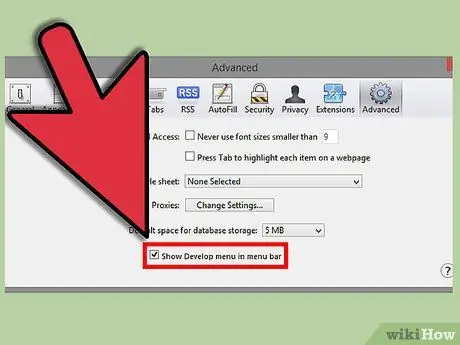
Βήμα 3. Κάντε κλικ στο πλαίσιο δίπλα στο μενού Εμφάνιση ανάπτυξης
Κλείστε το παράθυρο.
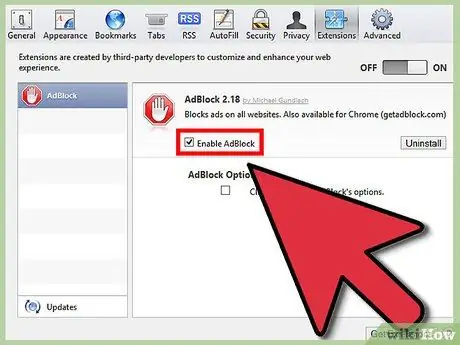
Βήμα 4. Επιλέξτε το εικονίδιο της σελίδας και κάντε κλικ στο Develop
Κάντε κλικ στην επιλογή Ενεργοποίηση επεκτάσεων.
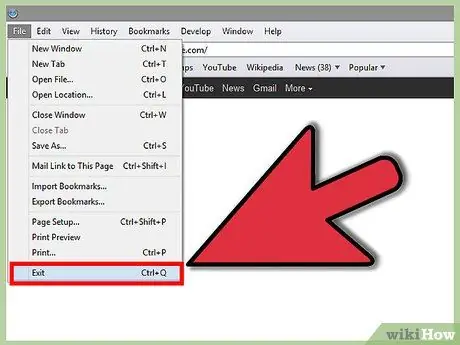
Βήμα 5. Επανεκκινήστε το πρόγραμμα περιήγησης για να ισχύσουν οι αλλαγές
Συμβουλές
- Η ενεργοποίηση πρόσθετων στο πρόγραμμα περιήγησής σας στο Διαδίκτυο χρησιμοποιείται μόνο για προεγκατεστημένα πρόσθετα. Εάν θέλετε να εγκαταστήσετε ορισμένα άλλα πρόσθετα, θα πρέπει να τα κατεβάσετε απευθείας από τον ιστότοπο του προγράμματος περιήγησής σας ή από ιστότοπο τρίτου μέρους ή να τα κατεβάσετε από το πρόγραμμα περιήγησής σας στο μενού πρόσθετων.
- Δεδομένου ότι μπορείτε να ενεργοποιήσετε και να απενεργοποιήσετε ορισμένα πρόσθετα στον Microsoft Internet Explorer και το Mozilla Firefox, ενεργοποιήστε μόνο τα πρόσθετα που χρησιμοποιείτε ενεργά, καθώς τα πρόσθετα μπορούν να προκαλέσουν την κατανάλωση πολλής μνήμης του προγράμματος περιήγησής σας στον υπολογιστή σας, ειδικά εάν χρησιμοποιείτε το πρόγραμμα περιήγησης στο Διαδίκτυο για μεγάλο χρονικό διάστημα.






