Η αποθήκευση αρχείων είναι ένα σημαντικό μέρος της εργασίας σε έγγραφα, εικόνες, βίντεο ή άλλα αρχεία στον υπολογιστή σας. Η αποθήκευση εργασίας σημαίνει ότι μπορείτε να συνεχίσετε αργότερα, να μοιράζεστε αρχεία με άλλους και να προστατεύετε την εργασία σας από σφάλματα και αποτυχίες προγράμματος. Δείτε το Βήμα 1 παρακάτω για να μάθετε πώς μπορείτε καλύτερα να αποθηκεύσετε αρχεία και να μεγιστοποιήσετε την αποδοτικότητα στην εργασία.
Βήμα
Μέθοδος 1 από 2: Καλές πρακτικές εξοικονόμησης
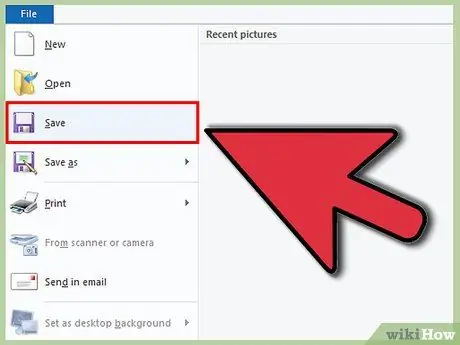
Βήμα 1. Αποθηκεύστε συχνά
Τα σφάλματα προγράμματος συμβαίνουν συχνά στις πιο απροσδόκητες ώρες. Προστατεύστε τον εαυτό σας από τις χαμένες ώρες εργασίας αποθηκεύοντας τακτικά αρχεία. Εάν κάνετε αλλαγές σε ένα αρχείο αλλά δεν θέλετε να αντικαταστήσετε το πρωτότυπο, χρησιμοποιήστε τη λειτουργία "Αποθήκευση ως" για να δημιουργήσετε ένα αντίγραφο με ένα νέο όνομα αρχείου.
Πολλά προγράμματα διαθέτουν λειτουργία αυτόματης αποθήκευσης για να αποθηκεύσετε το αρχείο μετά από κάποιο χρονικό διάστημα. Αυτό είναι πολύ χρήσιμο σε περίπτωση έκτακτης ανάγκης, αλλά δεν θα πρέπει να αντικαταστήσει τη συνήθεια της συχνής αποθήκευσης αρχείων
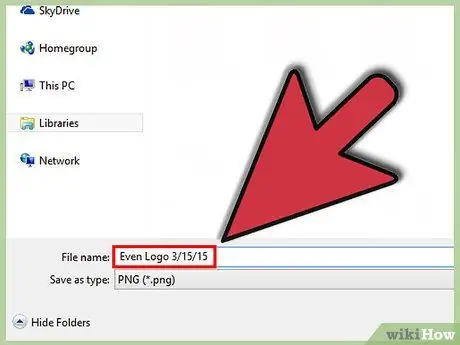
Βήμα 2. Δώστε στο αποθηκευμένο αρχείο ένα χρήσιμο όνομα
Όταν αποθηκεύετε για πρώτη φορά ένα νέο αρχείο, θα σας ζητηθεί να ονομάσετε το αρχείο. Βεβαιωθείτε ότι το όνομα του αρχείου σας επιτρέπει να αναγνωρίζετε εύκολα το αρχείο και ότι περιέχει σημαντικές πληροφορίες, όπως η ημερομηνία ή ο συντάκτης του αρχείου. Αυτό θα σας βοηθήσει να βρείτε αυτό που χρειάζεστε όταν πρέπει να βρείτε ένα συγκεκριμένο αρχείο.
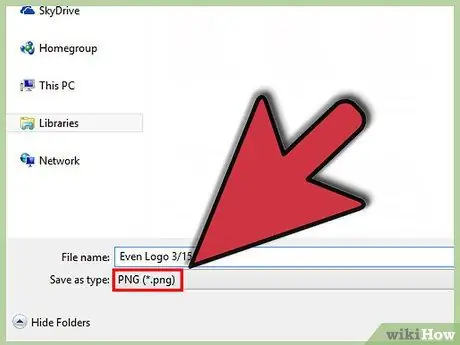
Βήμα 3. Ελέγξτε τη μορφή του αρχείου σας
Όταν αποθηκεύετε ένα αρχείο για πρώτη φορά ή χρησιμοποιείτε την εντολή "Αποθήκευση ως" για να δημιουργήσετε ένα νέο αντίγραφο, πολλά προγράμματα σας επιτρέπουν να αλλάξετε τη μορφή αρχείου. Αυτό γίνεται συνήθως κάνοντας κλικ στο αναπτυσσόμενο μενού κάτω από το πεδίο όνομα αρχείου.
Ο έλεγχος της μορφής αρχείου είναι πολύ σημαντικός, ειδικά αν παραχωρείτε το αρχείο σε κάποιον άλλο που ενδέχεται να μην έχει την ίδια έκδοση του προγράμματος με τη δική σας
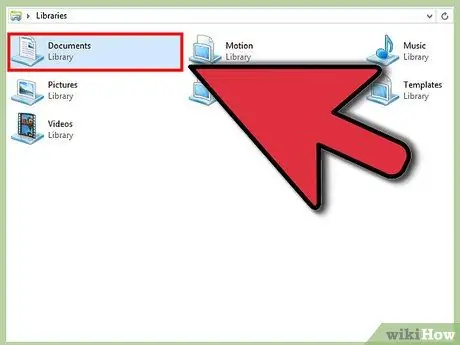
Βήμα 4. Οργανώστε το φάκελο αποθήκευσης
Τα περισσότερα λειτουργικά συστήματα θα δημιουργήσουν το φάκελο Έγγραφα ως προεπιλεγμένο αποθετήριο αρχείων. Παρόλο που αυτό έχει μια γενική ιδέα για τις τοποθεσίες αρχείων, αφιερώστε χρόνο για να δημιουργήσετε ένα σύστημα φακέλων που θα σας βοηθήσει να οργανώσετε πολλά αρχεία.
- Χρησιμοποιήστε φακέλους για ταξινόμηση κατά τύπο αρχείου, έργο, ημερομηνία ή οποιοδήποτε άλλο κριτήριο θέλετε.
- Οι περισσότερες νέες εκδόσεις των Windows χρησιμοποιούν Βιβλιοθήκες, οι οποίες σας επιτρέπουν να αποθηκεύετε αρχεία του ίδιου γενικού τύπου σε μία περιοχή. Αυτό το μέρος δεν είναι η πραγματική τοποθεσία, αλλά μια συλλογή αρχείων από διάφορες τοποθεσίες.
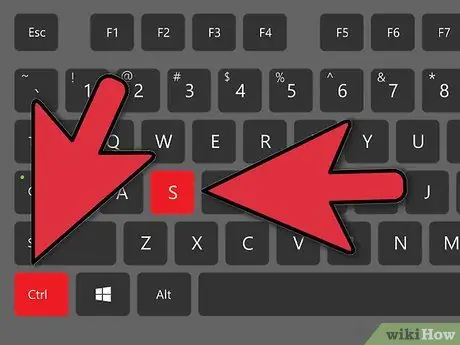
Βήμα 5. Μάθετε συντομεύσεις πληκτρολογίου
Μπορείτε να εξοικονομήσετε πολύ χρόνο πατώντας συντομεύσεις πληκτρολογίου κατά την αποθήκευση αρχείων, ειδικά αν αποθηκεύετε συχνά αρχεία. Στα περισσότερα προγράμματα, πατώντας Ctrl+S (⌘ Cmd+S σε Mac) θα αποθηκευτεί το αρχείο.
Πολλά προγράμματα έχουν επίσης μια συντόμευση για τη λειτουργία "Αποθήκευση ως". Αυτές οι συντομεύσεις διαφέρουν για κάθε πρόγραμμα. Για παράδειγμα, το F12 θα ανοίξει το παράθυρο διαλόγου "Αποθήκευση ως" στο Word, ενώ το Photoshop χρησιμοποιεί τη συντόμευση Shift+Ctrl+S
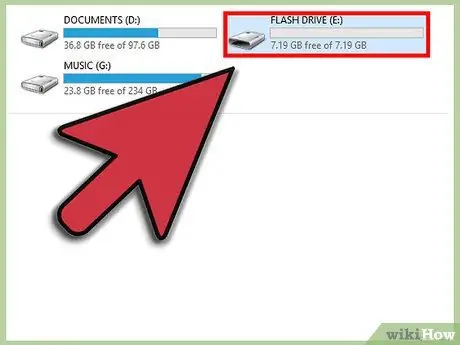
Βήμα 6. Δημιουργήστε αντίγραφα ασφαλείας αρχείων
Για να αποτρέψετε την απώλεια δεδομένων ή την αποτυχία του υπολογιστή, βεβαιωθείτε ότι έχετε δημιουργήσει αντίγραφα ασφαλείας των αρχείων που αποθηκεύονται συχνά. Αυτό σημαίνει αντιγραφή αρχείων που είναι αποθηκευμένα από το φάκελο Έγγραφα σε εξωτερικό σκληρό δίσκο ή μεταφόρτωσή τους σε μια υπηρεσία αποθήκευσης cloud.
Αναζητήστε έναν οδηγό στο Wikihow για περισσότερες λεπτομέρειες σχετικά με τον τρόπο δημιουργίας αντιγράφων ασφαλείας αρχείων
Μέθοδος 2 από 2: Αποθήκευση αρχείων σε συγκεκριμένα προγράμματα
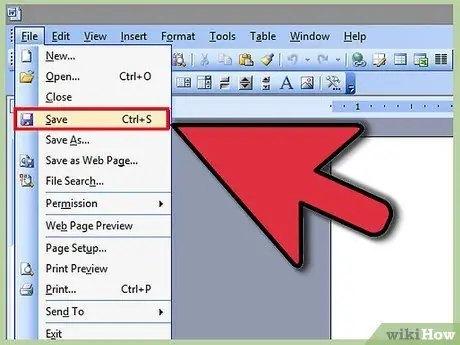
Βήμα 1. Αποθηκεύστε το αρχείο στο Microsoft Word
Το Word είναι ένα από τα πιο δημοφιλή προγράμματα επεξεργασίας κειμένου στον κόσμο. Έτσι, το να γνωρίζετε πώς να αποθηκεύετε αρχεία στο Word είναι μια σημαντική δεξιότητα που πρέπει να έχετε. Αναζητήστε έναν οδηγό στο Wikihow για περισσότερες λεπτομέρειες σχετικά με τον τρόπο δημιουργίας αντιγράφων ασφαλείας αρχείων στο Word.
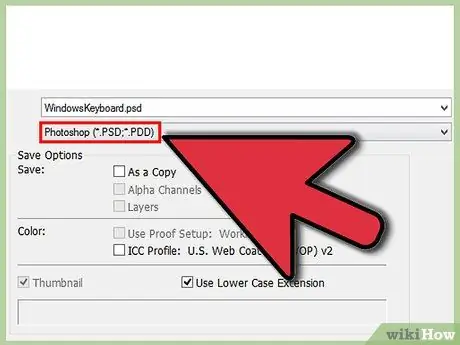
Βήμα 2. Αποθηκεύστε το αρχείο ως εικόνα PSD στο Photoshop
Η γνώση του τρόπου αλλαγής της μορφής των αποθηκευμένων αρχείων είναι μια άλλη σημαντική βασική δεξιότητα υπολογιστή. Αναζητήστε άρθρα στο Wikihow που εξηγούν πώς να αποθηκεύσετε ένα αρχείο ως εικόνα PSD στο Photoshop, αλλά οι βασικοί κανόνες ισχύουν για τα περισσότερα προγράμματα.
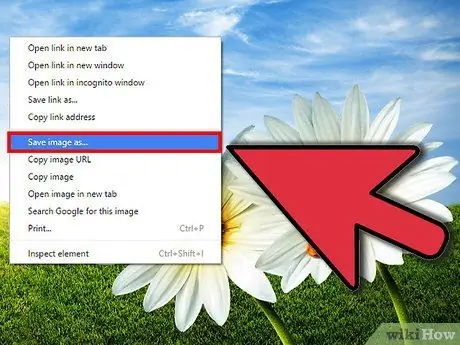
Βήμα 3. Αποθηκεύστε μια εικόνα από έναν ιστότοπο
Το διαδίκτυο είναι γεμάτο με μεγάλη ποικιλία περιεχομένου και ενδέχεται να βρείτε μερικές εικόνες που θέλετε να αποθηκεύσετε. Όλα τα προγράμματα περιήγησης ιστού σάς επιτρέπουν να αποθηκεύετε εύκολα εικόνες στον υπολογιστή σας και παρόμοια βήματα μπορούν να χρησιμοποιηθούν για την αποθήκευση άλλων τύπων αρχείων από ιστότοπους.
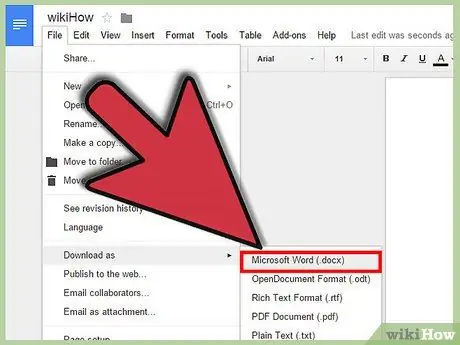
Βήμα 4. Αποθηκεύστε το Έγγραφο Google
Οι λύσεις εγγράφων που βασίζονται σε σύννεφο γίνονται όλο και πιο δημοφιλείς και ενδέχεται να κάνετε κάποια εργασία στο Google Drive. Ενώ αυτά τα αρχεία αποθηκεύονται πάντα στο cloud, μπορείτε να τα κατεβάσετε και να τα αποθηκεύσετε στον υπολογιστή σας, ώστε να μπορείτε να τα ανοίξετε χωρίς να χρειάζεται να έχετε πρόσβαση στο διαδίκτυο.






