Αυτό το wikiHow σας διδάσκει πώς μπορείτε να επαναφέρετε ή να αλλάξετε τον κωδικό πρόσβασης του λογαριασμού σας Discord σε έναν υπολογιστή. Maybeσως απλά θέλετε να χρησιμοποιήσετε τον νέο κωδικό πρόσβασης ή ο παλιός κωδικός πρόσβασης χρειάζεται ενημέρωση. Όποια και αν είναι η κατάσταση, αυτό το άρθρο είναι ένα εξαιρετικό διάβασμα.
Βήμα
Μέθοδος 1 από 2: Επαναφορά ξεχασμένου κωδικού πρόσβασης
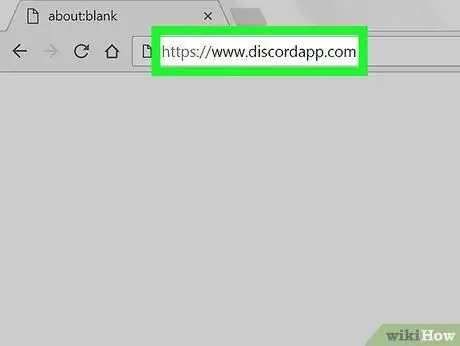
Βήμα 1. Επισκεφτείτε τη διεύθυνση
Μπορείτε να χρησιμοποιήσετε οποιοδήποτε πρόγραμμα περιήγησης ιστού, όπως το Safari ή το Firefox για να επαναφέρετε τον κωδικό πρόσβασης του λογαριασμού σας Discord.
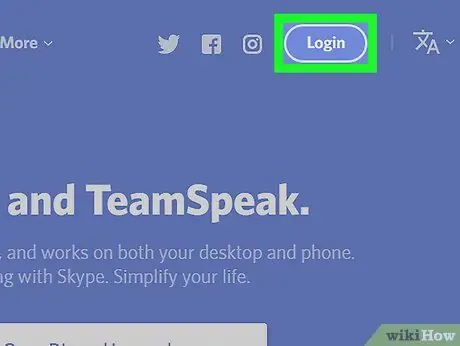
Βήμα 2. Κάντε κλικ στην επιλογή Σύνδεση
Βρίσκεται στην επάνω δεξιά γωνία της οθόνης.
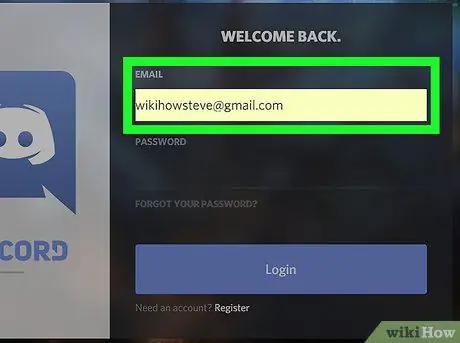
Βήμα 3. Πληκτρολογήστε τη διεύθυνση email σας στο πεδίο "Email"
Η διεύθυνση που καταχωρίσατε είναι η διεύθυνση που χρησιμοποιήσατε κατά τη δημιουργία του λογαριασμού σας Discord.
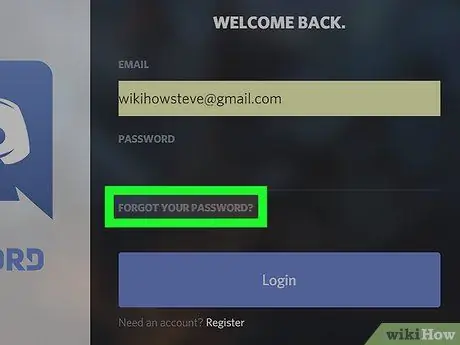
Βήμα 4. Κάντε κλικ Ξεχάσατε τον κωδικό πρόσβασής σας;
Το Αυτός ο σύνδεσμος βρίσκεται στη στήλη "Κωδικός πρόσβασης". Ενδέχεται να δείτε ένα αναδυόμενο παράθυρο που σας ζητά να ελέγξετε το email σας και περισσότερες οδηγίες.
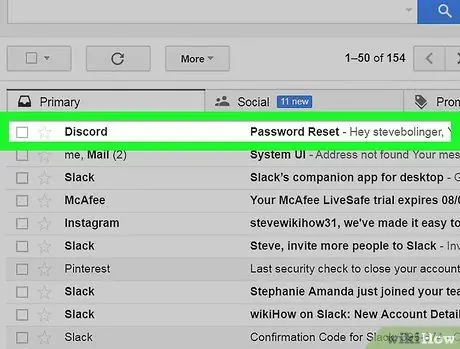
Βήμα 5. Ανοίξτε το μήνυμα από το Discord
Αποκτήστε πρόσβαση στην εφαρμογή e-mail ή στον ιστότοπο για να βρείτε μηνύματα από το Discord.
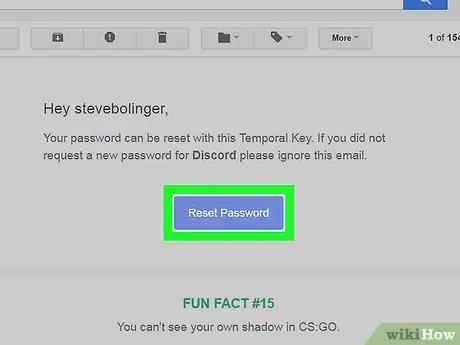
Βήμα 6. Κάντε κλικ στην επιλογή Επαναφορά κωδικού πρόσβασης στο μήνυμα
Μια σελίδα "Αλλαγή κωδικού πρόσβασης" θα ανοίξει σε ένα πρόγραμμα περιήγησης ιστού.
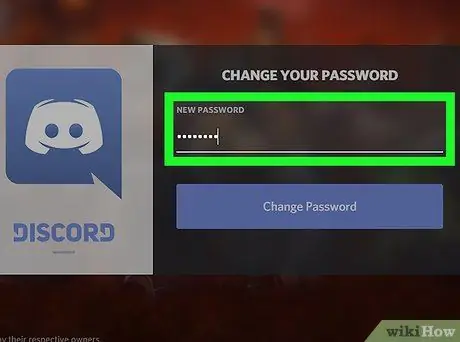
Βήμα 7. Πληκτρολογήστε τον νέο κωδικό πρόσβασης στον παρεχόμενο χώρο
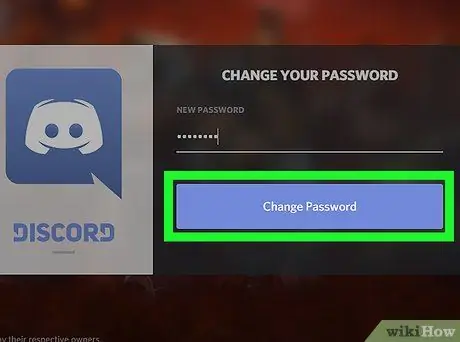
Βήμα 8. Κάντε κλικ στην επιλογή Αλλαγή κωδικού πρόσβασης
Ο κωδικός πρόσβασης έχει πλέον επαναφερθεί με επιτυχία.
Μέθοδος 2 από 2: Αλλαγή παλιού κωδικού πρόσβασης
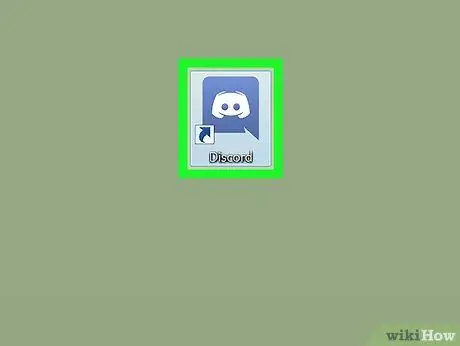
Βήμα 1. Ανοίξτε το Discord
Αυτές οι εφαρμογές υποδεικνύονται από ένα μπλε εικονίδιο με ένα χαμογελαστό λευκό gamepad στο μενού των Windows (PC) ή στο φάκελο "Applications" (Mac). Εάν θέλετε, επισκεφθείτε τη διεύθυνση https://www.discordapp.com στο πρόγραμμα περιήγησής σας και κάντε κλικ στο " Σύνδεση ”Στην επάνω δεξιά γωνία της οθόνης για να συνδεθείτε στο λογαριασμό σας.
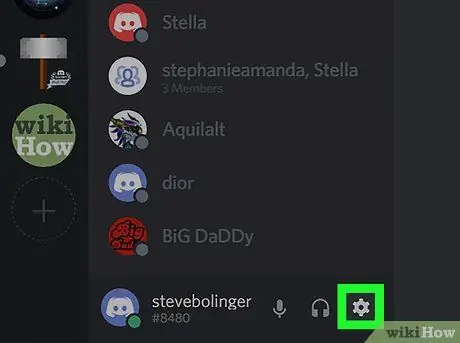
Βήμα 2. Κάντε κλικ στο εικονίδιο με το γρανάζι
Βρίσκεται κάτω από τη δεύτερη στήλη, στα δεξιά του εικονιδίου των ακουστικών.
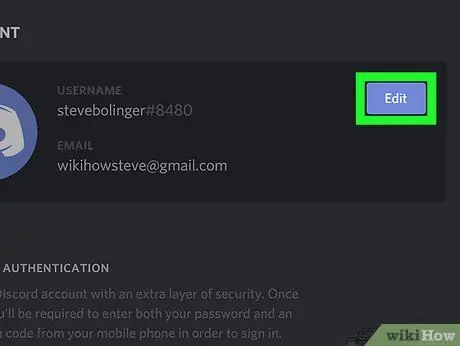
Βήμα 3. Κάντε κλικ στην επιλογή Επεξεργασία
Είναι ένα μπλε κουμπί στα δεξιά του ονόματος χρήστη.
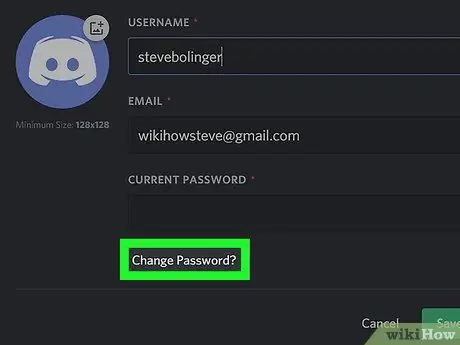
Βήμα 4. Κάντε κλικ στην επιλογή Αλλαγή κωδικού πρόσβασης;
Το Αυτή η επιλογή βρίσκεται στη στήλη "Τρέχων κωδικός πρόσβασης".
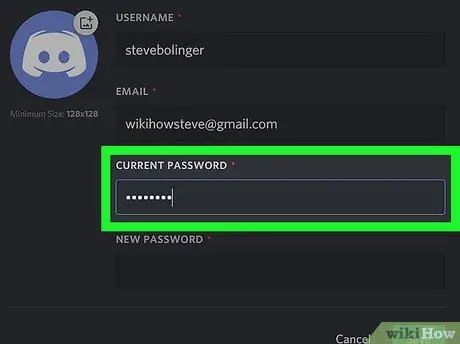
Βήμα 5. Πληκτρολογήστε τον παλιό κωδικό πρόσβασης στο πεδίο "Τρέχων κωδικός πρόσβασης"
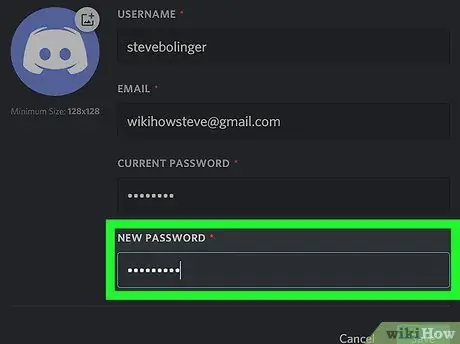
Βήμα 6. Πληκτρολογήστε έναν νέο κωδικό πρόσβασης στο πεδίο "Νέος κωδικός πρόσβασης"
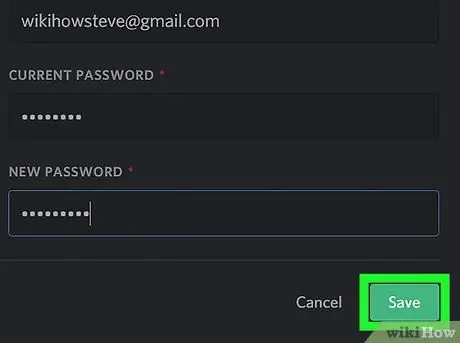
Βήμα 7. Κάντε κλικ στην επιλογή Αποθήκευση
Είναι ένα πράσινο κουμπί στο κάτω μέρος του παραθύρου. Ο νέος κωδικός πρόσβασης θα τεθεί σε ισχύ αμέσως.






