Έχετε μια υπέροχη φωτογραφία, αλλά ένα κακό φόντο. Τώρα δεν χρειάζεται να ενοχλείτε πια με τη φωτογραφία! Αυτό το άρθρο θα σας δείξει πώς να αφαιρέσετε το φόντο μιας φωτογραφίας χρησιμοποιώντας το Εργαλείο διαδρομών στο GIMP.
Βήμα
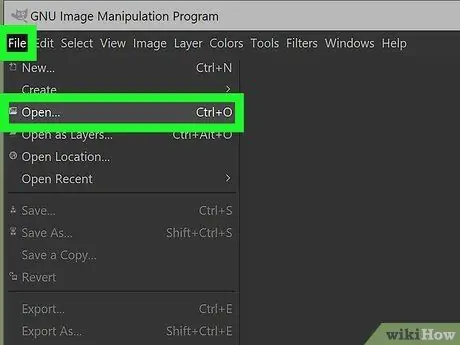
Βήμα 1. Βρείτε τη φωτογραφία σας
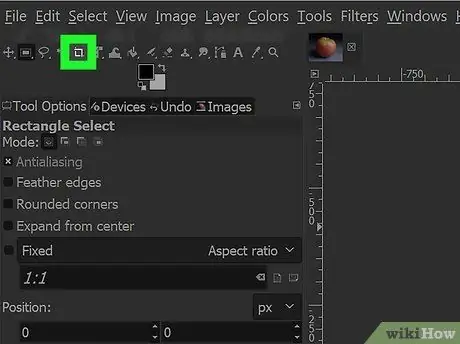
Βήμα 2. Περικοπή των εξωτερικών τμημάτων της φωτογραφίας
Κάντε το κάνοντας κλικ στο εργαλείο ορθογώνιας επιλογής και, στη συνέχεια, επιλέγοντας το τμήμα που θέλετε να διατηρήσετε. Στη συνέχεια, κάντε κλικ στην επιλογή Εικόνα> Περικοπή στην επιλογή και περικοπή της.
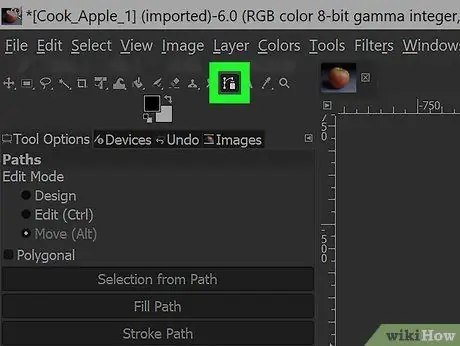
Βήμα 3. Κάντε κλικ στο Εργαλείο διαδρομών
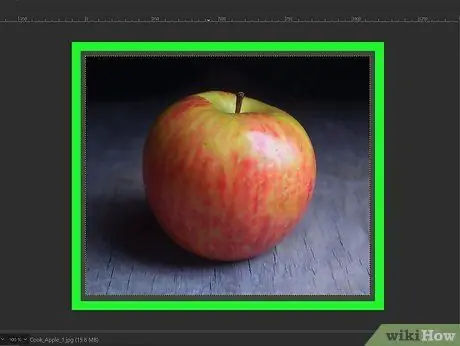
Βήμα 4. Μεγεθύνετε τη φωτογραφία
Διευρύνετε την περιοχή από την οποία θα ξεκινήσετε.
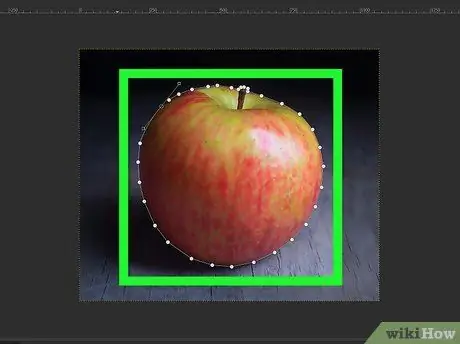
Βήμα 5. Ξεκινήστε την «ανίχνευση»
Κατά την αναζήτηση, θυμηθείτε ότι λιγότερα είναι περισσότερα. Προσθέστε κόμβους μόνο εάν υπάρχουν μερικώς κατευθυνόμενες αλλαγές. Συνεχίστε να προσθέτετε κόμβους μέχρι να επιλέξετε την περιοχή που θα διαχωριστεί.
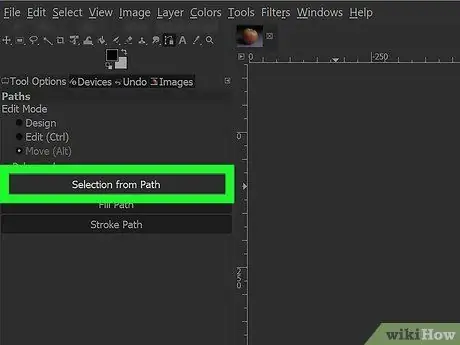
Βήμα 6. Επιλέξτε Επιλογή από διαδρομή
Πρέπει να έχετε μια επιλογή για να αντιστραφεί και να διαγραφεί.
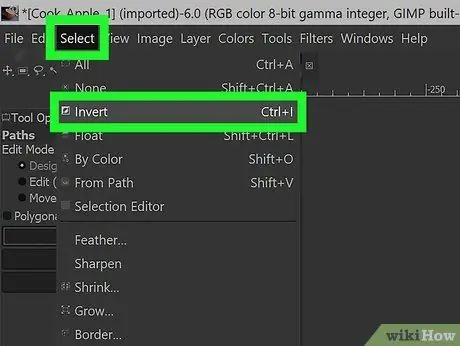
Βήμα 7. Κάντε κλικ στην επιλογή Επιλογή> Αντιστροφή και, στη συνέχεια, πατήστε το πλήκτρο διαγραφής
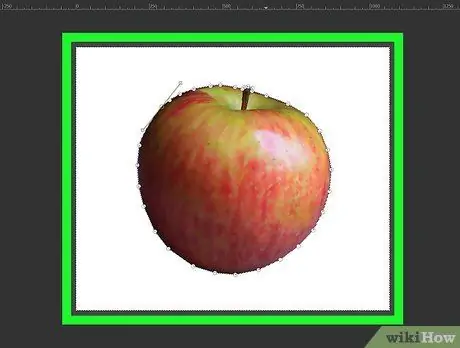
Βήμα 8. Πατήστε το κουμπί διαγραφής
Αυτό θα αφαιρέσει ολόκληρο το φόντο έξω από την επιλογή φωτογραφίας.






