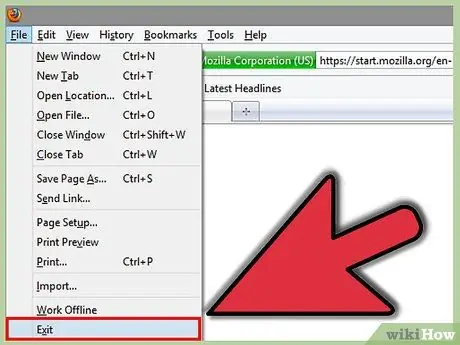Εάν θέλετε να αποκρύψετε την πρόσφατη δραστηριότητά σας και να καθαρίσετε το ιστορικό ιστού στο Mozilla Firefox, αυτό είναι το κατάλληλο άρθρο για εσάς.
Βήμα
Μέθοδος 1 από 3: Firefox 2.6
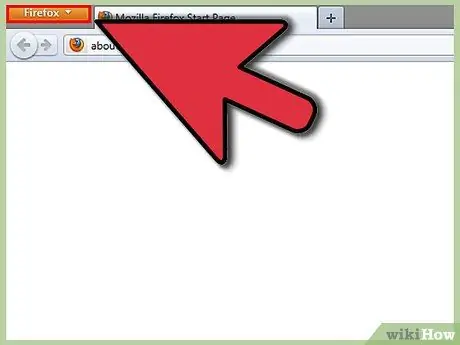
Βήμα 1. Κάντε κλικ στον Firefox
Με το πρόγραμμα ανοιχτό, κάντε κλικ στο πορτοκαλί κουμπί Firefox στην επάνω αριστερή γωνία.
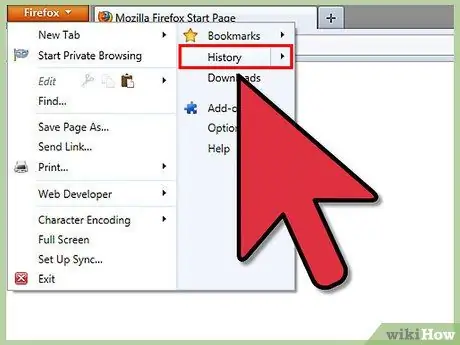
Βήμα 2. Μεταβείτε στο Ιστορικό
Ένα μενού θα εμφανιστεί όταν κάνετε κλικ στον Firefox. Τοποθετήστε το δείκτη του ποντικιού πάνω από το Ιστορικό στα δεξιά αυτού του μενού.
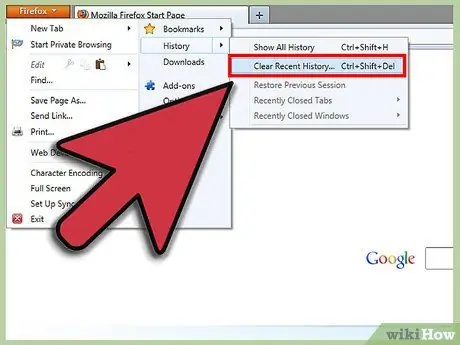
Βήμα 3. Κάντε κλικ στην επιλογή "Εκκαθάριση πρόσφατου ιστορικού"
Θα εμφανιστεί η επιλογή εκκαθάρισης ιστορικού ιστού.
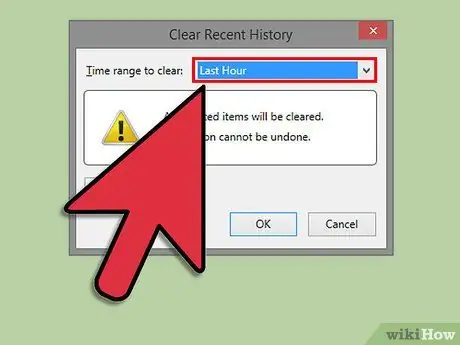
Βήμα 4. Επιλέξτε το χρονικό σας εύρος
Επιλέξτε το χρονικό εύρος που θέλετε να διαγράψετε στο ιστορικό ιστού σας.
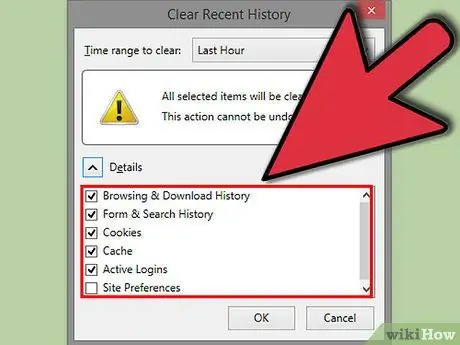
Βήμα 5. Επιλέξτε τι θέλετε να διαγράψετε
Υπάρχουν πολλά διαφορετικά στοιχεία που μπορείτε να αφαιρέσετε. Εάν δεν θέλετε κανένας να μάθει κατά λάθος τι ανοίγετε, διαγράψτε τα πρώτα 4 στοιχεία (ιστορικό περιήγησης, φόρμες, cookie και προσωρινή μνήμη).
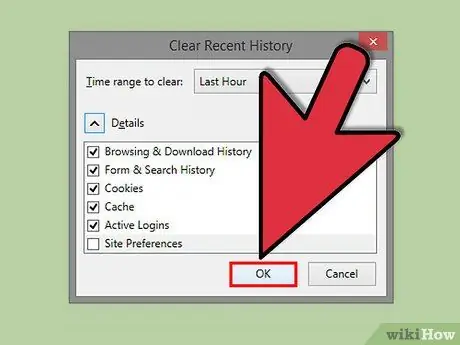
Βήμα 6. Κάντε κλικ στην επιλογή "Εκκαθάριση τώρα"
Μετά από αυτό, τελειώσατε!
Μέθοδος 2 από 3: Firefox 4
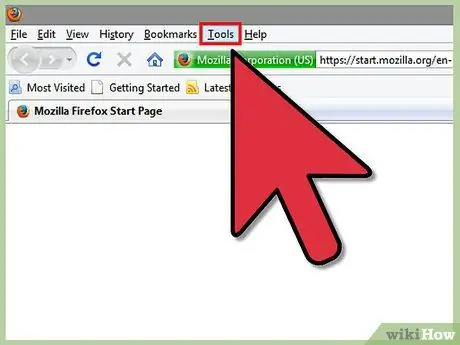
Βήμα 1. Κάντε κλικ στο «Εργαλεία» στο μενού του Firefox
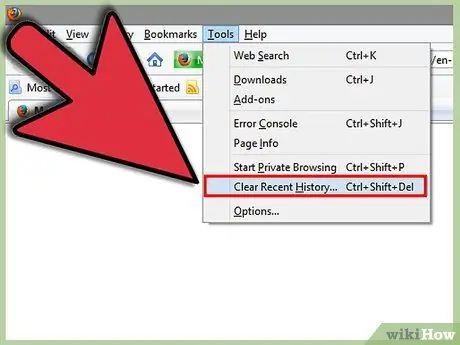
Βήμα 2. Κάντε κλικ στο «Εκκαθάριση πρόσφατου ιστορικού»
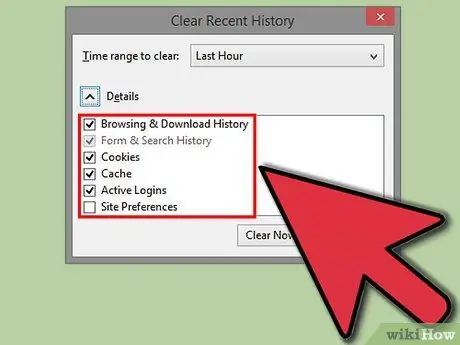
Βήμα 3. Επιλέξτε τα πλαίσια που θέλετε να καθαρίσετε
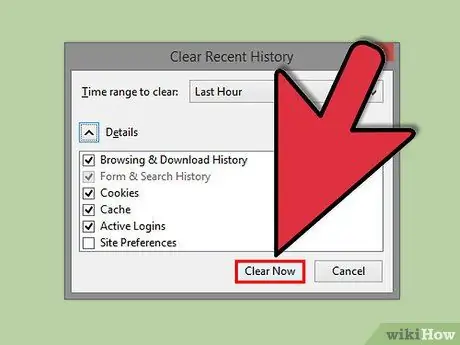
Βήμα 4. Κάντε κλικ στο «Εκκαθάριση τώρα»
Μέθοδος 3 από 3: Firefox 3.6 και κάτω
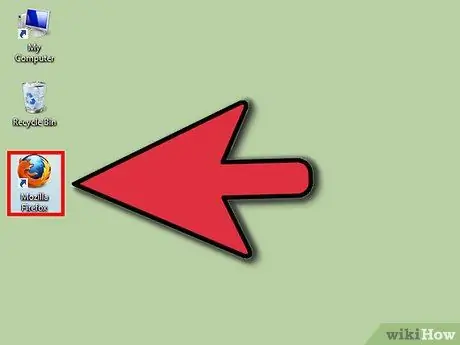
Βήμα 1. Ανοίξτε το Mozilla Firefox
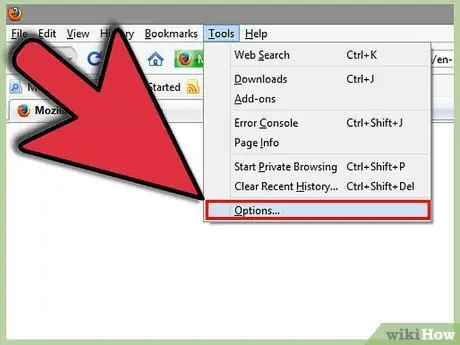
Βήμα 2. Ανοίξτε τις επιλογές στον Firefox (Εργαλεία> Επιλογές)
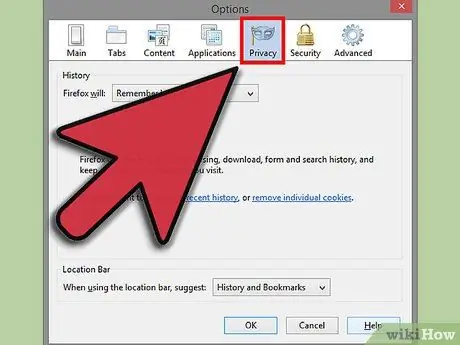
Βήμα 3. Κάντε κλικ στην καρτέλα Απόρρητο
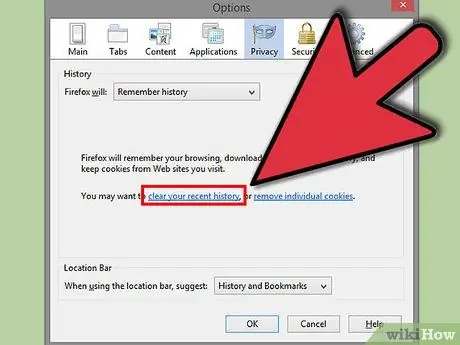
Βήμα 4. Κάντε κλικ στο «εκκαθάριση του πρόσφατου ιστορικού σας»
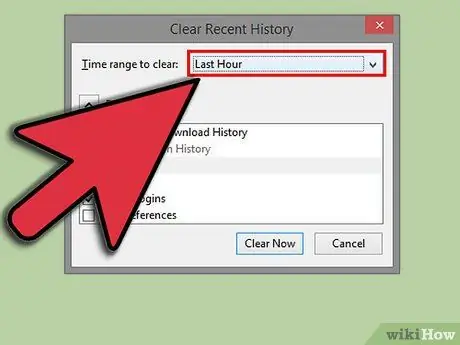
Βήμα 5. Επιλέξτε το χρονικό εύρος που θέλετε να διαγράψετε
Εάν θέλετε να διαγράψετε όλο το ιστορικό σας, επιλέξτε Τα παντα.
Εάν επιλέξετε Όλα, ελέγξτε όλες τις επιλογές
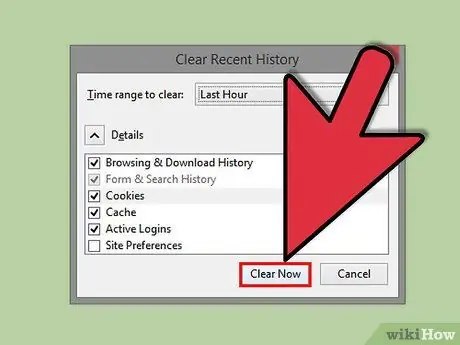
Βήμα 6. Κάντε κλικ στην επιλογή Εκκαθάριση τώρα
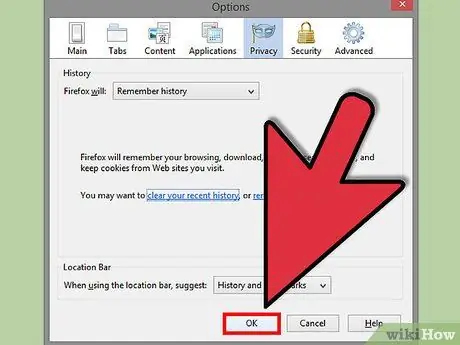
Βήμα 7. Κάντε κλικ στο κουμπί OK