Για να ελευθερώσετε χώρο αποθήκευσης στον υπολογιστή σας, μπορείτε να διαγράψετε αρχεία που δεν χρησιμοποιείτε πλέον, όπως προσωρινά αρχεία ή προ -λήψη. Τα προσωρινά αρχεία είναι αρχεία που δημιουργούνται όταν τα Windows κλείνουν αφύσικα και μπορούν να διαγραφούν με ασφάλεια. Εν τω μεταξύ, τα αρχεία προφόρτωσης δημιουργούνται όταν εκτελείται ένα πρόγραμμα για πρώτη φορά. Συνιστάται να μην διαγράψετε το αρχείο εκτός εάν ο υπολογιστής σας έχει μολυνθεί από ιό/κακόβουλο λογισμικό ή εάν είστε προχωρημένος χρήστης υπολογιστή.
Βήμα
Μέθοδος 1 από 2: Διαγραφή προσωρινών αρχείων
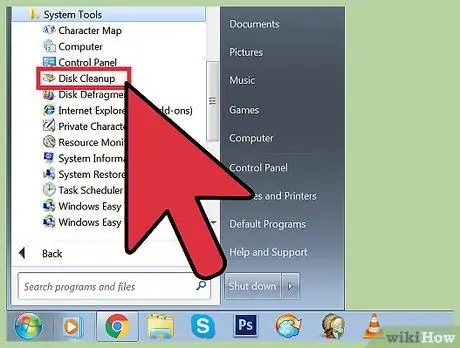
Βήμα 1. Ανοίξτε την Εκκαθάριση Δίσκου
Αυτή η εφαρμογή, η οποία είναι διαθέσιμη από προεπιλογή από τα Windows Vista, σας επιτρέπει να διαγράψετε προσωρινά αρχεία και να προ -ανακτήσετε.
-
Ακολουθήστε μία από τις παρακάτω μεθόδους για να ανοίξετε την Εκκαθάριση Δίσκου:
- Κάντε κλικ στο κουμπί Έναρξη> Όλα τα προγράμματα> Αξεσουάρ> Εργαλεία συστήματος> Εκκαθάριση δίσκου.
- Πατήστε το πλήκτρο Windows+R και, στη συνέχεια, εισαγάγετε "%windir%\ system32 / cleanmgr.exe" (χωρίς τα εισαγωγικά) στο πεδίο Άνοιγμα του παραθύρου διαλόγου Εκτέλεση.
-
Επιλέξτε τη μονάδα δίσκου που θέλετε να καθαρίσετε. Γενικά, το Disk Cleanup χρησιμοποιείται για τον καθαρισμό της μονάδας δίσκου συστήματος (C:, ή άλλης μονάδας δίσκου συστήματος σύμφωνα με τις ρυθμίσεις). Αφού επιλέξετε μια μονάδα δίσκου, το Disk Cleanup θα σαρώσει τη μονάδα δίσκου για διάφορους τύπους προσωρινών αρχείων. Θα δείτε μια λίστα προσωρινών τύπων αρχείων που μπορούν να διαγραφούν μετά την ολοκλήρωση της σάρωσης.
- Μπορείτε να βρείτε την επιλογή Εκκαθάριση αρχείων συστήματος στο παράθυρο Εκκαθάριση δίσκου. Αυτή η επιλογή για εκτενέστερη εκκαθάριση συστήματος μπορεί να χρησιμοποιηθεί μόνο από διαχειριστές. Η επιλογή Εκκαθάριση αρχείων συστήματος μπορεί να φτάσει στα βαθύτερα μέρη του λειτουργικού συστήματος, όπως στον παλιό κατάλογο των Windows Update.
- Ελέγξτε τις επιλογές Προσωρινά αρχεία Internet και προσωρινά αρχεία και, στη συνέχεια, κάντε κλικ στο κουμπί OK.
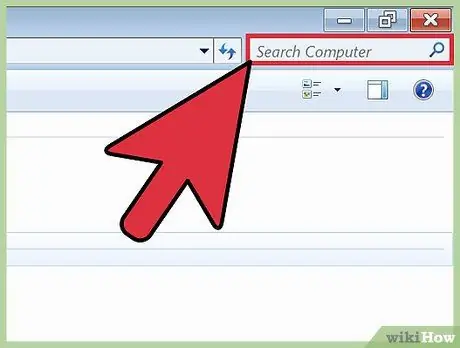
Βήμα 2. Ανοίξτε έναν υπολογιστή ή αυτό το παράθυρο υπολογιστή και, στη συνέχεια, αναζητήστε ένα αρχείο με την επέκταση "*.temp" στη μονάδα δίσκου C:
Το Τα αρχεία με την επέκταση TEMP είναι προσωρινά αρχεία. Ένας αστερίσκος σε μια λέξη -κλειδί αναζήτησης δίνει εντολή στον υπολογιστή να αναζητήσει όλα τα αρχεία με αυτήν την επέκταση.
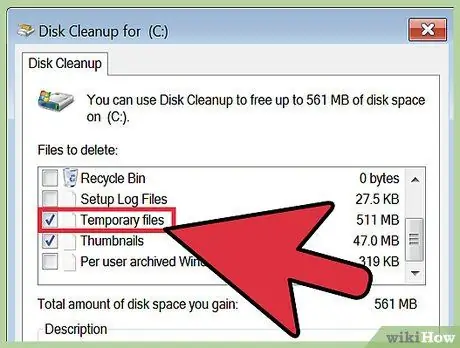
Βήμα 3. Αναζητήστε Ελευθερώστε χώρο στο δίσκο στον Πίνακα Ελέγχου και, στη συνέχεια, κάντε κλικ στην επιλογή Απελευθέρωση χώρου στο δίσκο, διαγράφοντας τον σύνδεσμο περιττών αρχείων
Επιλέξτε το πλαίσιο ελέγχου Προσωρινά αρχεία και, στη συνέχεια, κάντε κλικ στο κουμπί OK.
Μέθοδος 2 από 2: Διαγραφή Prefetch Files
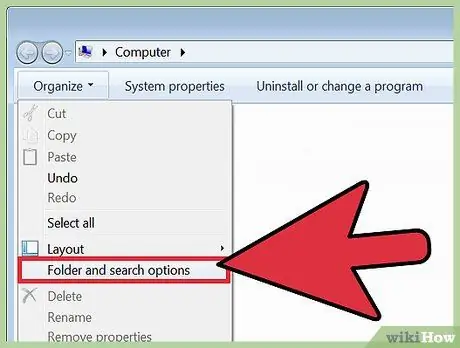
Βήμα 1. Ανοίξτε την Εξερεύνηση των Windows και, στη συνέχεια, κάντε κλικ στην επιλογή Οργάνωση και επιλέξτε Φάκελος και Επιλογές αναζήτησης
Στην καρτέλα Προβολή, επιλέξτε την επιλογή Εμφάνιση κρυφών αρχείων, φακέλων και μονάδων δίσκου και, στη συνέχεια, κάντε κλικ στην επιλογή Εφαρμογή. Για να κλείσετε το παράθυρο Επιλογές φακέλου, κάντε κλικ στο κουμπί OK.
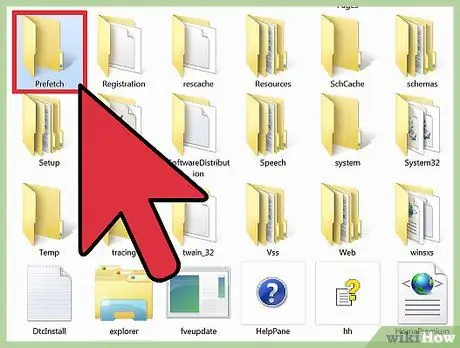
Βήμα 2. Ανοίξτε τη μονάδα δίσκου συστήματος
Γενικά, η μονάδα συστήματος έχει το γράμμα μονάδας δίσκου C:, εκτός εάν το αλλάξετε μόνοι σας. Αφού εμφανιστούν τα περιεχόμενα της μονάδας δίσκου συστήματος, μεταβείτε στο φάκελο Windows> Prefetch και διαγράψτε τα αρχεία με την επέκταση PF που θέλετε.
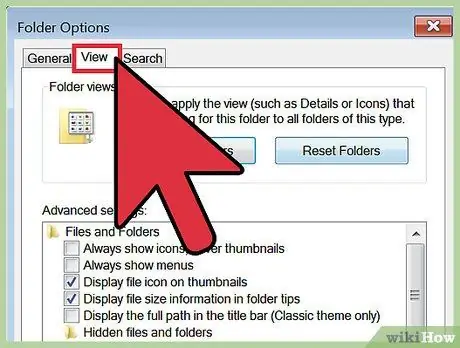
Βήμα 3. Ανοίξτε ξανά την Εξερεύνηση των Windows και, στη συνέχεια, κάντε κλικ στην επιλογή Οργάνωση και επιλέξτε Φάκελος και Επιλογές αναζήτησης
Στη συνέχεια, κάντε κλικ στην καρτέλα Προβολή.
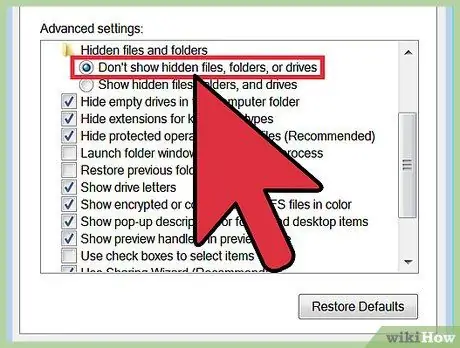
Βήμα 4. Επιλέξτε την επιλογή Να μην εμφανίζονται κρυφά αρχεία, φάκελοι ή μονάδες δίσκου και, στη συνέχεια, κάντε κλικ στην επιλογή Εφαρμογή
Για να κλείσετε το παράθυρο Επιλογές φακέλου, κάντε κλικ στο κουμπί OK.
Συμβουλές
- Καθαρίστε τον Κάδο Ανακύκλωσης για να διαγράψετε οριστικά προσωρινά αρχεία.
- Η διαγραφή των αρχείων προφόρτωσης μπορεί να βλάψει ή να επιβραδύνει την απόδοση του υπολογιστή. Αποφύγετε τη διαγραφή του αρχείου προανάκτησης, εκτός εάν είστε προχωρημένος χρήστης υπολογιστή.






