Αυτό το wikiHow σας διδάσκει πώς να δημιουργήσετε έναν χάρτη που μπορεί να χρησιμοποιηθεί στο παιχνίδι Minecraft, καθώς και πώς να προσθέσετε τοποθεσίες στο χάρτη. Αυτό μπορεί να γίνει σε όλες τις εκδόσεις του Minecraft. Εάν παίζετε την τελευταία έκδοση Minecraft Bedrock, ακολουθήστε τις οδηγίες που παρέχονται για την κινητή συσκευή σας, είτε χρησιμοποιείτε έκδοση υπολογιστή, κινητού ή κονσόλας.
Βήμα
Μέρος 1 από 3: Δημιουργία χάρτη
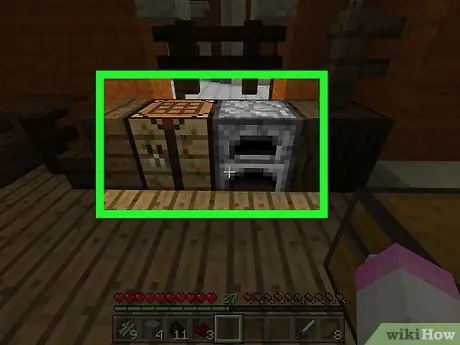
Βήμα 1. Βεβαιωθείτε ότι έχετε μια σόμπα και τραπέζι χειροτεχνίας.
Ο πίνακας χειροτεχνίας είναι απαραίτητος για τη δημιουργία του χάρτη και των εξαρτημάτων του, ενώ ο κλίβανος χρησιμοποιείται για την κατασκευή του τμήματος της πυξίδας που θα ολοκληρώσει τον χάρτη.
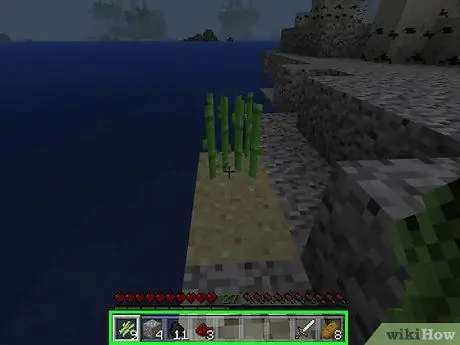
Βήμα 2. Συγκεντρώστε τα απαραίτητα υλικά
Μερικά από τα στοιχεία που απαιτούνται για τη δημιουργία ενός χάρτη περιλαμβάνουν:
- Ζαχαροκάλαμο - Χρειάζεστε 9 μπαστούνια ζαχαροκάλαμου. Το ζαχαροκάλαμο είναι ένα ανοιχτό πράσινο στέλεχος που συνήθως αναπτύσσεται κοντά στο νερό.
- Σιδηρομετάλλευμα - Χρειάζεστε 4 μεταλλεύματα σιδήρου. Το σιδηρομετάλλευμα είναι ένα γκρι μπλοκ με πορτοκαλί κηλίδες πάνω του. Χρησιμοποιήστε τουλάχιστον μια πέτρινη αξίνα για την εξόρυξη σιδηρομεταλλεύματος.
- Redstone - Χρειάζεστε μια στοίβα redstone. Το Redstone μπορεί να βρεθεί ξεκινώντας από το στρώμα 16 και κάτω. Maybeσως, λοιπόν, να χρειαστεί να κάνετε κάποιο βαθύ σκάψιμο για να το βρείτε. Το Redstone είναι μια γκρίζα πέτρα με λαμπερά κόκκινα σημεία.
- Καύσιμο - Οτιδήποτε μπορεί να καεί είναι στη διάθεσή σας. Μπορείτε να συλλέξετε 4 τεμάχια ξύλου ή 1 μπλοκ άλλων αντικειμένων όπως άνθρακα ή κάρβουνο.
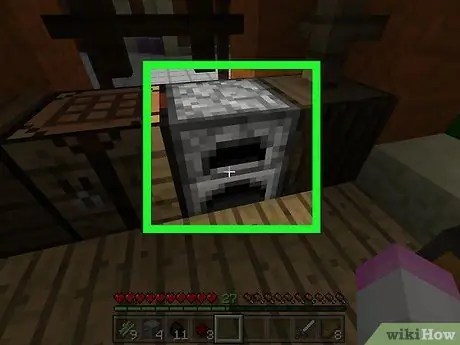
Βήμα 3. Ανοίξτε τον κλίβανο
Μπορείτε να το ανοίξετε κάνοντας δεξί κλικ (υπολογιστή), πιέζοντας την αριστερή σκανδάλη (για κονσόλα) ή πατώντας το (κινητή συσκευή).
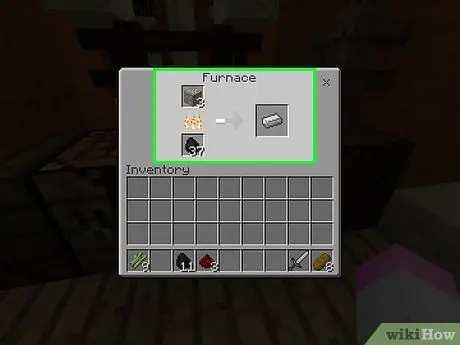
Βήμα 4. Λιώστε τη σιδερένια ράβδο
Τοποθετήστε το σιδηρομετάλλευμα στο επάνω κιβώτιο στη διεπαφή του κλιβάνου και μετά βάλτε το καύσιμο στο κάτω κουτί. Ο φούρνος θα ξεκινήσει να λειτουργεί αυτόματα.
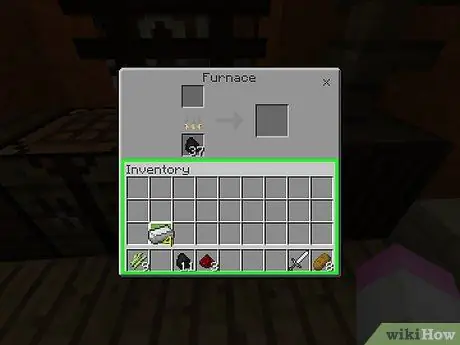
Βήμα 5. Μετακινήστε τη ράβδο σιδήρου στο απόθεμα (απόθεμα)
Επιλέξτε τη ράβδο σιδήρου και, στη συνέχεια, επιλέξτε έναν κενό χώρο στο απόθεμα.
- Στην έκδοση για κινητά του Minecraft, μπορείτε να μετακινήσετε άμεσα αντικείμενα στο απόθεμά σας, αγγίζοντάς τα.
- Στην έκδοση κονσόλας του Minecraft, μπορείτε να μετακινήσετε αμέσως αντικείμενα στο απόθεμά σας πατώντας το κουμπί τρίγωνο ή Υ.
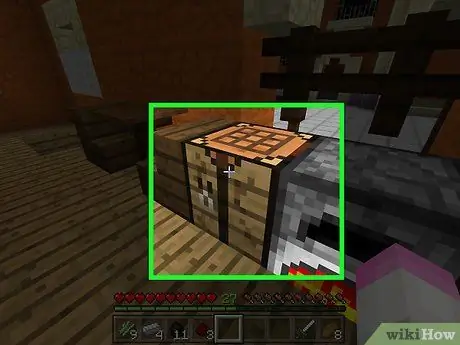
Βήμα 6. Ανοίξτε τον πίνακα χειροτεχνίας επιλέγοντάς τον
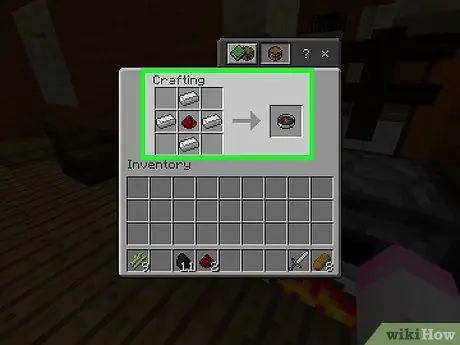
Βήμα 7. Φτιάξτε μια πυξίδα
Τοποθετήστε το σωρό του redstone στην κεντρική πλατεία χειροτεχνίας και, στη συνέχεια, τοποθετήστε τις σιδερένιες ράβδους στο επάνω κεντρικό τετράγωνο, στο κάτω κέντρο, στο αριστερό κέντρο και στο δεξί κεντρικό τετράγωνο. Θα εμφανιστεί ένα εικονίδιο πυξίδας.
- Στο κινητό, πατήστε την καρτέλα "Εξοπλισμός" σε σχήμα σπαθιού στα αριστερά και, στη συνέχεια, πατήστε το εικονίδιο σε σχήμα πυξίδας.
- Στην έκδοση κονσόλας, επιλέξτε την καρτέλα "Εξοπλισμός", αναζητήστε το εικονίδιο πυξίδας και, στη συνέχεια, πατήστε Χ (PlayStation) ή ΕΝΑ (Xbox).
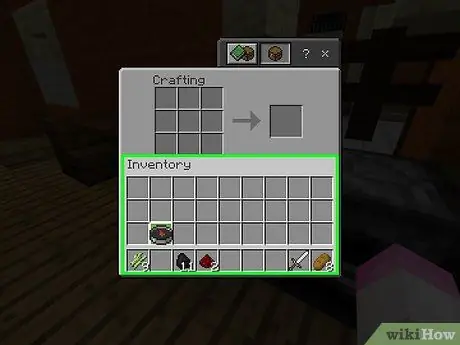
Βήμα 8. Μετακινήστε την πυξίδα στο απόθεμα
Επιλέξτε Πυξίδα και, στη συνέχεια, επιλέξτε Απόθεμα.
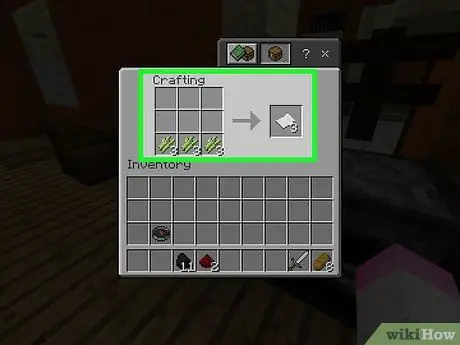
Βήμα 9. Φτιάξτε 9 φύλλα χαρτιού
Μπορείτε να το κάνετε αυτό τοποθετώντας 3 μπαστούνια στο κάτω αριστερό κουτί χειροτεχνίας, 3 ραβδιά στο κάτω κεντρικό τετράγωνο και 3 μπαστούνια στο κάτω δεξί τετράγωνο.
- Στο κινητό, πατήστε το εικονίδιο "Στοιχεία" σε σχήμα κρεβατιού στα αριστερά και, στη συνέχεια, πατήστε το εικονίδιο λευκού χαρτιού.
- Στην έκδοση κονσόλας, επιλέξτε την καρτέλα "Στοιχεία" και, στη συνέχεια, επιλέξτε το εικονίδιο χαρτιού και πατήστε το κουμπί Χ ή ΕΝΑ.
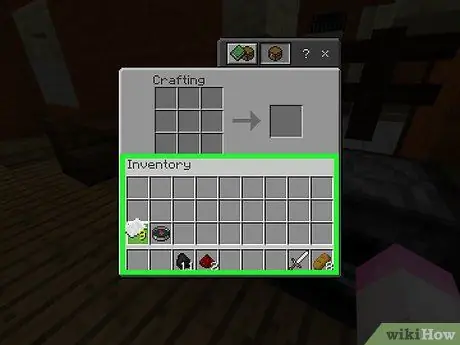
Βήμα 10. Μεταφέρετε το χαρτί στο απόθεμά σας
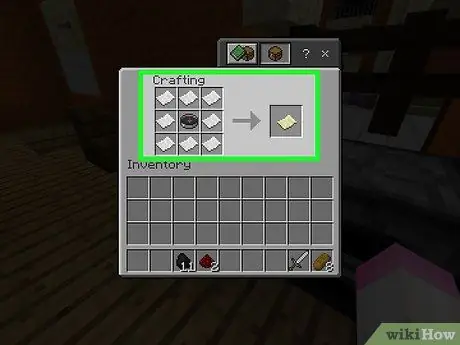
Βήμα 11. Δημιουργήστε έναν χάρτη
Τοποθετήστε την πυξίδα στο κεντρικό τετράγωνο χειροτεχνίας και, στη συνέχεια, τοποθετήστε 1 φύλλο χαρτιού σε καθένα από τα υπόλοιπα κενά τετράγωνα (8 κομμάτια συνολικά). Θα εμφανιστεί ένα εικονίδιο χάρτη σε σχήμα καφέ φύλλου χαρτιού.
- Σε κινητή συσκευή, πατήστε την καρτέλα "Εξοπλισμός" και, στη συνέχεια, επιλέξτε το εικονίδιο του χάρτη.
- Στην κονσόλα, επιλέξτε την καρτέλα "Εξοπλισμός", στη συνέχεια επιλέξτε το εικονίδιο χάρτη και πατήστε το κουμπί Χ ή ΕΝΑ.
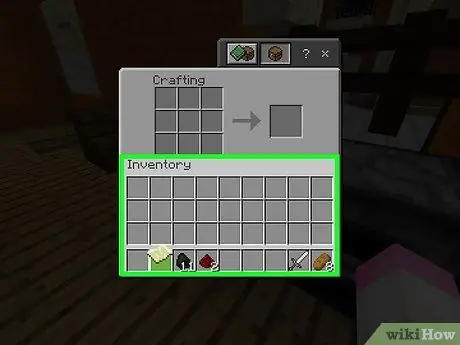
Βήμα 12. Μετακινήστε τον χάρτη στο απόθεμά σας
Μόλις ολοκληρωθεί ο χάρτης, μπορείτε να αρχίσετε να τον συμπληρώνετε.
Μέρος 2 από 3: Χρήση Χαρτών
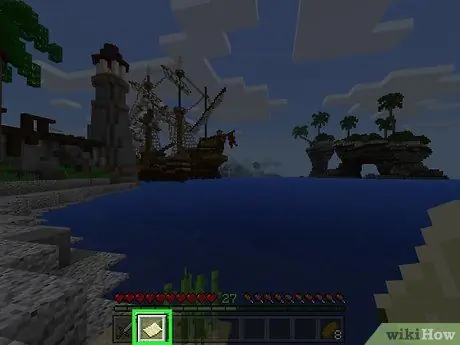
Βήμα 1. Φέρτε το χάρτη
Μπορείτε να το κάνετε αυτό επιλέγοντας τον χάρτη στη γραμμή εξοπλισμού στο κάτω μέρος. Ο χάρτης είναι κενός όταν δημιουργείται, αλλά μπορείτε να τον γεμίσετε ταξιδεύοντας σε όλο τον κόσμο ενώ τον μεταφέρετε.
Ο χάρτης δεν συμπληρώνεται μόνος του αν δεν τον κρατήσετε ως ενεργό αντικείμενο ενώ ταξιδεύετε στον κόσμο
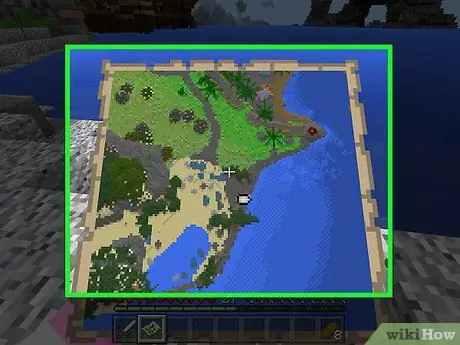
Βήμα 2. Εμφανίστε την προβολή χάρτη
Πατήστε το δεξί κουμπί του ποντικιού ή την αριστερή σκανδάλη ή πατήστε παρατεταμένα την οθόνη (για κινητές συσκευές). Ο χάρτης θα ανοίξει.
- Σε κινητές συσκευές, μπορείτε επίσης να πατήσετε Δημιουργία Χάρτη εάν αυτή η επιλογή εμφανίζεται στο κάτω μέρος της οθόνης.
- Όταν χρησιμοποιείται για πρώτη φορά, ο χάρτης χρειάζεται λίγο χρόνο για να φορτωθεί.
- Ο χάρτης θα αρχίσει να συμπληρώνει την κατεύθυνση που αντιμετωπίζει ο χαρακτήρας σας αυτήν τη στιγμή. Η κορυφή του χάρτη είναι βόρεια.
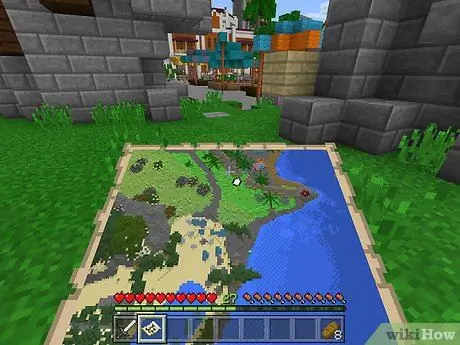
Βήμα 3. Κάντε μια βόλτα κατά τη χρήση του χάρτη
Ο κόσμος θα αρχίσει να εμφανίζεται στον χάρτη με μια προοπτική από πάνω προς τα κάτω. Ο πρώτος χάρτης που δημιουργήθηκε είναι μια αναπαράσταση του κόσμου με αναλογία 1: 1, έτσι ώστε κάθε εικονοστοιχείο στο χάρτη να αντιπροσωπεύει ένα μπλοκ στον κόσμο.
- Όταν περπατάτε ενώ χρησιμοποιείτε τον χάρτη, οι άκρες του χάρτη θα αρχίσουν να γεμίζουν με δεδομένα.
- Ο αρχικός χάρτης θα συμπληρωθεί μόνο εάν εισαγάγετε το διάστημα. Ο χάρτης δεν θα μετακινηθεί για να εμφανίσει μεγαλύτερο χώρο. Πρέπει λοιπόν να επεκτείνετε τον χάρτη αν θέλετε να δείτε μεγαλύτερη περιοχή.
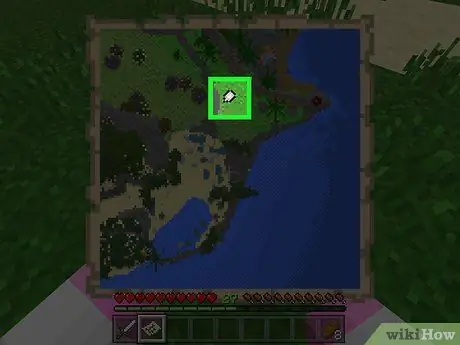
Βήμα 4. Αναζητήστε τον δείκτη χαρακτήρα σας
Η τοποθεσία του χαρακτήρα σας θα εμφανιστεί ως λευκό οβάλ στο χάρτη.
Εάν δημιουργήσετε έναν χάρτη χωρίς χρήση πυξίδας (μόνο έκδοση Bedrock), δεν θα υπάρχει ένδειξη
Μέρος 3 από 3: Επέκταση του χάρτη

Βήμα 1. Κατανοήστε τον τρόπο επέκτασης της εργασίας
Όταν δημιουργείτε για πρώτη φορά ένα χάρτη, το μέγεθος του έχει οριστεί. Μπορείτε να αυξήσετε το μέγεθος του χάρτη έως και 4 φορές (διπλό κάθε φορά), ώστε να έχετε έναν πιο ολοκληρωμένο παγκόσμιο χάρτη.
Δεν μπορείτε να επεκτείνετε τους χάρτες στην έκδοση Legacy Console του Minecraft. Αυτή είναι μια έκδοση του Minecraft ειδικά κατασκευασμένη για PlayStation 3/4 και Xbox 360/One
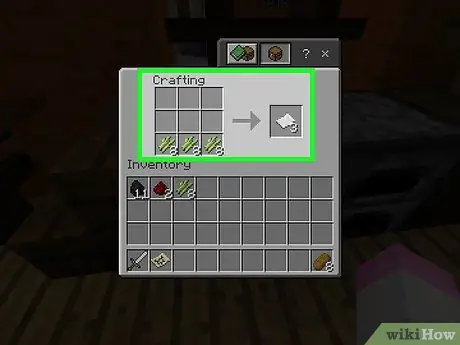
Βήμα 2. Φτιάξτε περισσότερο χαρτί εάν είναι απαραίτητο
Θα χρειαστείτε 8 φύλλα χαρτιού για κάθε επίπεδο ζουμ, έτσι ώστε συνολικά να μπορείτε να φτάσετε τα 32 φύλλα χαρτιού. Εάν έχετε λιγότερα από 8 φύλλα χαρτιού, φτιάξτε περισσότερο χαρτί πριν συνεχίσετε.
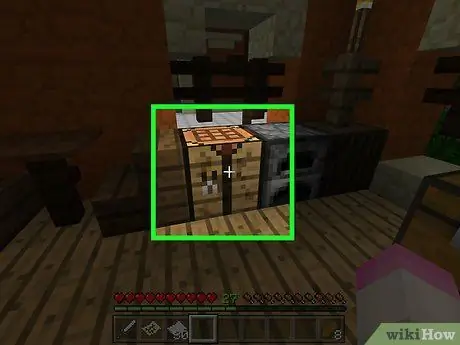
Βήμα 3. Ανοίξτε τον πίνακα χειροτεχνίας επιλέγοντάς τον
Εάν παίζετε το Minecraft σε κινητή συσκευή, θα χρειαστείτε ένα αμόνι για να κάνετε αυτό το βήμα
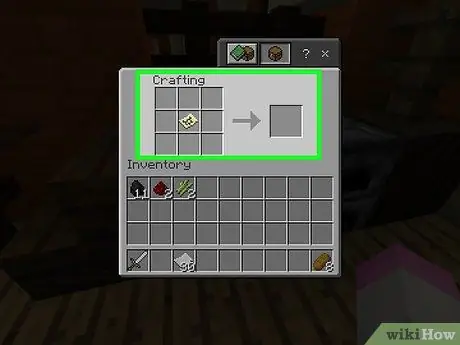
Βήμα 4. Τοποθετήστε τον χάρτη στο κέντρο
Κάντε κλικ στο χάρτη και, στη συνέχεια, κάντε κλικ στο κέντρο του πλαισίου χειροτεχνίας.
Σε μια κινητή συσκευή, πατήστε το πιο αριστερό τετράγωνο στη διεπαφή του αμόνι και, στη συνέχεια, πατήστε το χάρτη
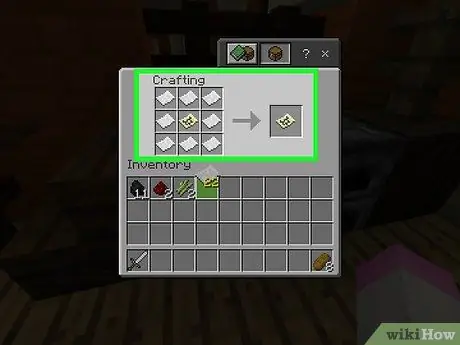
Βήμα 5. Περιβάλλετε το χάρτη με χαρτί
Κάντε κλικ στη στοίβα χαρτιού και, στη συνέχεια, κάντε δεξί κλικ σε κάθε κενό χώρο γύρω από το χάρτη τουλάχιστον μία φορά.
Σε μια κινητή συσκευή, πατήστε το κεντρικό τετράγωνο στη διεπαφή και, στη συνέχεια, πατήστε το χαρτί
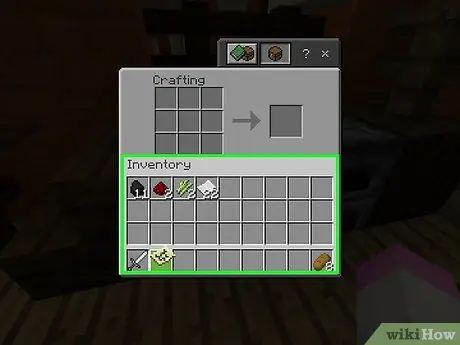
Βήμα 6. Μετακινήστε τον χάρτη που προκύπτει στο απόθεμα
Ένα κίτρινο εικονίδιο χάρτη θα εμφανιστεί στα δεξιά της διεπαφής χειροτεχνίας. Κάντε κλικ στο εικονίδιο και, στη συνέχεια, κάντε κλικ στο απόθεμα.
- Εάν προσθέσετε δύο ή περισσότερα φύλλα χαρτιού σε κάθε κουτί χειροτεχνίας, μπορείτε να προσθέσετε περισσότερο χαρτί για μεγέθυνση του χάρτη.
- Σε κινητά, πατήστε τον πρόσφατα δημιουργημένο χάρτη στο ακροδεξιό πλαίσιο για να τον μετακινήσετε στο απόθεμά σας.
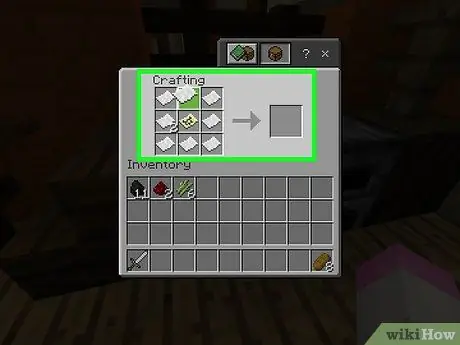
Βήμα 7. Επαναλάβετε αυτήν τη διαδικασία έως 3 ακόμη φορές
Μπορείτε να μεγεθύνετε ξανά τον χάρτη τοποθετώντας τον ξανά στο κέντρο του πλέγματος χειροτεχνίας και περιστοιχίζοντάς τον με χαρτί. Αυτή η διαδικασία μπορεί να επαναληφθεί έως και 3 φορές μετά την πρώτη διεύρυνση.
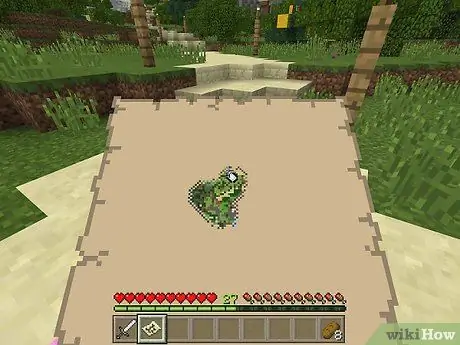
Βήμα 8. Χρησιμοποιήστε τον χάρτη για να τεκμηριώσετε τον ευρύτερο κόσμο
Ταξιδεύοντας σε όλο τον κόσμο με έναν χάρτη, μπορείτε να προσθέσετε αντικείμενα από όλο τον κόσμο στο χάρτη.
Συμβουλές
- Μπορείτε να δημιουργήσετε έναν χάρτη που έχει το ίδιο μέγεθος με τον τοίχο. Κάνετε αυτό τοποθετώντας ένα πλαίσιο σε έναν τοίχο, επιλέγοντας έναν χάρτη, επιλέγοντας ένα πλαίσιο και στη συνέχεια επαναλαμβάνοντάς τον με χάρτες από άλλα μέρη του κόσμου.
- Ο χάρτης μπορεί να χρησιμοποιηθεί μόνο στο Overworld και δεν μπορεί να χρησιμοποιηθεί στο The End ή στο The Nether.






