Αυτό το wikiHow σας διδάσκει πώς να αρχειοθετείτε άλμπουμ των Φωτογραφιών Google σε αρχεία ZIP και να τα κατεβάζετε στον υπολογιστή σας μέσω ενός επιτραπέζιου προγράμματος περιήγησης στο Διαδίκτυο.
Βήμα
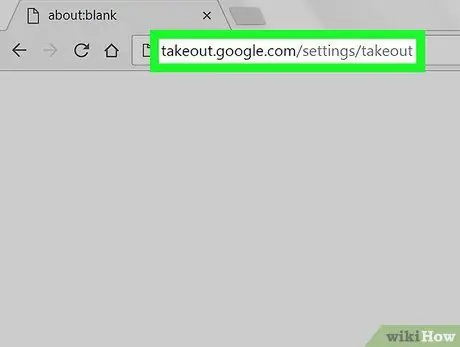
Βήμα 1. Ανοίξτε το Google Takeout μέσω προγράμματος περιήγησης στο Διαδίκτυο
Πληκτρολογήστε takeout.google.com/settings/takeout στη γραμμή διευθύνσεων και πατήστε Enter ή Return στο πληκτρολόγιό σας. Αυτός ο ιστότοπος περιέχει όλους τους λογαριασμούς σας Google.
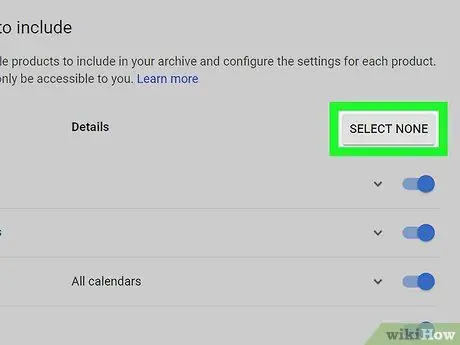
Βήμα 2. Κάντε κλικ στο γκρι κουμπί SELECT NONE
Βρίσκεται στην επάνω δεξιά γωνία της λίστας. Όλοι οι λογαριασμοί σας θα αφαιρεθούν από την επιλογή.
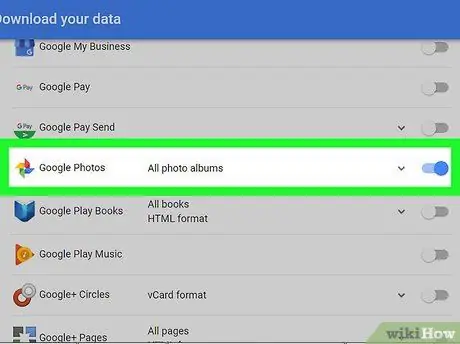
Βήμα 3. Κάντε κύλιση στην οθόνη και σύρετε για εναλλαγή των Φωτογραφιών Google να τοποθετηθεί
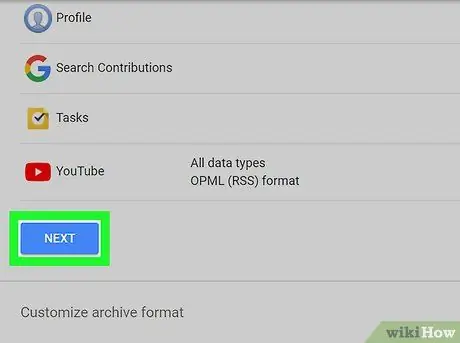
Βήμα 4. Κάντε κύλιση προς τα κάτω και κάντε κλικ στο ΕΠΟΜΕΝΟ
Είναι ένα μπλε κουμπί στην κάτω αριστερή γωνία της σελίδας. Οι επιλογές λήψης θα εμφανιστούν σε μια νέα σελίδα.
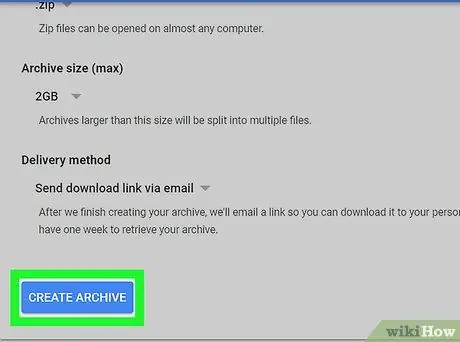
Βήμα 5. Κάντε κλικ στο μπλε κουμπί ΔΗΜΙΟΥΡΓΙΑ ΑΡΧΕΙΟΥ
Βρίσκεται στην κάτω αριστερή γωνία της οθόνης. Μετά από αυτό, θα μεταφερθείτε στη σελίδα λήψης.
Ως προαιρετικό βήμα, μπορείτε να αλλάξετε τον τύπο/επέκταση αρχείου σε " TGZ ”, Προσαρμόστε το μέγιστο μέγεθος αρχείου για να αυξήσετε ή να μειώσετε το επίπεδο συμπίεσης ή να επιλέξετε μια μέθοδο λήψης.
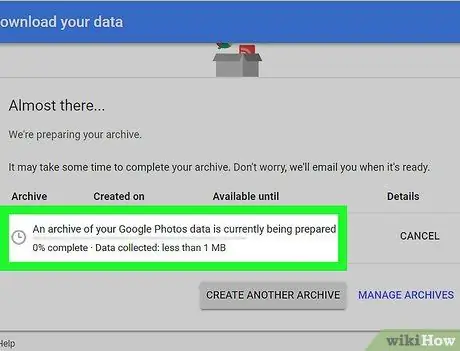
Βήμα 6. Περιμένετε να ολοκληρωθεί η δημιουργία του αρχείου
Η Google θα συμπιέσει τα άλμπουμ φωτογραφιών και θα προετοιμαστεί για λήψη. Κουμπί ΚΑΤΕΒΑΣΤΕ ”Θα εμφανιστεί με μπλε χρώμα όταν το αρχείο είναι έτοιμο.
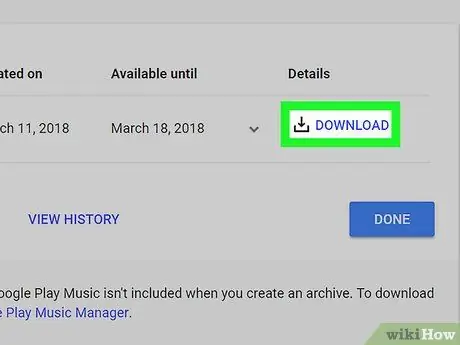
Βήμα 7. Κάντε κλικ στο κουμπί Λήψη
Στη συνέχεια, θα γίνει λήψη του αρχείου Google Photos στον υπολογιστή σας.
- Σε υπολογιστή με Windows, ενδέχεται να σας ζητηθεί να καθορίσετε μια τοποθεσία για να αποθηκευτεί η λήψη στον υπολογιστή.
- Εάν σας ζητηθεί να επαληθεύσετε τον λογαριασμό σας, εισαγάγετε τον κωδικό πρόσβασης του λογαριασμού σας και κάντε κλικ στο " Επόμενο "Για να ξεκινήσει η λήψη.






