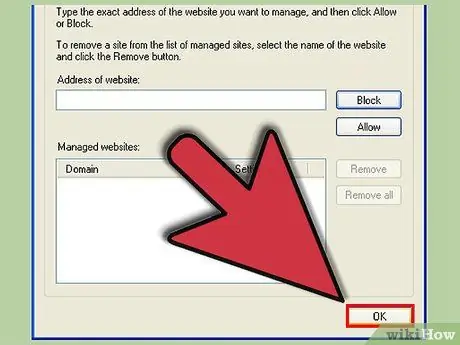Η ενεργοποίηση των cookie στον Internet Explorer μπορεί να διευκολύνει τις δραστηριότητες περιήγησής σας. Τα cookie μπορούν να χρησιμοποιηθούν για διάφορα πράγματα, όπως η αποθήκευση ρυθμίσεων ιστότοπου, η απομνημόνευση του περιεχομένου του καλαθιού αγορών σας ή ακόμη και η αποθήκευση του ονόματος χρήστη και του κωδικού πρόσβασής σας για διάφορους ιστότοπους. Αν θέλετε να μάθετε πώς να ενεργοποιείτε τα cookie στον Microsoft Internet Explorer, ακολουθήστε αυτά τα εύκολα βήματα.
Βήμα
Μέθοδος 1 από 3: Ενεργοποίηση cookie στον Internet Explorer 9
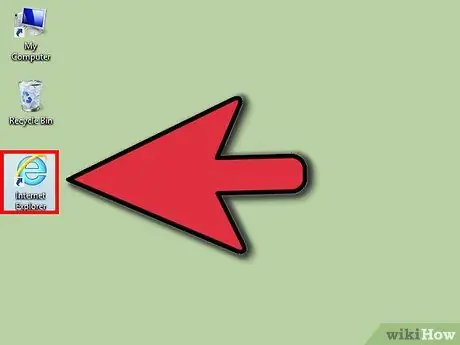
Βήμα 1. Ανοίξτε το πρόγραμμα περιήγησης Internet Explorer
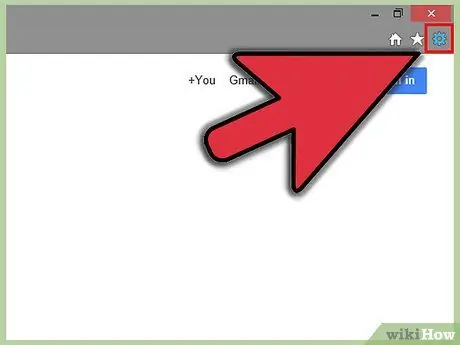
Βήμα 2. Κάντε κλικ στο εικονίδιο γρανάζι στη δεξιά γωνία του παραθύρου του προγράμματος περιήγησης
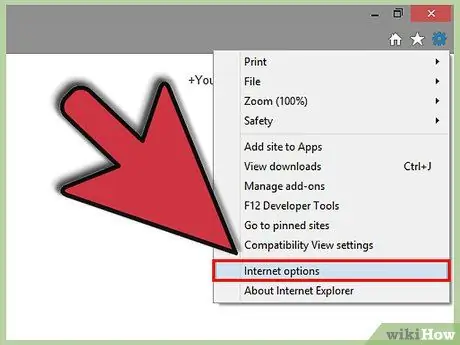
Βήμα 3. Επιλέξτε "Επιλογές Internet
Αυτή η επιλογή είναι η δεύτερη κάτω επιλογή από το μενού. Αυτό θα ανοίξει το παράθυρο Επιλογές Internet.
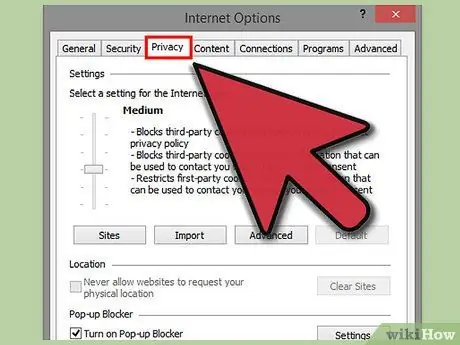
Βήμα 4. Επιλέξτε την καρτέλα Απόρρητο, η οποία είναι η τρίτη καρτέλα στα αριστερά του παραθύρου
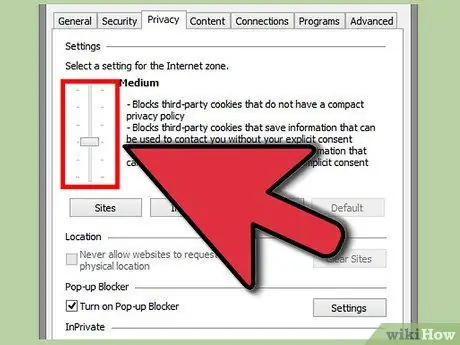
Βήμα 5. Αποφασίστε αν θέλετε να χρησιμοποιήσετε αυτόματο χειρισμό cookie ή να ενεργοποιήσετε τα cookie μόνο για συγκεκριμένους ιστότοπους
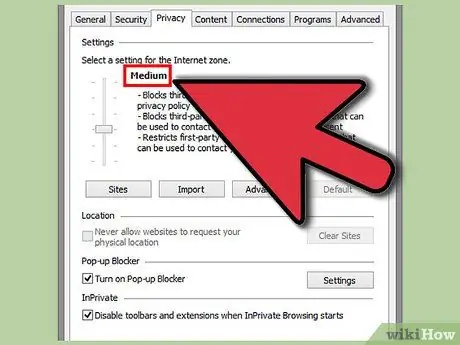
Βήμα 6. Εάν θέλετε να χρησιμοποιήσετε αυτόματο χειρισμό, επιλέξτε "Μέσο
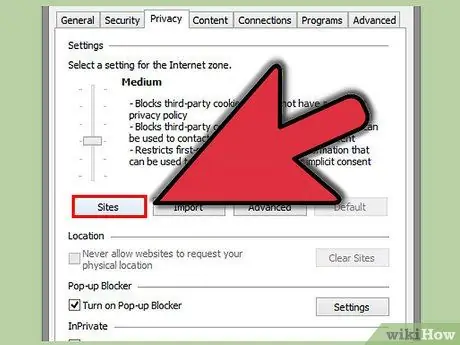
Βήμα 7. Κάντε κλικ στην επιλογή "Ιστότοποι
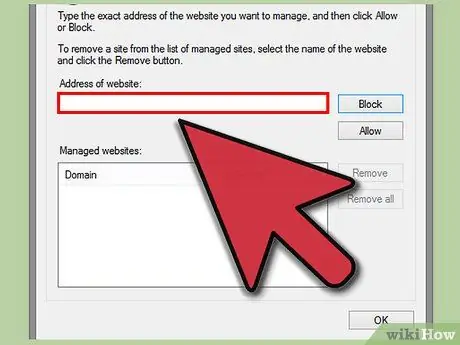
Βήμα 8. Εισαγάγετε τη διεύθυνση του ιστότοπου που θέλετε να ορίσετε στο πεδίο "Διεύθυνση ιστότοπου"
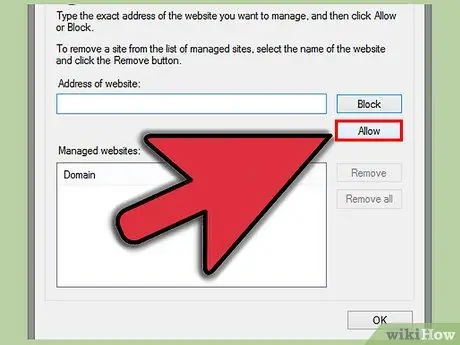
Βήμα 9. Κάντε κλικ στην επιλογή "Να επιτρέπεται"
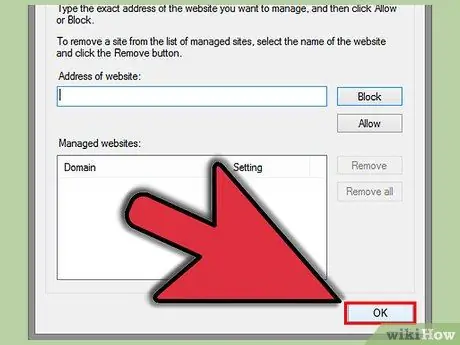
Βήμα 10. Κάντε κλικ στο "OK
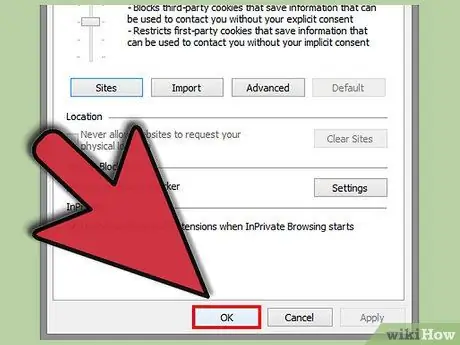
Βήμα 11. Κάντε κλικ στο "OK
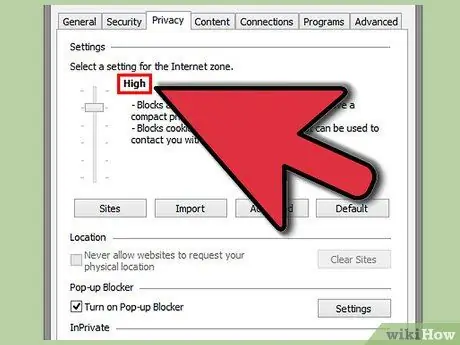
Βήμα 12. Εάν θέλετε να ορίσετε το χειρισμό cookie μόνο για συγκεκριμένους ιστότοπους, επαναλάβετε τη διαδικασία, αλλά επιλέξτε την επιλογή "Υψηλή"
Κάντε αυτό, αντί να ορίσετε το ρυθμιστικό σε "Μεσαίο", κάνοντας κλικ στην επιλογή "Ιστότοποι", εισάγοντας τη διεύθυνση ιστότοπου, κάνοντας κλικ στο "Να επιτρέπεται" και στο "ΟΚ" δύο φορές
Μέθοδος 2 από 3: Ενεργοποίηση cookie στον Internet Explorer 8.0
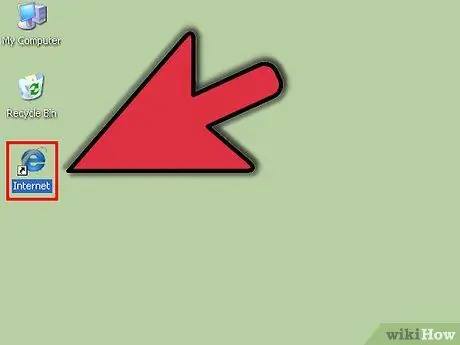
Βήμα 1. Ανοίξτε το πρόγραμμα περιήγησης Internet Explorer
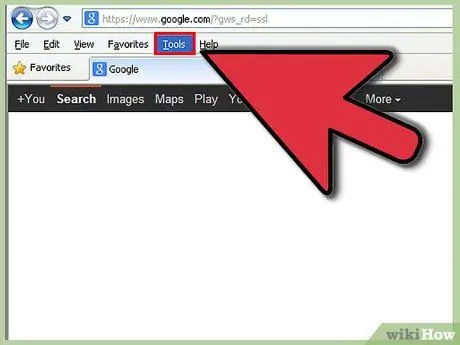
Βήμα 2. Κάντε κλικ στο μενού Εργαλεία
Αυτή η επιλογή βρίσκεται στη δεξιά γωνία της γραμμής εργαλείων.
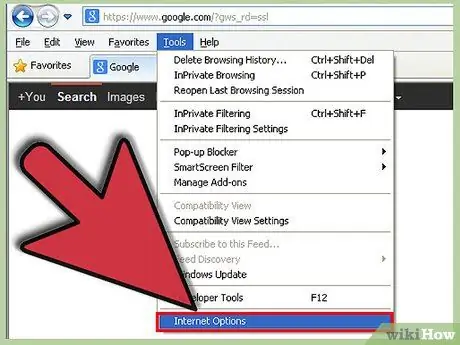
Βήμα 3. Κάντε κλικ στην επιλογή Επιλογές Internet
Αυτή η επιλογή βρίσκεται στο κάτω μέρος του μενού και θα ανοίξει ένα ξεχωριστό παράθυρο.
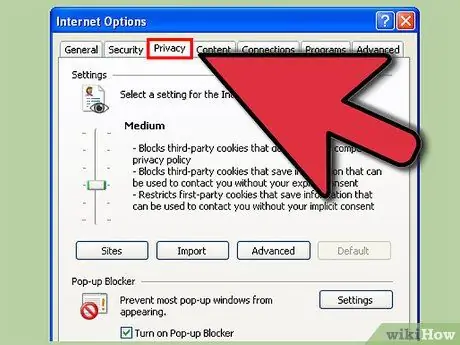
Βήμα 4. Επιλέξτε την καρτέλα Απόρρητο, η οποία είναι η τρίτη καρτέλα στα αριστερά του παραθύρου
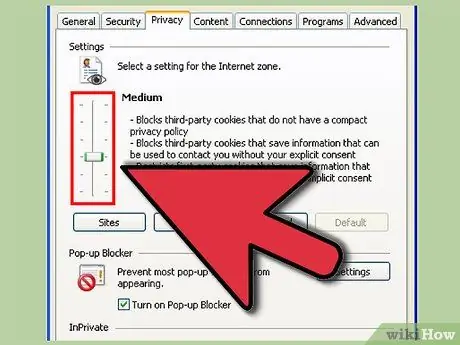
Βήμα 5. Αποφασίστε αν θέλετε να χρησιμοποιήσετε αυτόματο χειρισμό cookie ή να ενεργοποιήσετε τα cookie μόνο για συγκεκριμένους ιστότοπους
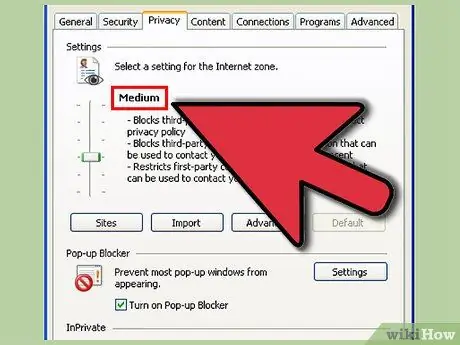
Βήμα 6. Εάν θέλετε να χρησιμοποιήσετε αυτόματο χειρισμό, επιλέξτε "Μέσο
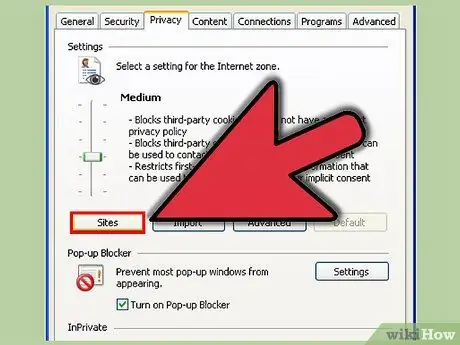
Βήμα 7. Κάντε κλικ στην επιλογή "Ιστότοποι
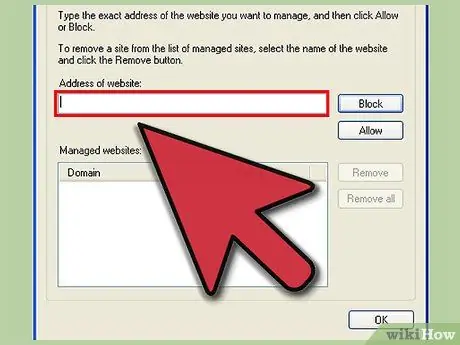
Βήμα 8. Εισαγάγετε τη διεύθυνση του ιστότοπου που θέλετε να ορίσετε στο πεδίο "Διεύθυνση ιστότοπου"
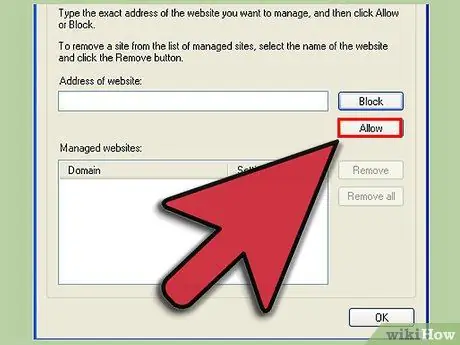
Βήμα 9. Κάντε κλικ στην επιλογή "Να επιτρέπεται"
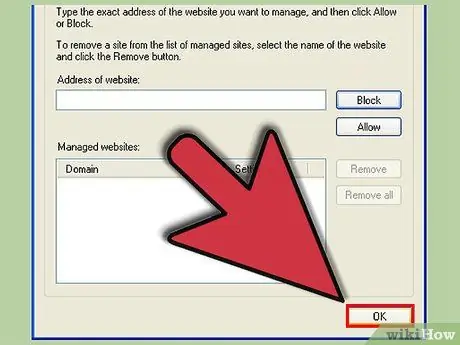
Βήμα 10. Κάντε κλικ στο "OK
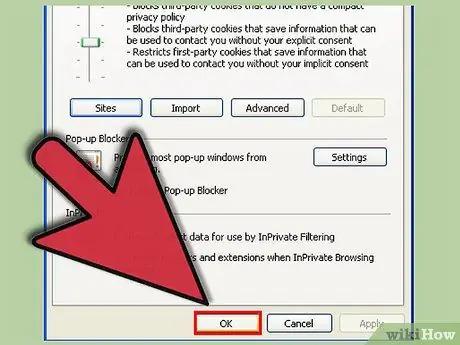
Βήμα 11. Κάντε κλικ στο "OK
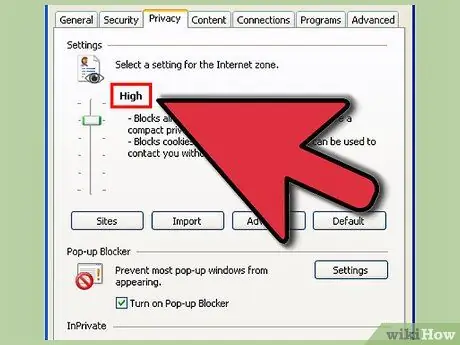
Βήμα 12. Εάν θέλετε να ορίσετε το χειρισμό cookie μόνο για συγκεκριμένους ιστότοπους, επαναλάβετε τη διαδικασία, αλλά επιλέξτε την επιλογή "Υψηλή"
Κάντε αυτό, αντί να ορίσετε το ρυθμιστικό σε "Μεσαίο", κάνοντας κλικ στην επιλογή "Ιστότοποι", εισάγοντας τη διεύθυνση ιστότοπου, κάνοντας κλικ στο "Να επιτρέπεται" και στο "ΟΚ" δύο φορές
Μέθοδος 3 από 3: Ενεργοποίηση cookie στον Internet Explorer 7
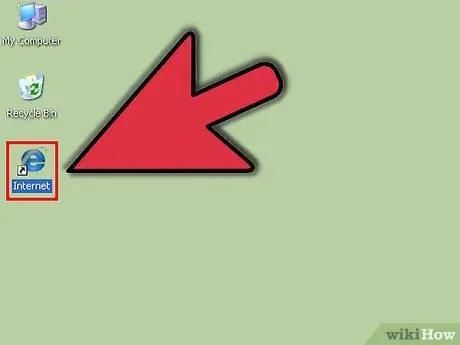
Βήμα 1. Ανοίξτε το πρόγραμμα περιήγησης Internet Explorer
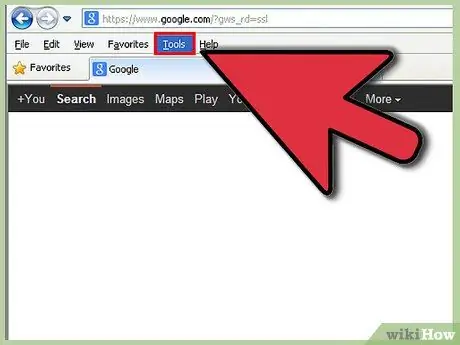
Βήμα 2. Κάντε κλικ στο μενού "Εργαλεία" στην επάνω δεξιά γωνία της γραμμής εργαλείων στο επάνω μέρος της οθόνης
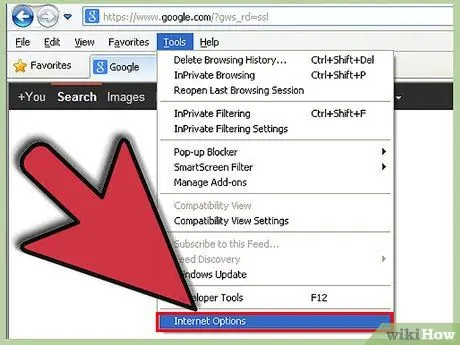
Βήμα 3. Επιλέξτε "Επιλογές Internet" που είναι η κάτω επιλογή από το μενού
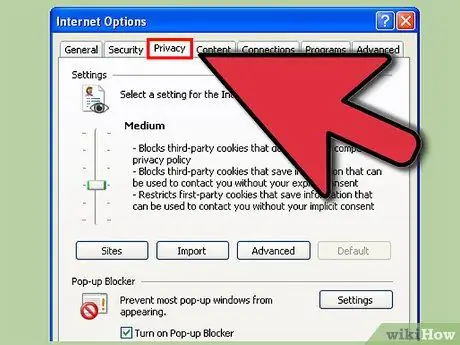
Βήμα 4. Επιλέξτε την καρτέλα Απόρρητο, η οποία είναι η τρίτη καρτέλα στα αριστερά του παραθύρου
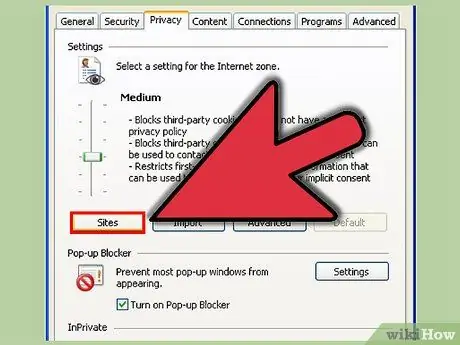
Βήμα 5. Κάντε κλικ στην επιλογή "Ιστότοποι
«Αυτό θα ανοίξει ένα νέο παράθυρο.
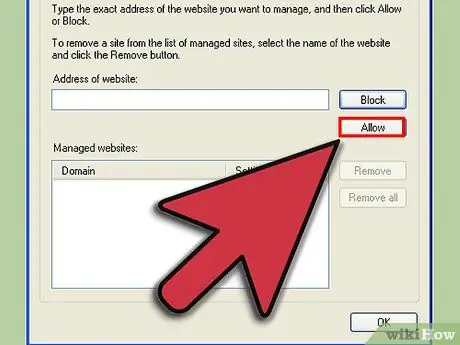
Βήμα 6. Εισαγάγετε τη διεύθυνση του ιστότοπου που θέλετε να ορίσετε και κάντε κλικ στο "Να επιτρέπεται