Ένα cookie, γνωστό και ως cookie ιστού, cookie προγράμματος περιήγησης ή cookie HTTP, είναι ένα κομμάτι κειμένου που αποθηκεύεται από το πρόγραμμα περιήγησης ιστού ενός χρήστη. Τα cookie μπορούν να χρησιμοποιηθούν για έλεγχο ταυτότητας, αποθήκευση προτιμήσεων ιστότοπου, περιεχομένου καλαθιού αγορών, αναγνωριστικά για περιόδους σύνδεσης διακομιστή ή οτιδήποτε μπορεί να επιτευχθεί μέσω αποθήκευσης δεδομένων κειμένου. Για να ενεργοποιήσετε τα cookie στον Firefox, ακολουθήστε αυτά τα εύκολα βήματα.
Βήμα
Μέθοδος 1 από 3: Ενεργοποίηση cookie στον Firefox 4.0 και νεότερο
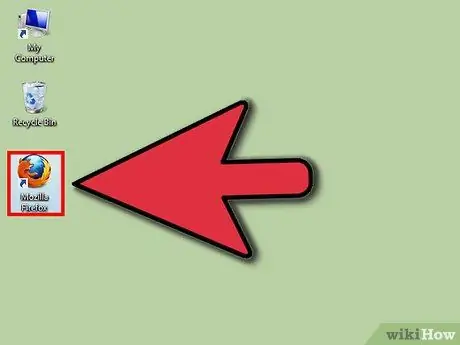
Βήμα 1. Ανοίξτε το πρόγραμμα περιήγησης Firebox
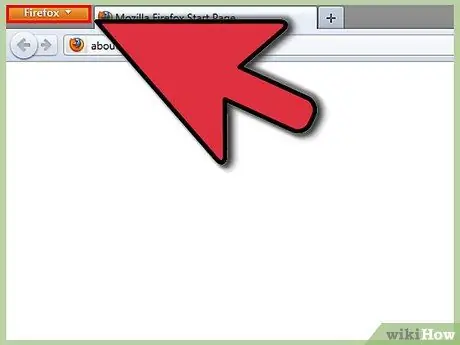
Βήμα 2. Κάντε κλικ στο κουμπί Firefox στην επάνω αριστερή γωνία του παραθύρου του προγράμματος περιήγησης
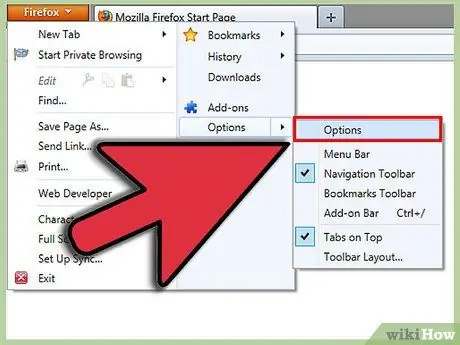
Βήμα 3. Κάντε κλικ στην επιλογή "Επιλογές
"Αυτή είναι η δεύτερη επιλογή από το κάτω μέρος στη δεξιά πλευρά του αναπτυσσόμενου μενού. Θα ανοίξει ένα νέο παράθυρο" Επιλογές ".
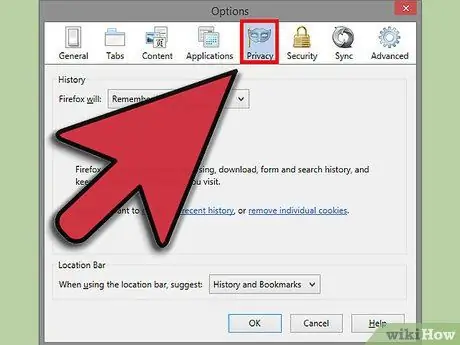
Βήμα 4. Κάντε κλικ στην επιλογή "Ρυθμίσεις απορρήτου
Αυτή είναι η τέταρτη επιλογή από τα δεξιά στο επάνω μέρος της γραμμής εργαλείων Επιλογές.
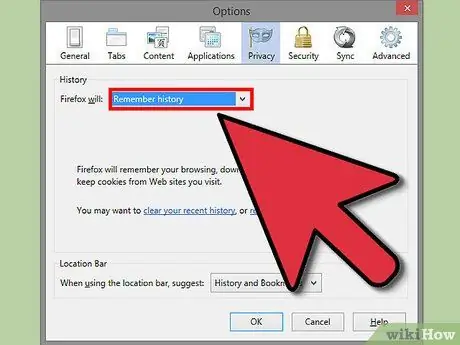
Βήμα 5. Ορίστε το "Firefox will
.. "στο" Να θυμάστε το ιστορικό "εάν θέλετε να ενεργοποιήσετε όλα τα cookie.
Κάντε κλικ στο "OK" όταν τελειώσετε.
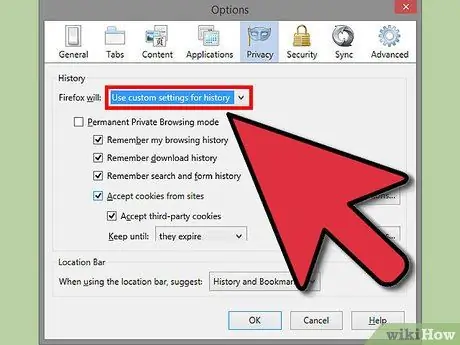
Βήμα 6. Ορίστε το "Firefox will
.. "έως" Χρήση προσαρμοσμένων ρυθμίσεων για το ιστορικό "εάν θέλετε να προσαρμόσετε τις ρυθμίσεις cookie.
Αναζητήστε τις επιλογές και κάντε κλικ στα πράγματα που θέλετε να θυμάται ο Firefox, όπως το ιστορικό λήψεων ή το ιστορικό περιήγησης.
Εάν θέλετε να κάνετε μια εξαίρεση, κάντε κλικ στην επιλογή "Εξαιρέσεις" και στη συνέχεια πληκτρολογήστε τον ιστότοπο για τον οποίο θέλετε να ενεργοποιούνται πάντα ή ποτέ τα cookie. Όταν τελειώσετε, κάντε κλικ στην επιλογή "Να επιτρέπεται", στη συνέχεια "Κλείσιμο" και μετά "OK"
Μέθοδος 2 από 3: Ενεργοποίηση cookie στον Firefox 3.5
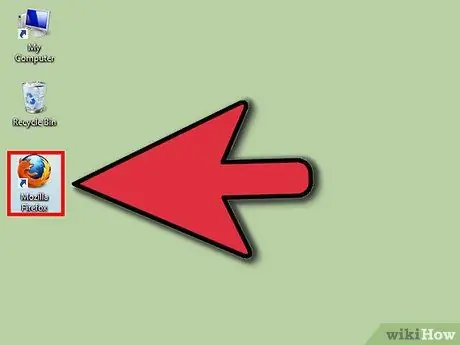
Βήμα 1. Ανοίξτε το πρόγραμμα περιήγησης Firefox
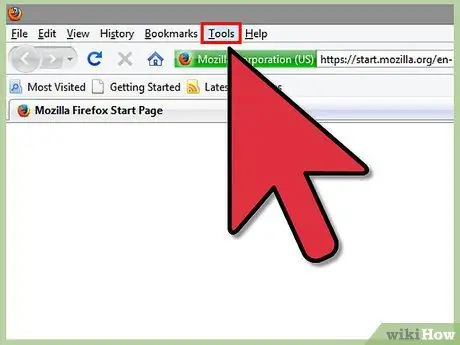
Βήμα 2. Κάντε κλικ στο μενού Εργαλεία
Είναι η δεύτερη επιλογή από τα δεξιά στο επάνω μέρος της γραμμής εργαλείων.
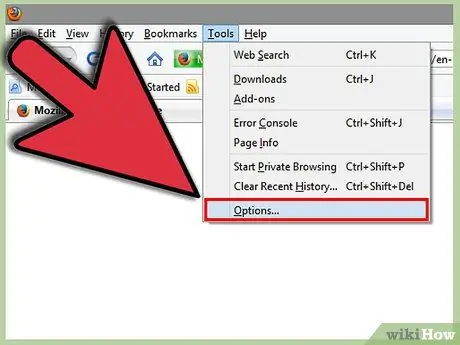
Βήμα 3. Κάντε κλικ στην επιλογή "Επιλογές
Αυτή είναι η τελευταία επιλογή στο αναπτυσσόμενο μενού.
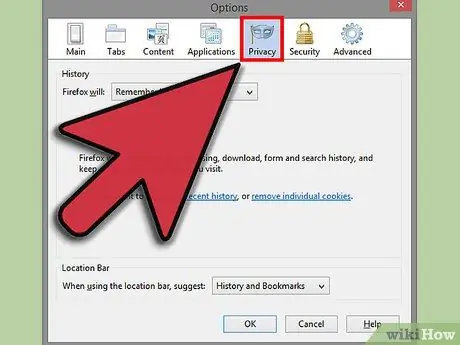
Βήμα 4. Επιλέξτε "Απόρρητο
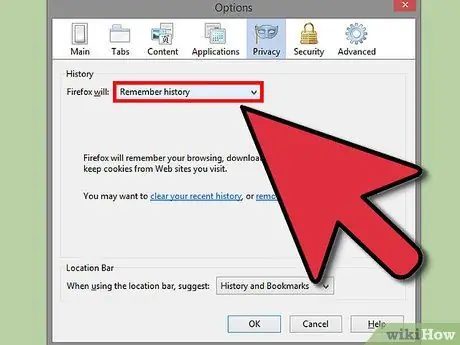
Βήμα 5. Επιβεβαιώστε ότι η επιλογή "Απομνημόνευση ιστορικού" είναι η επιλογή που επιλέγεται στο "Firefox will
.."
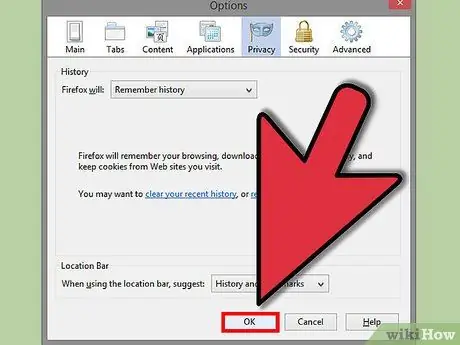
Βήμα 6. Κάντε κλικ στο "OK
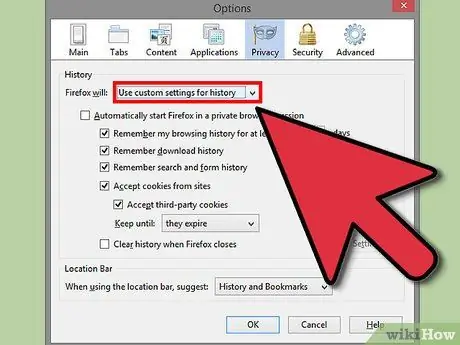
Βήμα 7. Εάν θέλετε να ορίσετε κάποια όρια για τα cookie σας, ορίστε το "Firefox will" σε "Χρήση προσαρμοσμένων ρυθμίσεων για το ιστορικό
"Καταργήστε την επιλογή" Να επιτρέπονται cookie από ιστότοπους. "Στη συνέχεια, κάντε κλικ στην επιλογή" Εξαιρέσεις … "και πληκτρολογήστε το όνομα του ιστότοπου που θέλετε να περιορίζετε πάντα ή ποτέ.
Όταν τελειώσετε, κάντε κλικ στην επιλογή "Να επιτρέπεται", "Κλείσιμο" και μετά "OK"
Μέθοδος 3 από 3: Ενεργοποίηση Cookies στον Firefox 3.0
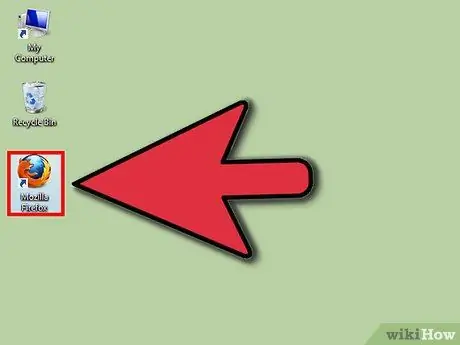
Βήμα 1. Ανοίξτε το πρόγραμμα περιήγησης Firefox
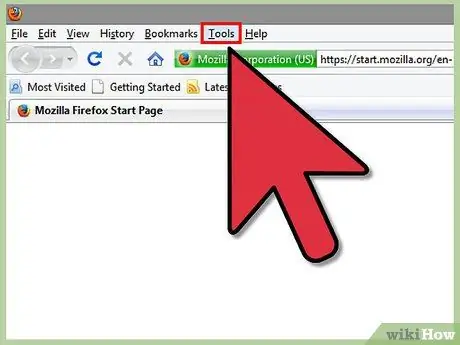
Βήμα 2. Κάντε κλικ στο μενού Εργαλεία
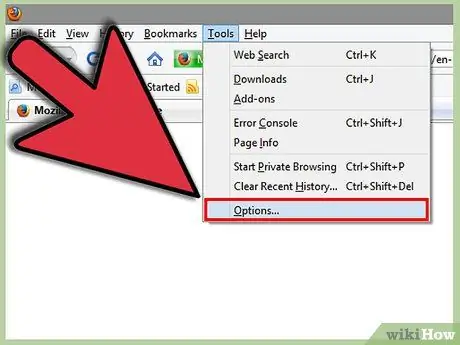
Βήμα 3. Κάντε κλικ στην επιλογή "Επιλογές
Αυτό είναι το πρώτο στοιχείο στο κάτω μέρος του αναπτυσσόμενου μενού.
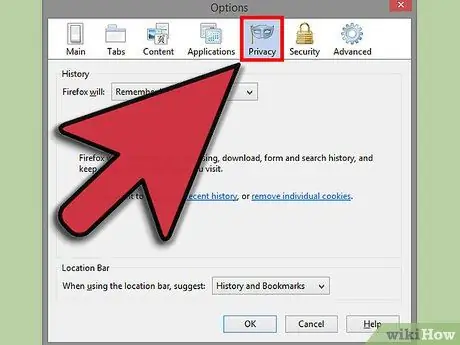
Βήμα 4. Επιλέξτε "Ρυθμίσεις απορρήτου
" Αυτή είναι η τρίτη επιλογή πάνω δεξιά.
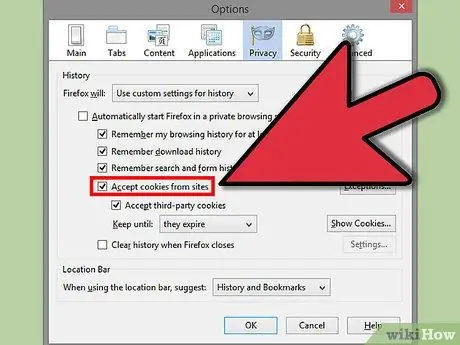
Βήμα 5. Εάν δεν θέλετε περιορισμούς, σημειώστε "Αποδοχή cookie από ιστότοπους
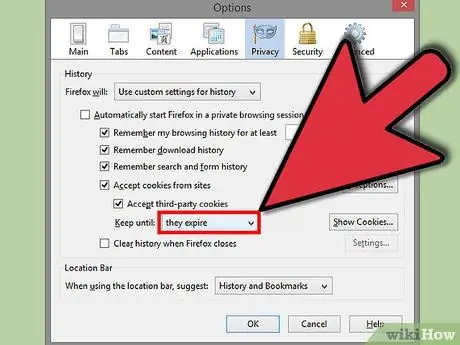
Βήμα 6. Ορίστε το "Διατήρηση έως" σε "λήγουν"
"Κάντε κλικ στο" OK "όταν τελειώσετε.
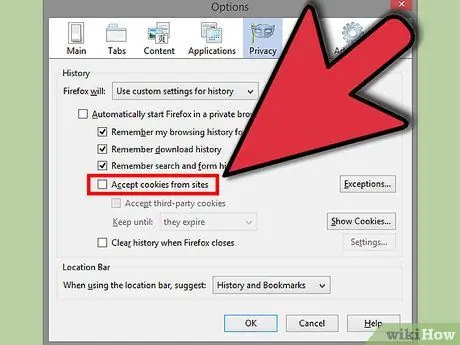
Βήμα 7. Εάν θέλετε να ορίσετε ορισμένους περιορισμούς, καταργήστε την επιλογή της ενότητας "Αποδοχή cookie από ιστότοπους
Στη συνέχεια, κάντε κλικ στην επιλογή "Εξαιρέσεις …" και στην επιλογή "Διεύθυνση για τον ιστότοπο", πληκτρολογήστε τους ιστότοπους για τους οποίους θέλετε τα cookie να χρησιμοποιούνται πάντα ή ποτέ.






