Αυτό το wikiHow σας διδάσκει πώς μπορείτε να διαγράψετε όλα τα cookie από το πρόγραμμα περιήγησης Firefox στον υπολογιστή ή την κινητή συσκευή σας. Τα cookies είναι μικρά αρχεία που αποθηκεύουν πληροφορίες σχετικά με την περιήγησή σας στο διαδίκτυο. Εάν θέλετε να διαγράψετε αυτό το αρχείο, μπορείτε να το κάνετε από τις ρυθμίσεις του Firefox.
Βήμα
Μέθοδος 1 από 3: Σε επιτραπέζιο υπολογιστή
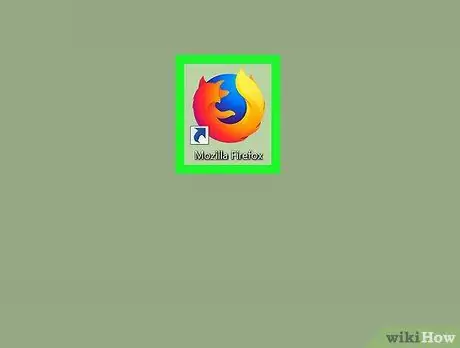
Βήμα 1. Ξεκινήστε τον Firefox
Κάντε διπλό κλικ στο εικονίδιο του Firefox, το οποίο μοιάζει με πορτοκαλί αλεπού σε μπλε φόντο.
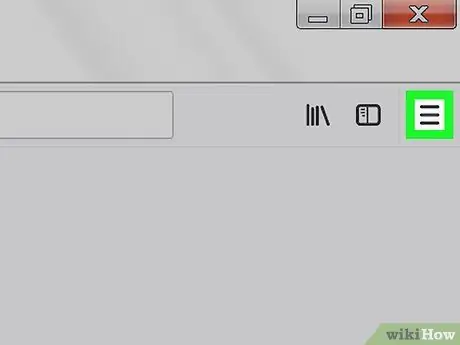
Βήμα 2. Κάντε κλικ στην επάνω δεξιά γωνία
Αυτό θα εμφανίσει ένα αναπτυσσόμενο μενού.
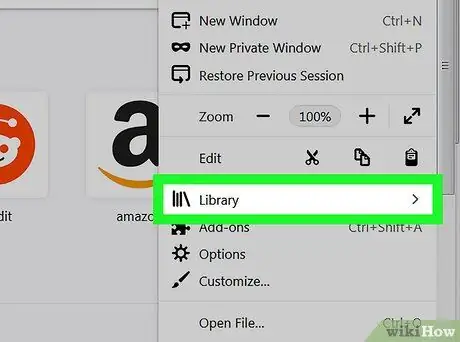
Βήμα 3. Κάντε κλικ στη Βιβλιοθήκη στο επάνω μέρος του αναπτυσσόμενου μενού
Μια νέα σελίδα θα ανοίξει στο μενού.
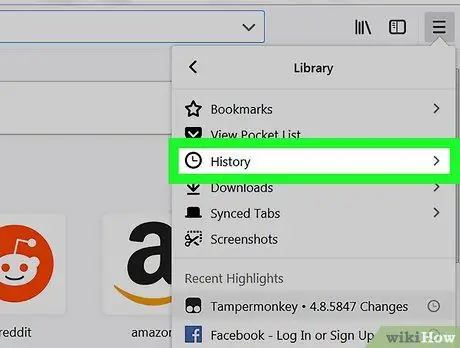
Βήμα 4. Κάντε κλικ στο Ιστορικό που βρίσκεται στο επάνω μέρος του αναπτυσσόμενου μενού
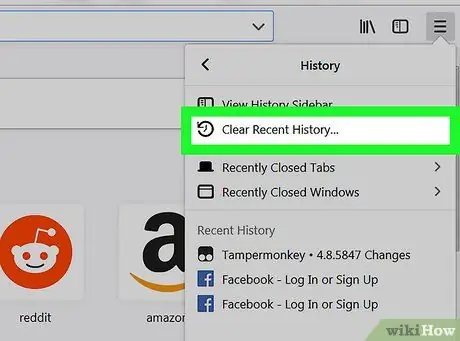
Βήμα 5. Κάντε κλικ στην επιλογή Εκκαθάριση πρόσφατου ιστορικού…
Αυτή η επιλογή βρίσκεται στο επάνω μέρος του αναπτυσσόμενου μενού "Ιστορικό". Αυτό θα εμφανίσει ένα αναδυόμενο παράθυρο.
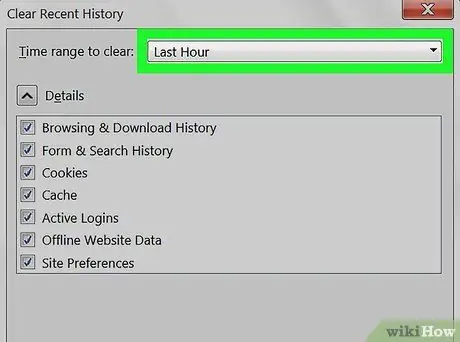
Βήμα 6. Κάντε κλικ στο αναπτυσσόμενο πλαίσιο "Εύρος χρόνου για διαγραφή"
Είναι ένα κουτί στο επάνω μέρος του αναδυόμενου παραθύρου. Αυτό θα εμφανίσει ένα αναπτυσσόμενο μενού.
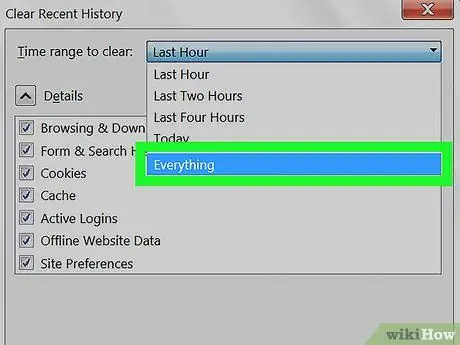
Βήμα 7. Κάντε κλικ στην επιλογή Όλα στο αναπτυσσόμενο μενού
Επιλέγοντάς το θα διαγραφούν όλα τα cookie του προγράμματος περιήγησής σας (όχι μόνο τα cookie που βρίσκονται εντός μιας ημέρας ή εβδομάδας).
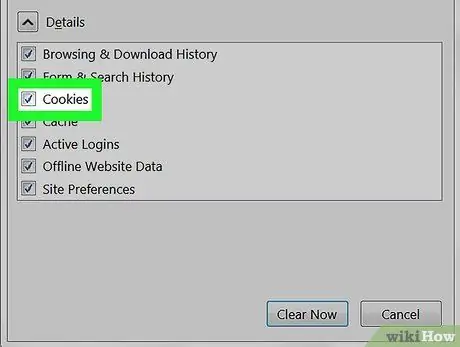
Βήμα 8. Επιλέξτε το πλαίσιο "Cookies"
Το πλαίσιο βρίσκεται στη μέση του αναδυόμενου παραθύρου.
- Μπορείτε να καταργήσετε την επιλογή όλων των άλλων σε αυτό το παράθυρο, εκτός από το πλαίσιο "Cookies".
- Όλα τα επιλεγμένα στοιχεία θα διαγραφούν οριστικά όταν διαγράψετε τα cookie σας.
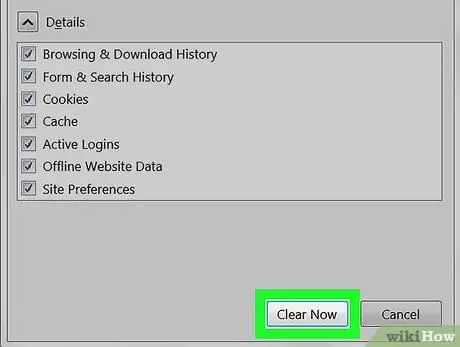
Βήμα 9. Κάντε κλικ στην επιλογή Εκκαθάριση τώρα στο κάτω μέρος του αναδυόμενου παραθύρου
Αυτό θα διαγράψει τα cookie στο πρόγραμμα περιήγησης Firefox.
Περιμένετε λίγα λεπτά για να ολοκληρώσει ο Firefox τη διαγραφή των cookie
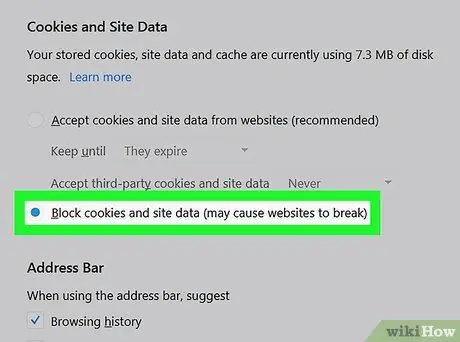
Βήμα 10. Λάβετε προφυλάξεις για να αποτρέψετε την εμφάνιση των cookie στο μέλλον
Για να ρυθμίσετε τον Firefox να μην αποθηκεύει cookies, κάντε τα εξής για να τα απενεργοποιήσετε:
- Κάντε κλικ ☰.
- Κάντε κλικ Επιλογές (ή Προτιμήσεις σε υπολογιστή Mac).
- Κάντε κλικ στην καρτέλα Απόρρητο & Ασφάλεια.
- Κάντε κύλιση προς τα κάτω στην επικεφαλίδα "Cookies και δεδομένα ιστότοπου".
- Επιλέξτε το πλαίσιο "Αποκλεισμός cookie και δεδομένων ιστότοπου".
Μέθοδος 2 από 3: Στο iPhone
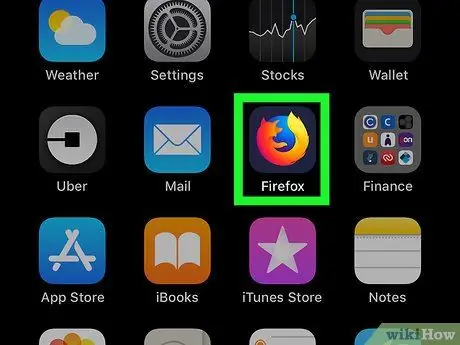
Βήμα 1. Ξεκινήστε τον Firefox
Κάντε το πατώντας το εικονίδιο του Firefox που είναι μια πορτοκαλί αλεπού σε σκούρο μπλε φόντο.
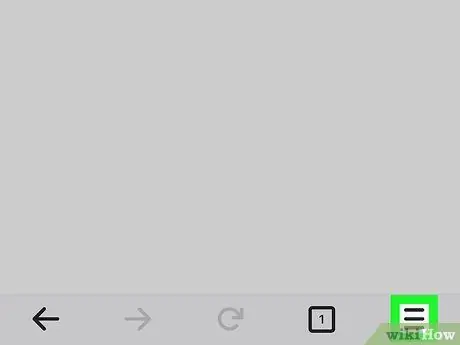
Βήμα 2. Πατήστε στην κάτω δεξιά γωνία
Youσως χρειαστεί να κάνετε κύλιση προς τα κάτω ή προς τα πάνω για να το βρείτε. Θα ανοίξει ένα μενού.
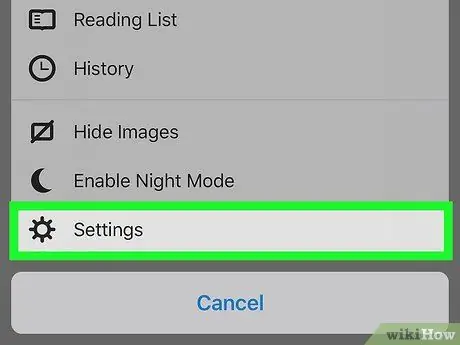
Βήμα 3. Πατήστε Ρυθμίσεις στο μενού
Θα ανοίξει η σελίδα Ρυθμίσεις.
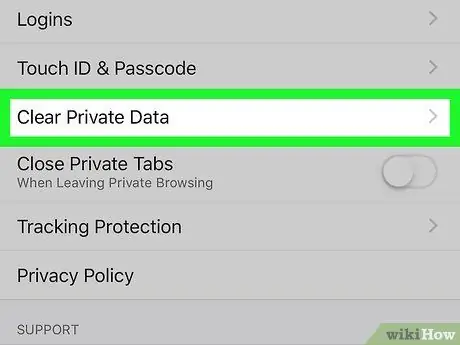
Βήμα 4. Κάντε κύλιση προς τα κάτω στην οθόνη και, στη συνέχεια, πατήστε Διαγραφή ιδιωτικών δεδομένων
Βρίσκεται στη μέση της σελίδας Ρυθμίσεις.
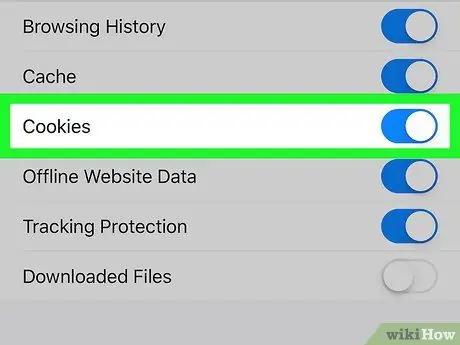
Βήμα 5. Πατήστε το λευκό κουμπί "Cookies"
Το κουμπί θα γίνει μπλε, υποδεικνύοντας ότι τα cookie θα διαγραφούν όταν επιλέξετε την επιλογή διαγραφής προσωπικών δεδομένων.
- Μπορείτε επίσης να ορίσετε άλλα δεδομένα να μην διαγράφονται πατώντας το άλλο μπλε κουμπί στη σελίδα για να το απενεργοποιήσετε. Ωστόσο, βεβαιωθείτε ότι το κουμπί "Cookies" παραμένει μπλε.
- Παραλείψτε αυτό το βήμα όταν το κουμπί "Cookies" γίνει μπλε.
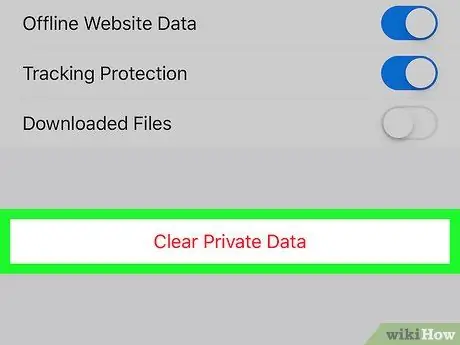
Βήμα 6. Πατήστε Διαγραφή ιδιωτικών δεδομένων
Αυτή η επιλογή βρίσκεται στο κάτω μέρος της οθόνης.
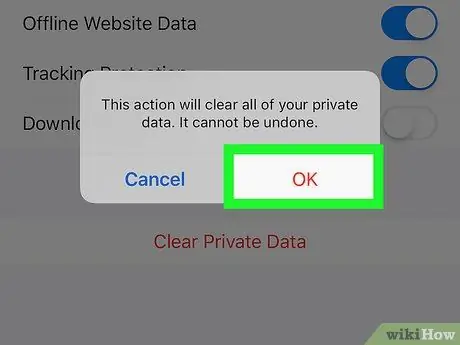
Βήμα 7. Πατήστε OK όταν σας ζητηθεί
Με αυτόν τον τρόπο θα ξεκινήσει η εκκαθάριση cookie του Firefox.
Περιμένετε λίγα λεπτά για να ολοκληρώσει ο Firefox τη διαγραφή των cookie
Μέθοδος 3 από 3: Σε συσκευή Android
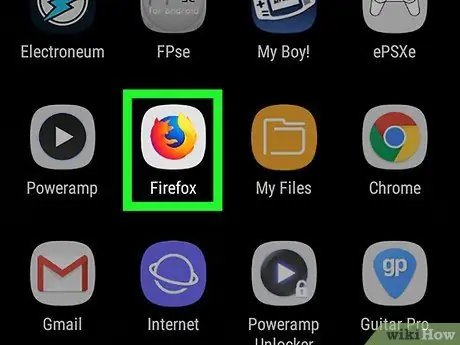
Βήμα 1. Ξεκινήστε τον Firefox
Κάντε το πατώντας το εικονίδιο του Firefox που είναι μια πορτοκαλί αλεπού σε σκούρο μπλε φόντο.
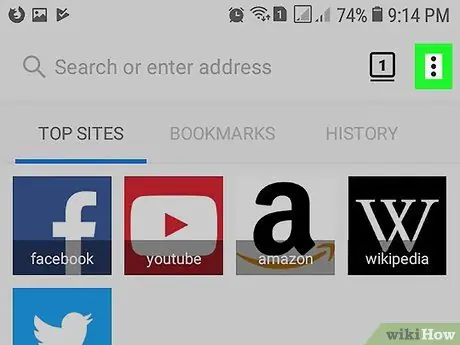
Βήμα 2. Πατήστε το οποίο βρίσκεται στην επάνω δεξιά γωνία
Αυτό θα εμφανίσει ένα αναπτυσσόμενο μενού.
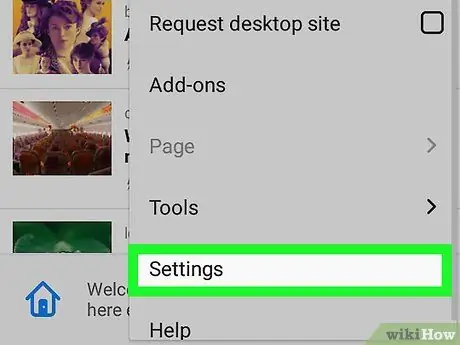
Βήμα 3. Πατήστε Ρυθμίσεις που βρίσκονται στο αναπτυσσόμενο μενού
Θα ανοίξει η σελίδα Ρυθμίσεις.
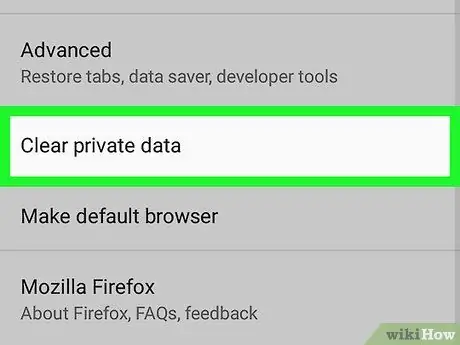
Βήμα 4. Πατήστε Διαγραφή ιδιωτικών δεδομένων
Αυτή η επιλογή βρίσκεται στο επάνω μέρος της σελίδας Ρυθμίσεις.
Σε tablet, αυτή η επιλογή βρίσκεται στην αριστερή πλευρά της σελίδας Ρυθμίσεις
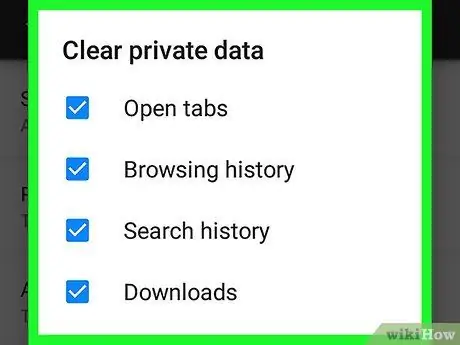
Βήμα 5. Πατήστε Διαγραφή που βρίσκεται τώρα στο επάνω μέρος της σελίδας Εκκαθάριση ιδιωτικών δεδομένων
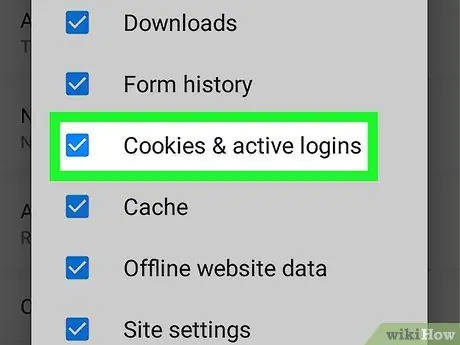
Βήμα 6. Επιλέξτε το πλαίσιο "Cookies & active logins"
Μπορείτε να καταργήσετε την επιλογή όλων των πλαισίων σε αυτήν τη σελίδα, εκτός από το πλαίσιο "Cookies & active logins".
Παραλείψτε αυτό το βήμα μόλις επιλεγεί το πλαίσιο
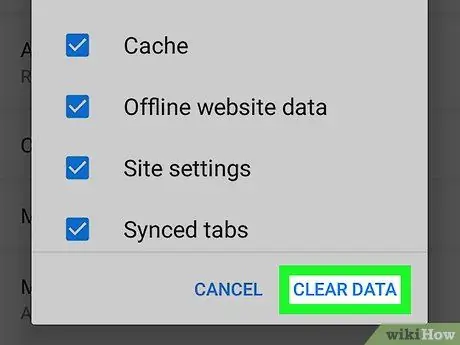
Βήμα 7. Πατήστε στο CLEAR DATA που βρίσκεται στην κάτω δεξιά γωνία
Με αυτόν τον τρόπο θα διαγραφούν τα cookie στο πρόγραμμα περιήγησης Firefox.
Περιμένετε λίγα λεπτά για να ολοκληρώσει ο Firefox τη διαγραφή των cookie
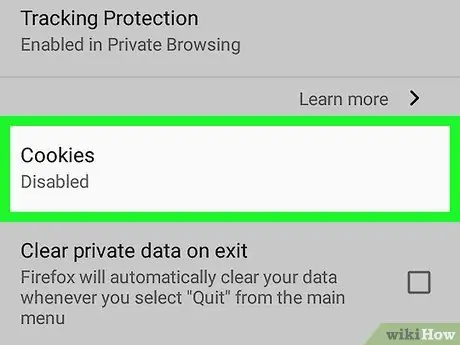
Βήμα 8. Λάβετε προφυλάξεις για να αποτρέψετε την εμφάνιση των cookie στο μέλλον
Για να ρυθμίσετε τον Firefox να μην αποθηκεύει cookie σε συσκευές Android, κάντε τα εξής για να τα απενεργοποιήσετε:
- Παρακέντηση Μυστικότητα που βρίσκεται στη σελίδα Ρυθμίσεις Firefox.
- Παρακέντηση Μπισκότα.
- Παρακέντηση άτομα με ειδικές ανάγκες στο αναδυόμενο μενού.






