Μια εκκινήσιμη μονάδα flash USB είναι πολύ χρήσιμη για τη διάγνωση ενός υπολογιστή. Το να κάνετε bootable τη μονάδα flash είναι εκπληκτικά εύκολο να το κάνετε. Ανατρέξτε στον ακόλουθο οδηγό για πλήρη εξήγηση.
Βήμα
Μέθοδος 1 από 2: Κάνοντας το πρόγραμμα οδήγησης Flash Bootable

Βήμα 1. Καθορίστε το σκοπό της μονάδας flash
Ο συχνότερος σκοπός είναι να γίνει μια δισκέτα εκκίνησης MS-DOS. Με την εκκίνηση του MS-DOS μπορείτε να αντιμετωπίσετε προβλήματα εγκατάστασης παλαιών Windows, καθώς και να εκτελέσετε διαγνωστικά και επισκευαστικά εργαλεία. Για να δημιουργήσετε μια μονάδα flash εκκίνησης MS-DOS, θα χρειαστείτε μια κενή μονάδα flash, καθώς και το HP USB Disk Storage Format Tool και το σύστημα αρχείων Windows 98 MS-DOS.
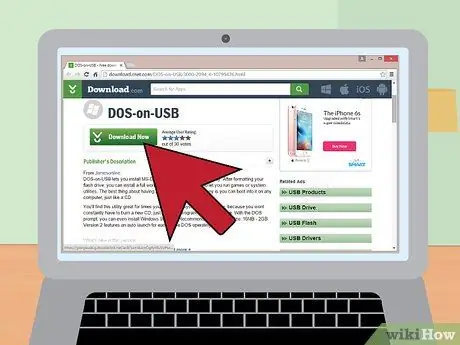
Βήμα 2. Κατεβάστε τα αρχεία συστήματος
Τα αρχεία συστήματος των Windows 98 MS-DOS μπορούν να βρεθούν δωρεάν στο διαδίκτυο. Μπορείτε να το κατεβάσετε νόμιμα.
Αυτό το αρχείο πιθανότατα θα ληφθεί ως αρχείο.zip. Εξαγάγετε τα αρχεία σε ένα φάκελο που είναι εύκολο να βρεθεί, όπως στην επιφάνεια εργασίας. Μπορείτε να διαγράψετε αυτόν το φάκελο αφού ολοκληρώσετε τη δημιουργία του USB
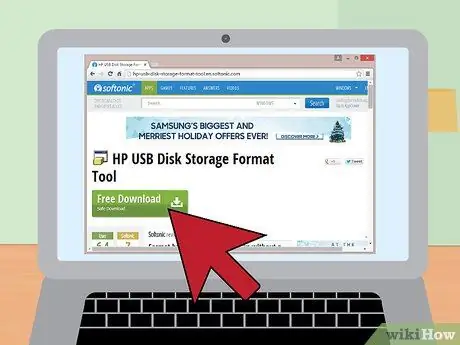
Βήμα 3. Κάντε λήψη και εγκαταστήστε το HP USB Disk Storage Format Tool
Αυτό είναι ένα δωρεάν βοηθητικό πρόγραμμα που δημιουργήθηκε από τη Hewlett-Packard για γρήγορη μορφοποίηση μονάδων flash. Θα το χρειαστείτε για να δημιουργήσετε μια μονάδα flash που περιέχει τον τομέα εκκίνησης. Τοποθετήστε τη μονάδα flash στον υπολογιστή και εκτελέστε το Εργαλείο μορφοποίησης.
- Επιλέξτε τη μονάδα flash από το αναπτυσσόμενο πλαίσιο "Συσκευή". Βεβαιωθείτε ότι έχετε επιλέξει τη σωστή μονάδα δίσκου.
- Στο δεύτερο αναπτυσσόμενο πλαίσιο, το "Σύστημα αρχείων" πρέπει να αλλάξει σε FAT32.
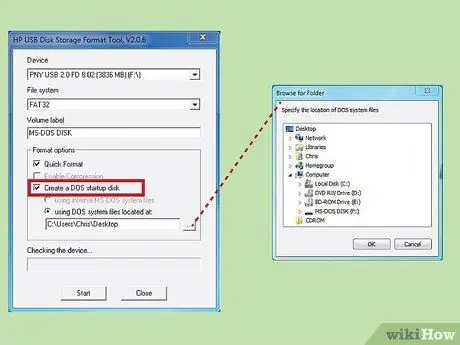
Βήμα 4. Στην ενότητα "Επιλογές μορφοποίησης", επιλέξτε το πλαίσιο που λέει "Δημιουργία δίσκου εκκίνησης DOS
Στη συνέχεια, κάντε κλικ στο κουμπί "…" στην ενότητα "Χρήση αρχείων συστήματος DOS που βρίσκονται στη διεύθυνση:"
Μεταβείτε στο σημείο όπου έχετε κατεβάσει τα αρχεία συστήματος των Windows 98 MS-DOS. Επιλέξτε το φάκελο και πατήστε "OK"
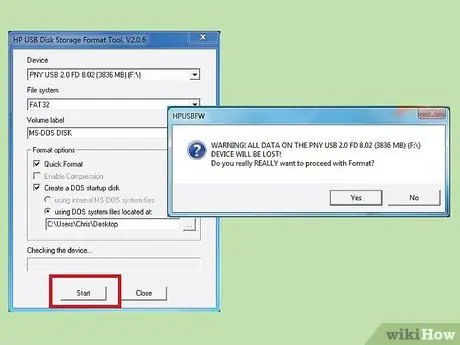
Βήμα 5. Κάντε κλικ στο κουμπί "Έναρξη"
Το πρόγραμμα θα σας ζητήσει να συνεχίσετε και θα σας προειδοποιήσει ότι θα χαθούν όλα τα δεδομένα στη μονάδα δίσκου. Η μονάδα flash είναι έτοιμη για χρήση.
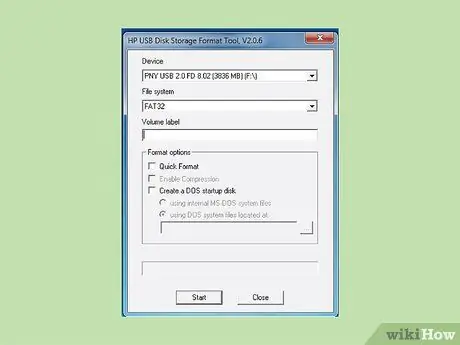
Βήμα 6. Μάθετε πώς μπορείτε να χρησιμοποιήσετε μια μονάδα flash με δυνατότητα εκκίνησης
Μια κοινή χρήση είναι η εγκατάσταση των Windows σε έναν υπολογιστή που δεν διαθέτει CD, όπως ένα netbook.
Μέθοδος 2 από 2: Εκκίνηση από Flash Drive

Βήμα 1. Συνδέστε τη μονάδα flash
Βεβαιωθείτε ότι η μονάδα είναι συνδεδεμένη απευθείας στον υπολογιστή και όχι μέσω διανομέα USB.

Βήμα 2. Ενεργοποιήστε τον υπολογιστή
Κάθε κατασκευαστής υπολογιστών έχει διαφορετική οθόνη εκκίνησης. Μόλις δείτε το λογότυπο, πατήστε το πλήκτρο F2, F10 ή Del για να μπείτε στο μενού του BIOS. Αυτό είναι το πιο κοινό κλειδί για να μπείτε στο μενού του BIOS. Τα κουμπιά που πρέπει να πατήσετε εμφανίζονται κάτω από το λογότυπο.
Αυτό το μέρος της διαδικασίας εκκίνησης συμβαίνει γρήγορα και μπορεί να χρειαστεί να κάνετε επανεκκίνηση του υπολογιστή σας αν χάσατε να μπείτε στο BIOS
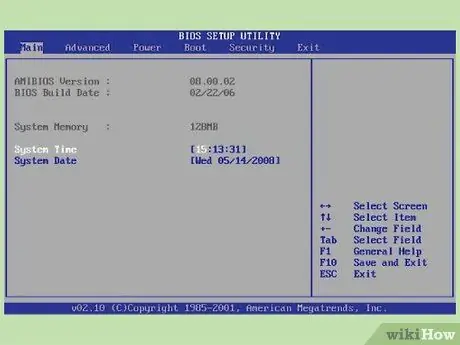
Βήμα 3. Βρείτε το μενού εκκίνησης
Εάν πατήσετε το πλήκτρο τη σωστή στιγμή, θα βρεθείτε στο μενού BIOS του υπολογιστή. Εδώ ορίζονται οι βασικές λειτουργίες του υπολογιστή πριν από τη φόρτωση του λειτουργικού συστήματος (λειτουργικό σύστημα). Μεταβείτε στο μενού εκκίνησης. Κάθε κατασκευαστής έχει διαφορετική ρύθμιση BIOS. Ορισμένα BIOS έχουν μενού σε στήλες. μερικά άλλα BIOS έχουν καρτέλες στο επάνω μέρος. Ακολουθεί ένα παράδειγμα BIOS:
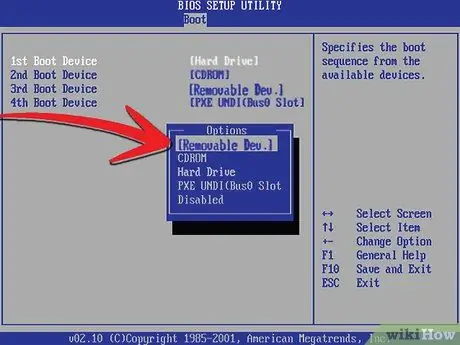
Βήμα 4. Αλλάξτε τη σειρά εκκίνησης
Μόλις βρεθείτε στο μενού εκκίνησης, θα δείτε μια λίστα συσκευών. Αυτή είναι η σειρά των συσκευών που βρίσκει ο υπολογιστής για το λειτουργικό σύστημα. Συνήθως, η πρώτη συσκευή που αναγράφεται είναι ο σκληρός δίσκος του υπολογιστή, ακολουθούμενος από τη μονάδα CD/DVD.
Επιλέξτε πρώτα τη συσκευή εκκίνησης και μεταβείτε σε μονάδα flash. Αυτό το μενού έχει τις λέξεις "Αφαιρούμενη συσκευή" ή θα εμφανίζει το όνομα μοντέλου της μονάδας flash σας. Αυτό θα κάνει τον υπολογιστή να ελέγξει πρώτα τη μονάδα flash μόλις ξεκινήσει και όχι τον σκληρό δίσκο
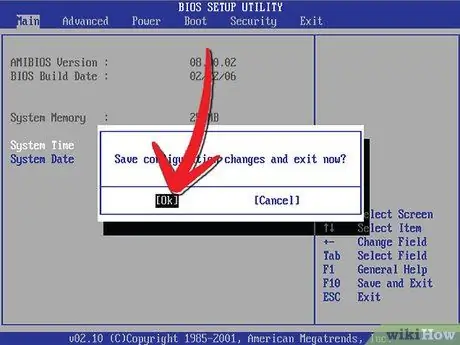
Βήμα 5. Αποθήκευση και έξοδος
Μεταβείτε στο μενού Έξοδος στο BIOS. Επιλέξτε "Έξοδος και αποθήκευση αλλαγών". Εναλλακτικά, πολλά BIOS έχουν ένα πλήκτρο συντόμευσης που εμφανίζεται στο κάτω μέρος για την αποθήκευση των αλλαγών και την έξοδο από το BIOS.
Η αποθήκευση και η έξοδος θα επανεκκινήσει ταυτόχρονα τον υπολογιστή

Βήμα 6. Περιμένετε να φορτώσει αυτόματα η μονάδα flash μετά την επανεκκίνηση
Μετά από μερικά δευτερόλεπτα, ανάλογα με τον σκοπό της μονάδας flash, θα σας δοθεί έλεγχος. Εάν δημιουργήσετε μια μονάδα flash MS-DOS, θα εμφανιστεί μια γραμμή εντολών μετά την εκκίνηση. Εάν δημιουργήσετε μια μονάδα flash εγκατάστασης των Windows 7, η διαδικασία εγκατάστασης θα ξεκινήσει αυτόματα.






