Αυτό το wikiHow σας διδάσκει πώς να μετατρέπετε κείμενο σε περιγράμματα, ώστε να μπορείτε να αλλάξετε το σχήμα τους ή να επεξεργαστείτε μεμονωμένους χαρακτήρες.
Βήμα
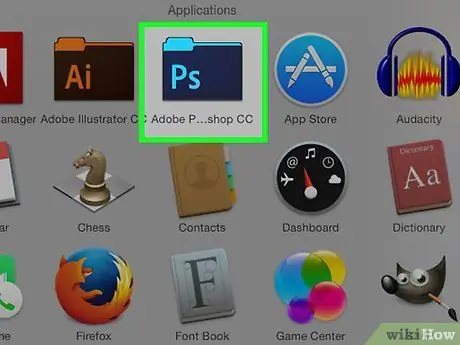
Βήμα 1. Ανοίξτε ή δημιουργήστε ένα αρχείο Photoshop
Κάντε το κάνοντας διπλό κλικ στο μπλε εικονίδιο με το γράμμα " ΥΣΤΕΡΟΓΡΑΦΟ "σε αυτό, στη συνέχεια κάντε κλικ Αρχείο στη γραμμή μενού στο επάνω μέρος της οθόνης. Μετά από αυτό:
- Κάντε κλικ Ανοιξε… για να ανοίξετε ένα υπάρχον αρχείο, ή
- Κάντε κλικ Νέος… εάν θέλετε να δημιουργήσετε ένα νέο έγγραφο.
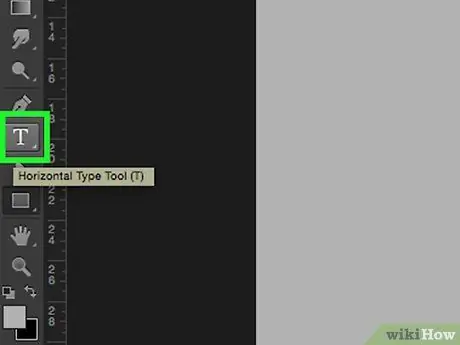
Βήμα 2. Κάντε κλικ στο Εργαλείο πληκτρολόγησης για μεγάλο χρονικό διάστημα
Εικονίδιο σε σχήμα γράμματος Τ είναι δίπλα στο Pen Tool στη γραμμή εργαλείων στα αριστερά του παραθύρου. Αυτό θα εμφανίσει ένα αναπτυσσόμενο μενού.
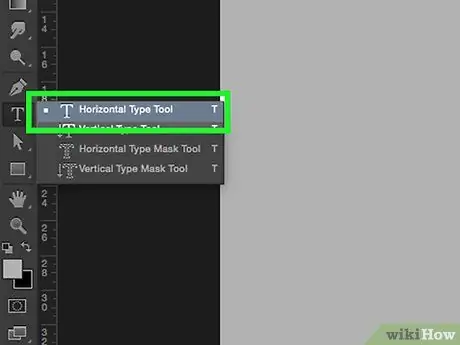
Βήμα 3. Κάντε κλικ στο Εργαλείο οριζόντιου τύπου
Μπορείτε να βρείτε αυτήν την επιλογή στο επάνω μέρος του αναπτυσσόμενου μενού.
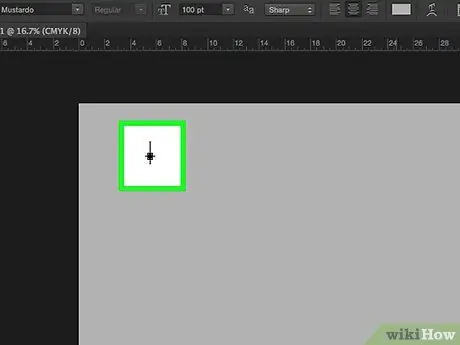
Βήμα 4. Κάντε κλικ οπουδήποτε στο έγγραφο
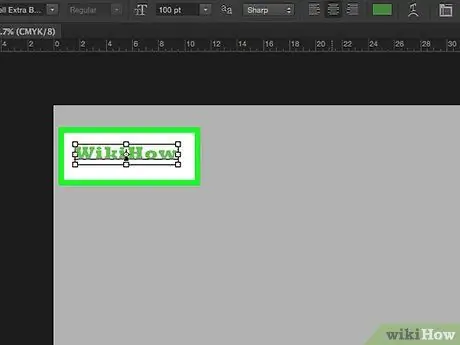
Βήμα 5. Πληκτρολογήστε το κείμενο που θέλετε να μετατρέψετε σε περίγραμμα
- Επιλέξτε τη γραμματοσειρά, το στυλ και το μέγεθος χρησιμοποιώντας τα αναπτυσσόμενα μενού επάνω αριστερά και στο κέντρο του παραθύρου.
- Εάν το κείμενο έχει μετατραπεί σε περίγραμμα, δεν θα μπορείτε να αλλάξετε τη γραμματοσειρά ή το στυλ του.
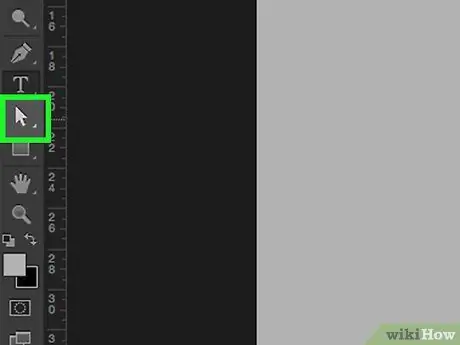
Βήμα 6. Κάντε κλικ στο εργαλείο επιλογής για μεγάλο χρονικό διάστημα
Αυτό το εικονίδιο δείκτη βρίσκεται κάτω από το Εργαλείο κειμένου.
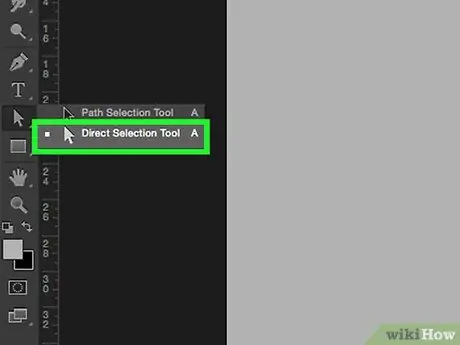
Βήμα 7. Κάντε κλικ στο Εργαλείο άμεσης επιλογής
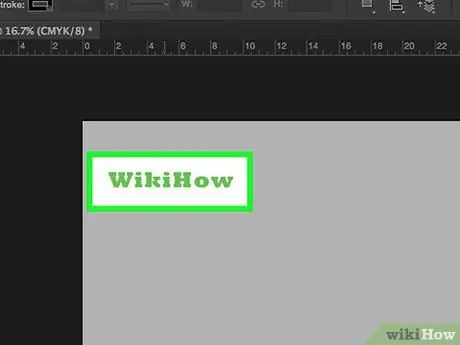
Βήμα 8. Κάντε κλικ στο κείμενο που έχετε πληκτρολογήσει
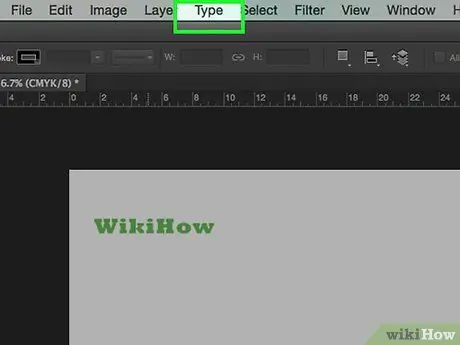
Βήμα 9. Κάντε κλικ στην επιλογή Τύπος στη γραμμή μενού
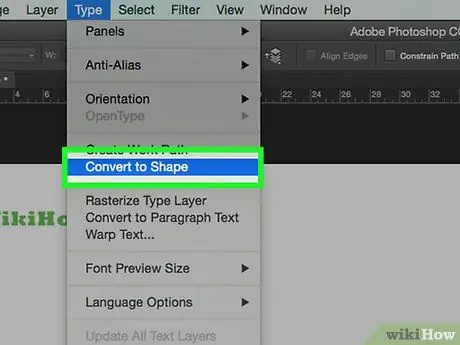
Βήμα 10. Κάντε κλικ στην επιλογή Μετατροπή σε σχήμα
Τώρα το κείμενο έχει γίνει μια σειρά περιγραμμάτων που μπορούν να επεξεργαστούν, να μετακινηθούν ή να αλλάξουν ένα προς ένα.






