Αυτό το wikiHow σας διδάσκει πώς να αντιγράφετε ένα άλμπουμ ή μια λίστα αναπαραγωγής από το iPhone στο Apple Watch.
Βήμα
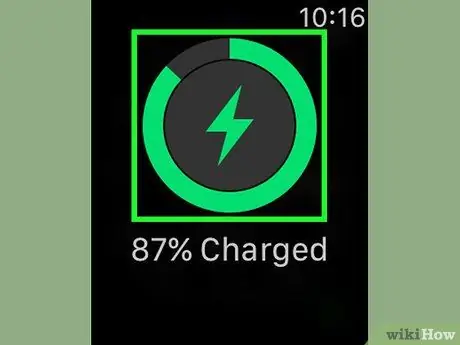
Βήμα 1. Τοποθετήστε το Apple Watch στο φορτιστή του
Μόλις τοποθετηθεί στο φορτιστή, η οθόνη του ρολογιού θα ανάψει και θα ακούσετε έναν ήχο βομβητή επιβεβαίωσης.
Το Apple Watch σας πρέπει να είναι συνδεδεμένο σε φορτιστή για να προσθέσετε μουσική σε αυτό
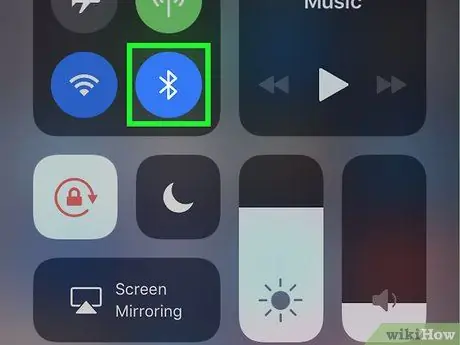
Βήμα 2. Βεβαιωθείτε ότι το Bluetooth είναι ενεργοποιημένο στο iPhone
Σύρετε το κάτω μέρος της οθόνης του τηλεφώνου και, στη συνέχεια, αγγίξτε το εικονίδιο Bluetooth
αν είναι λευκό ή γκρι.
Δεν μπορείτε να προσθέσετε μουσική στο Apple Watch χωρίς να ενεργοποιήσετε το Bluetooth
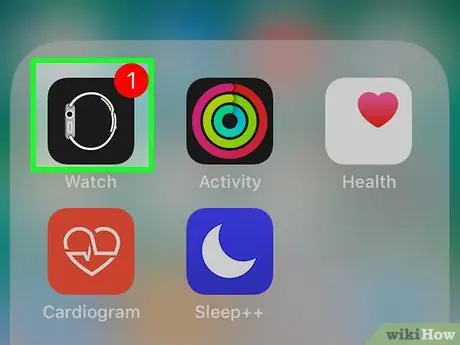
Βήμα 3. Ανοίξτε την εφαρμογή Παρακολούθηση στο iPhone
Πατήστε το εικονίδιο της εφαρμογής Watch που μοιάζει με την πλευρά του Apple Watch σας. Αυτό το εικονίδιο είναι ασπρόμαυρο.
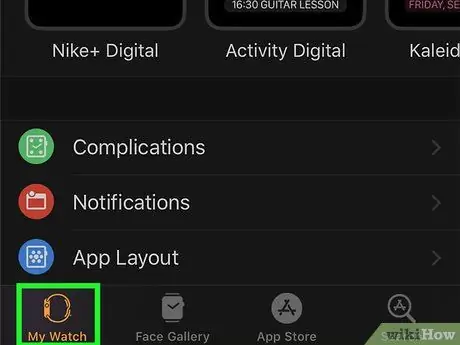
Βήμα 4. Αγγίξτε το ρολόι μου
Βρίσκεται στην κάτω αριστερή γωνία της οθόνης. Ανοίγει η σελίδα ρυθμίσεων του Apple Watch.
Εάν συγχρονίσατε περισσότερα από ένα Apple Watch με iPhone, επιλέξτε το ρολόι στο οποίο θέλετε να προσθέσετε μουσική προτού συνεχίσετε
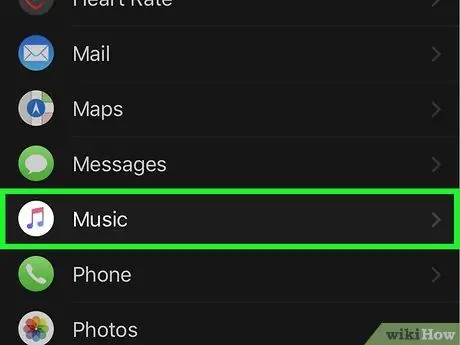
Βήμα 5. Σύρετε την οθόνη και αγγίξτε Μουσική
Βρίσκεται στην ενότητα "Μ" της λίστας εφαρμογών που είναι εγκατεστημένες στο Apple Watch.
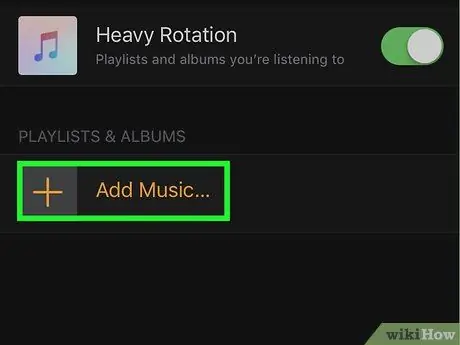
Βήμα 6. Αγγίξτε Προσθήκη μουσικής…
Είναι κάτω από την επικεφαλίδα "PLAYLISTS & ALBUMS", στη μέση της σελίδας.
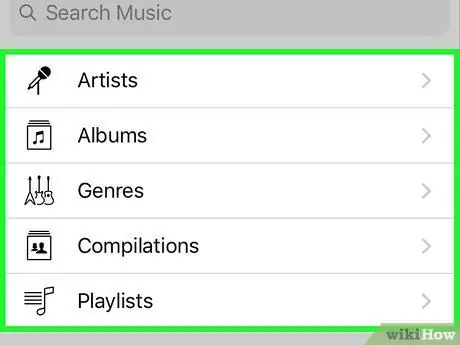
Βήμα 7. Επιλέξτε μια κατηγορία
Αγγίξτε μία από τις ακόλουθες επιλογές:
- ” Καλλιτέχνες ”
- ” Άλμπουμ ”
- ” Είδη ”
- ” Συλλογές ”
- ” Λίστες αναπαραγωγής ”
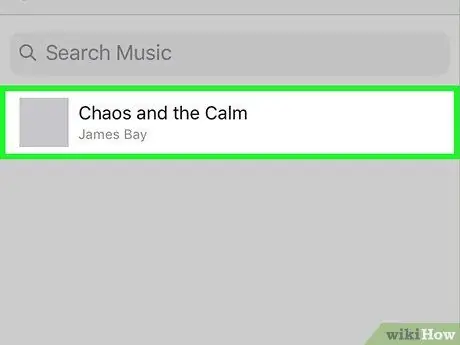
Βήμα 8. Επιλέξτε τη μουσική που θέλετε να προσθέσετε
Αγγίξτε το άλμπουμ ή τη λίστα αναπαραγωγής που θέλετε να προσθέσετε στο Apple Watch σας.
Εάν αγγίξετε την επιλογή " Καλλιτέχνες ”, Πρέπει να επιλέξετε τον καλλιτέχνη που θέλετε πριν προσθέσετε άλμπουμ στο Apple Watch σας.
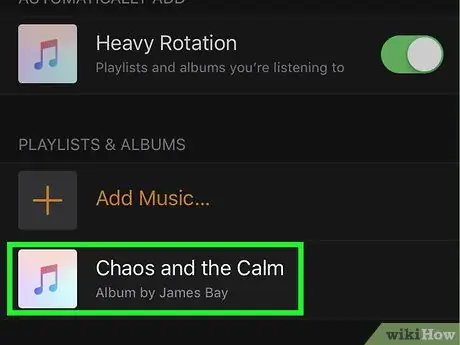
Βήμα 9. Περιμένετε να ολοκληρωθεί η μεταφόρτωση της μουσικής
Μπορείτε να δείτε μια γραμμή προόδου κάτω από την επικεφαλίδα "Μεταφόρτωση …", στο επάνω μέρος της οθόνης του iPhone. Αφού εξαφανιστεί η γραμμή προόδου, η επιλεγμένη μουσική είναι ήδη διαθέσιμη στο Apple Watch.
Συμβουλές
Μπορείτε να διαγράψετε μουσική από το Apple Watch αγγίζοντας το " Επεξεργασία "Στην επάνω δεξιά γωνία της σελίδας" Μουσική "της εφαρμογής Watch, επιλέξτε το εικονίδιο κόκκινου κύκλου στα αριστερά της κατηγορίας μουσικής και πατήστε" Διαγράφω ”Στα δεξιά της μουσικής που πρέπει να αφαιρεθεί.
Προειδοποίηση
- Τα ρολόγια Apple έχουν πολύ περιορισμένο χώρο αποθήκευσης. Επομένως, ενδέχεται να μην μπορείτε να προσθέσετε ολόκληρη τη μουσική βιβλιοθήκη σας στο Apple Watch σας.
- Δεν μπορείτε να ακούτε μουσική στο Apple Watch χωρίς να συγχρονίσετε πρώτα τη συσκευή σας με ακουστικά ή ηχεία Bluetooth.






