Αυτό το wikiHow σας διδάσκει πώς μπορείτε να επαναφέρετε ένα μήνυμα ηλεκτρονικού ταχυδρομείου που τοποθετήθηκε κατά λάθος στο φάκελο ανεπιθύμητης αλληλογραφίας στην εφαρμογή αλληλογραφίας iOS. Μπορείτε επίσης να χρησιμοποιήσετε αυτήν τη μέθοδο για να αποτρέψετε στο παρελθόν παρόμοια μηνύματα να μπουν στον φάκελο Σκουπίδια.
Βήμα
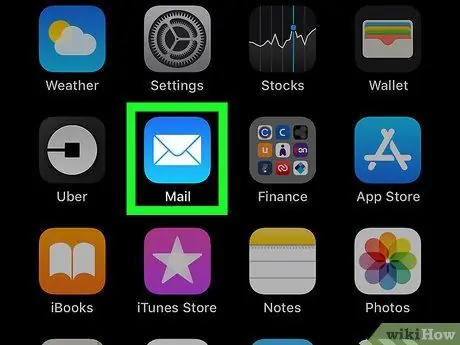
Βήμα 1. Εκκινήστε την αλληλογραφία στο iPad ή το iPhone σας
Το εικονίδιο είναι μπλε με λευκό φάκελο στο κέντρο. Αυτή η εφαρμογή βρίσκεται συνήθως στην αρχική οθόνη.
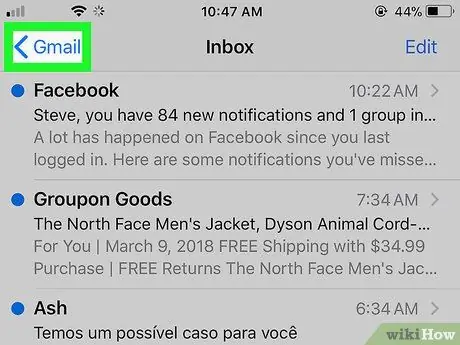
Βήμα 2. Αγγίξτε το βέλος που δείχνει προς τα αριστερά στην επάνω αριστερή γωνία
Θα ανοίξει το μενού Γραμματοκιβώτια.
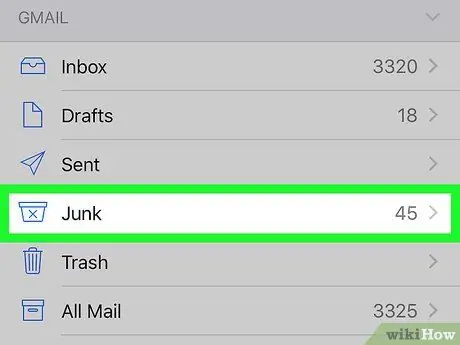
Βήμα 3. Αγγίξτε Ανεπιθύμητα
Το εικονίδιο είναι ένα κουτί απορριμμάτων με ένα "Χ" στη μέση.
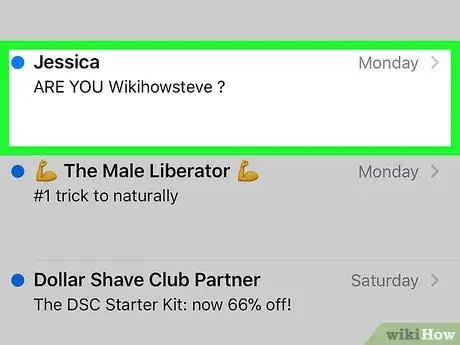
Βήμα 4. Αγγίξτε το μήνυμα που θέλετε να ανακτήσετε
Στο κάτω μέρος της οθόνης θα εμφανιστούν πολλά εικονίδια.
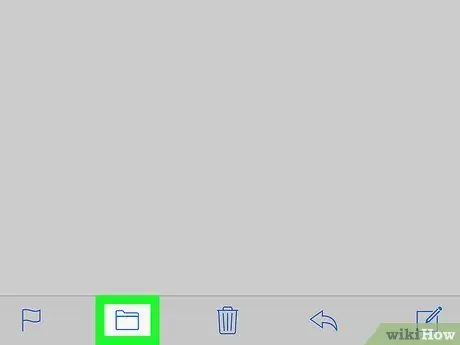
Βήμα 5. Αγγίξτε το εικονίδιο σε σχήμα φακέλου
Αυτό το εικονίδιο είναι δεύτερο από τα αριστερά στο κάτω μέρος της οθόνης. Με αυτόν τον τρόπο θα εμφανιστεί μια λίστα φακέλων.
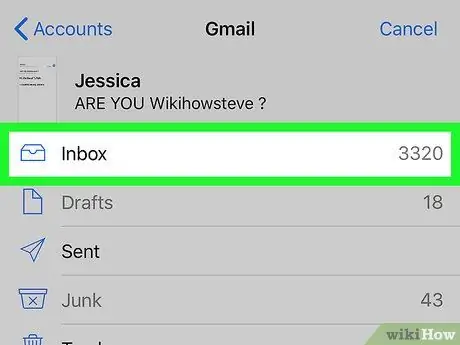
Βήμα 6. Αγγίξτε Εισερχόμενα
Το μήνυμα που επιλέξατε θα μετακινηθεί στα Εισερχόμενα. Τα μηνύματα ηλεκτρονικού ταχυδρομείου παρόμοια με αυτά που θα επιλέξετε στο μέλλον θα μεταβούν απευθείας στα Εισερχόμενα αντί για το φάκελο "Άχρηστα".






