Αυτό το wikiHow σας διδάσκει πώς να δημιουργείτε αντίγραφα ασφαλείας φωτογραφιών από το φάκελο "Camera Roll" στην ενότητα "Memories" του Snapchat. Το Snapchat δημιουργεί αυτόματα αντίγραφα ασφαλείας όλων των φωτογραφιών που είναι αποθηκευμένες στο φάκελο "Snaps" στην ενότητα "Memories". Για να προσθέσετε φωτογραφίες από το φάκελο "Camera Roll" σε αυτόν τον εφεδρικό φάκελο, μπορείτε να τις εξάγετε ως Ιστορίες και να αποθηκεύσετε το περιεχόμενο αυτών των Ιστοριών, αντί να τις μοιραστείτε στο Snapchat. Αυτό το βήμα μπορεί να γίνει εύκολα σε μια συσκευή Android, iPhone ή iPad, αλλά οι επιλογές μπορεί να είναι αρκετά δύσκολο να βρεθούν. Μόλις μάθετε πού βρίσκεται, είναι εύκολο να δημιουργήσετε αντίγραφα ασφαλείας φωτογραφιών από το φάκελο "Camera Roll" στο Snapchat!
Βήμα
Μέθοδος 1 από 2: Σε συσκευή Android
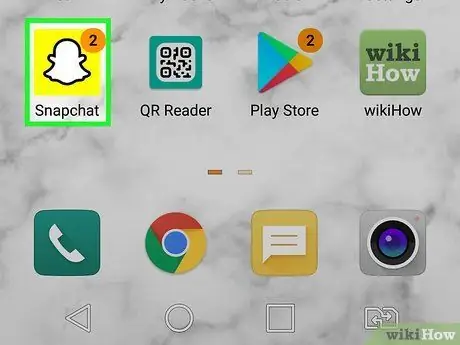
Βήμα 1. Ανοίξτε το Snapchat στο τηλέφωνο ή το tablet σας
Αυτή η εφαρμογή επισημαίνεται με ένα κίτρινο εικονίδιο με ένα λευκό φάντασμα. Το Snapchat θα εμφανίσει το παράθυρο της κάμερας μετά από αυτό.
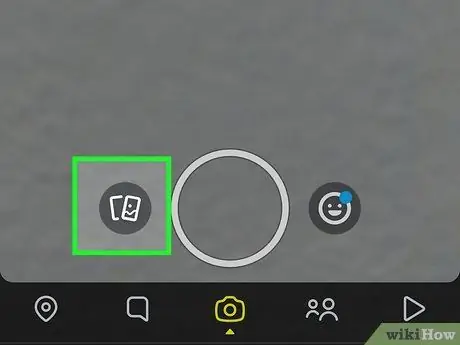
Βήμα 2. Αγγίξτε το εικονίδιο "Αναμνήσεις"
Αυτό το εικονίδιο δύο αλληλεπικαλυπτόμενων εικόνων βρίσκεται στο κάτω μέρος της οθόνης, ακριβώς στα αριστερά του κουμπιού κλείστρου.
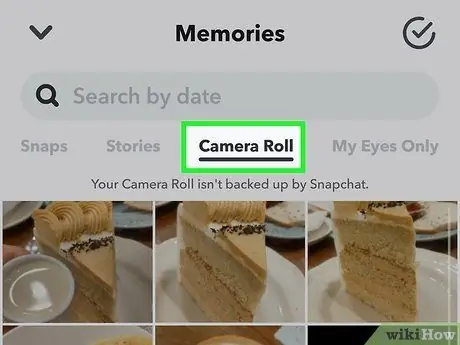
Βήμα 3. Αγγίξτε το Camera Roll
Αυτή η καρτέλα βρίσκεται στο επάνω μέρος της σελίδας "Αναμνήσεις". Ενώ μπορείτε να δείτε το φάκελο "Camera Roll" στο Snapchat, μπορείτε να δείτε το μήνυμα "Το Camera Roll δεν δημιουργείται αντίγραφο ασφαλείας από το Snapchat" στο επάνω μέρος της οθόνης.
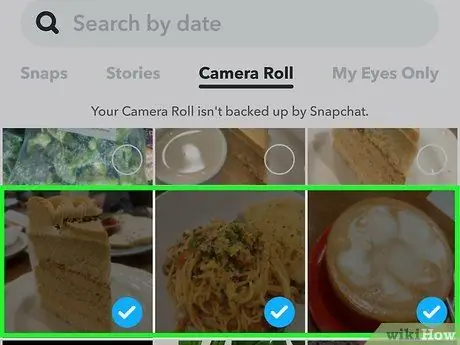
Βήμα 4. Αγγίξτε παρατεταμένα την εικόνα που θέλετε να δημιουργήσετε αντίγραφα ασφαλείας στην ενότητα Αναμνήσεις
Αφού αγγίξετε παρατεταμένα μια εικόνα, το μενού στο κάτω μέρος της οθόνης θα επεκταθεί και θα εμφανιστεί ένα σημάδι στο ένθετο της εικόνας. Εάν θέλετε να δημιουργήσετε αντίγραφα ασφαλείας για περισσότερες από μία εικόνες, αγγίξτε το ένθετο άλλων εικόνων για να εισαγάγετε ένα τικ.
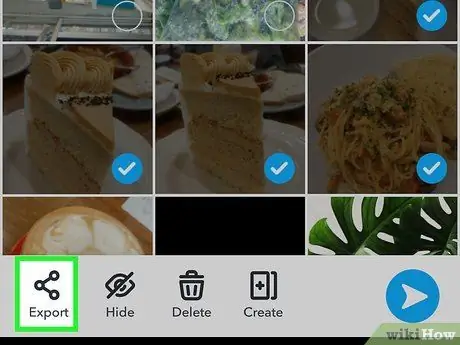
Βήμα 5. Αγγίξτε το εικονίδιο "Εξαγωγή"
Είναι ένα πλάγιο εικονίδιο "V" με τρεις τελείες στο κάτω μέρος της οθόνης.
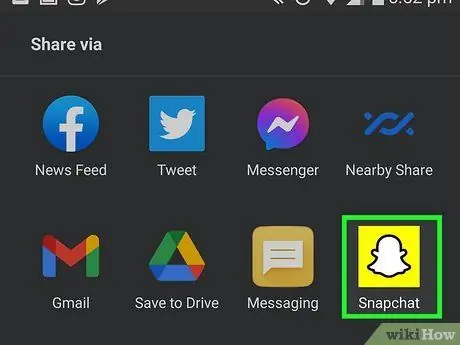
Βήμα 6. Αγγίξτε το εικονίδιο Snapchat στο μενού
Οι επιλεγμένες εικόνες θα εμφανίζονται σαν να σχεδιάζετε να τις ανεβάσετε ως Ιστορία. Ωστόσο, μην ανησυχείτε! Δεν χρειάζεται να μοιράζεστε δημόσια τις εικόνες!
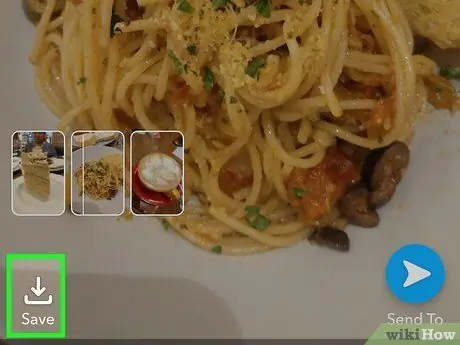
Βήμα 7. Αγγίξτε Αποθήκευση
Αυτή η επιλογή βρίσκεται στο κάτω μέρος της εικόνας.
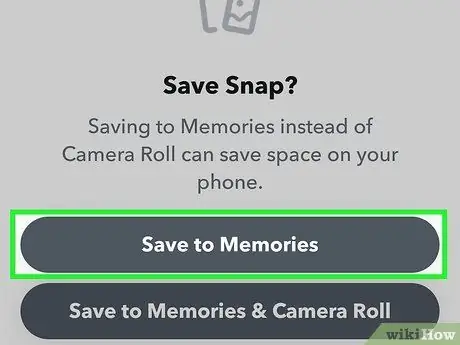
Βήμα 8. Επιλέξτε Αποθήκευση στις μνήμες
Δεδομένου ότι οι εικόνες είναι ήδη αποθηκευμένες στο φάκελο "Camera Roll", πρέπει μόνο να τις αποθηκεύσετε στην ενότητα "Μνήμες" σε αυτό το σημείο. Οι επιλεγμένες φωτογραφίες θα δημιουργηθούν αντίγραφα ασφαλείας στο φάκελο "Snaps" στην ενότητα Memories.
Αγγίξτε το κουμπί " Χ ”Στο επάνω μέρος της οθόνης για να αποκρύψετε την εμφάνιση της εικόνας.
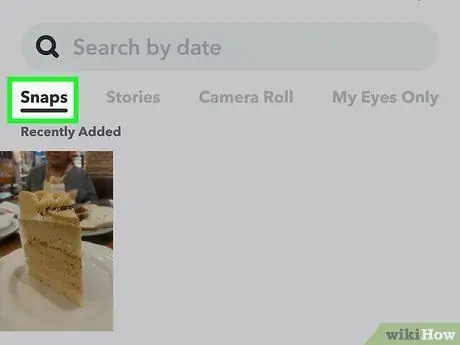
Βήμα 9. Αγγίξτε την καρτέλα Snaps για να προβάλετε τις φωτογραφίες που έχουν δημιουργηθεί αντίγραφα ασφαλείας
Βρίσκεται στην επάνω αριστερή γωνία της οθόνης. Όλες οι εικόνες σε αυτόν το φάκελο θα δημιουργηθούν αντίγραφα ασφαλείας αυτόματα στο Snapchat. Ακόμα και αν διαγράψετε και εγκαταστήσετε ξανά το Snapchat, οι εφεδρικές φωτογραφίες θα αποθηκευτούν σε αυτόν το φάκελο.
Μέθοδος 2 από 2: Σε iPhone ή iPad
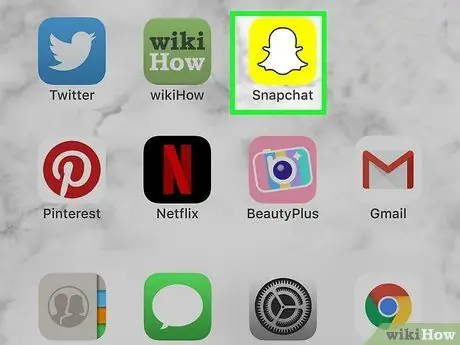
Βήμα 1. Ανοίξτε το Snapchat στο τηλέφωνο ή το tablet σας
Αυτή η εφαρμογή επισημαίνεται με ένα κίτρινο εικονίδιο με ένα λευκό φάντασμα. Το Snapchat θα εμφανίσει το παράθυρο της κάμερας μετά από αυτό.
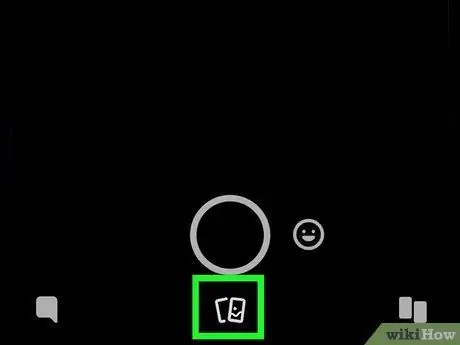
Βήμα 2. Αγγίξτε το εικονίδιο "Αναμνήσεις"
Αυτό το εικονίδιο δύο αλληλεπικαλυπτόμενων εικόνων βρίσκεται στο κάτω μέρος της οθόνης, ακριβώς στα αριστερά του κουμπιού κλείστρου.
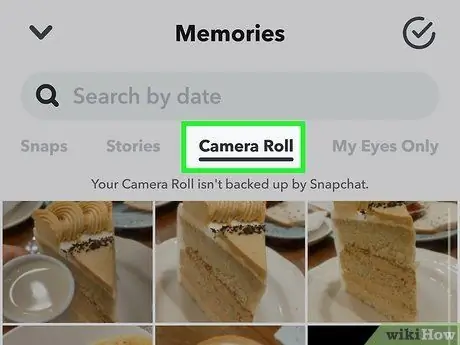
Βήμα 3. Αγγίξτε το Camera Roll
Αυτή η καρτέλα βρίσκεται στο επάνω μέρος της σελίδας "Αναμνήσεις". Ενώ μπορείτε να δείτε το φάκελο "Camera Roll" στο Snapchat, μπορείτε να δείτε το μήνυμα "Το Camera Roll δεν δημιουργείται αντίγραφο ασφαλείας από το Snapchat" στο επάνω μέρος της οθόνης.
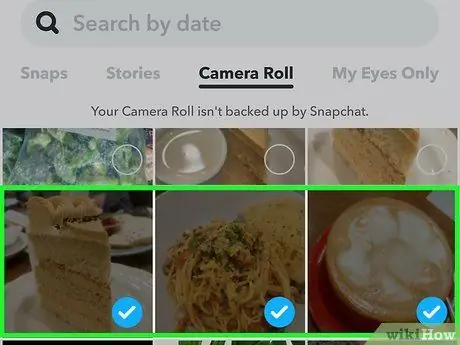
Βήμα 4. Αγγίξτε παρατεταμένα την εικόνα που θέλετε να δημιουργήσετε αντίγραφα ασφαλείας στην ενότητα Αναμνήσεις
Αφού αγγίξετε παρατεταμένα μια εικόνα, το μενού στο κάτω μέρος της οθόνης θα επεκταθεί και θα εμφανιστεί ένα σημάδι στο ένθετο της εικόνας. Εάν θέλετε να δημιουργήσετε αντίγραφα ασφαλείας για περισσότερες από μία εικόνες, αγγίξτε το ένθετο άλλων εικόνων για να εισαγάγετε ένα τικ.
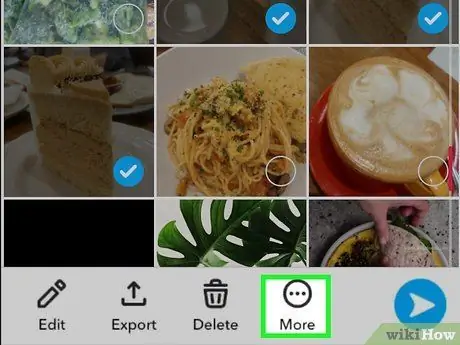
Βήμα 5. Πατήστε Περισσότερα
Είναι το εικονίδιο με τις τρεις οριζόντιες κουκκίδες στο κάτω μέρος της οθόνης.
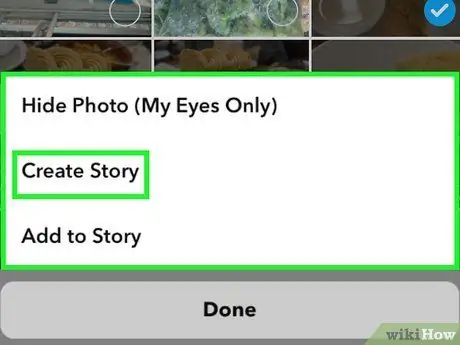
Βήμα 6. Αγγίξτε Δημιουργία ιστορίας
Μην ανησυχείς. Δεν χρειάζεται να μοιραστείτε αυτές τις εικόνες στο τμήμα Ιστορία. Αυτό είναι απλώς ένα κόλπο για να δημιουργήσετε αντίγραφα ασφαλείας των εικόνων στο φάκελο "Snaps".
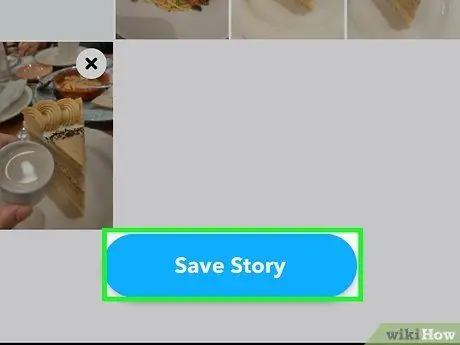
Βήμα 7. Αγγίξτε το κουμπί Αποθήκευση ιστορίας στο κάτω μέρος της οθόνης
Αυτό το κουμπί βρίσκεται κάτω από τη λίστα επιλεγμένων φωτογραφιών. Εάν τα πλήκτρα είναι κρυμμένα από το πληκτρολόγιο, απλώς σύρετε τη λίστα εικόνων προς τα πάνω για να κλείσετε το πληκτρολόγιο. Αφού εξαφανιστεί το κουμπί "Αποθήκευση ιστορίας", οι εικόνες αποθηκεύονται στο φάκελο "Στιγμιότυπα" στην ενότητα "Αναμνήσεις".
Αγγίξτε το εικονίδιο με το κάτω βέλος στην επάνω αριστερή γωνία της οθόνης για να αποκρύψετε την εμφάνιση της εικόνας
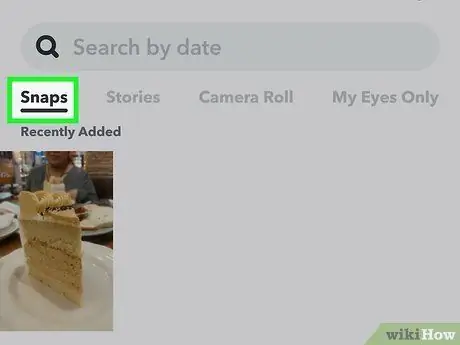
Βήμα 8. Αγγίξτε την καρτέλα Snaps για να προβάλετε τις φωτογραφίες που έχουν δημιουργηθεί αντίγραφα ασφαλείας
Βρίσκεται στην επάνω αριστερή γωνία της οθόνης. Όλες οι εικόνες σε αυτόν το φάκελο θα δημιουργηθούν αντίγραφα ασφαλείας αυτόματα στο Snapchat. Ακόμη και αν διαγράψετε και εγκαταστήσετε ξανά το Snapchat, οι φωτογραφίες θα εξακολουθήσουν να αποθηκεύονται σε αυτόν το φάκελο.






