Αυτό το wikiHow σας διδάσκει πώς να προσθέτετε χαριτωμένα αυτοκόλλητα σε βίντεο TikTok χρησιμοποιώντας iPhone και iPad.
Βήμα
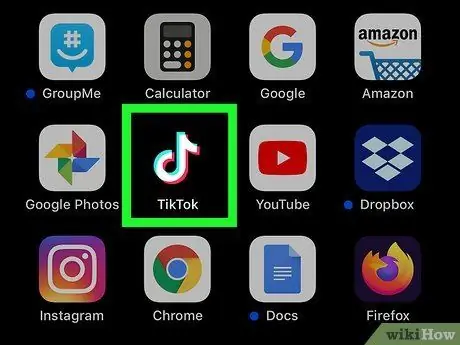
Βήμα 1. Εκκινήστε το TikTok
Το εικονίδιο είναι μια λευκή μουσική νότα σε μαύρο φόντο. Αυτή η εφαρμογή βρίσκεται συνήθως στην κύρια οθόνη.
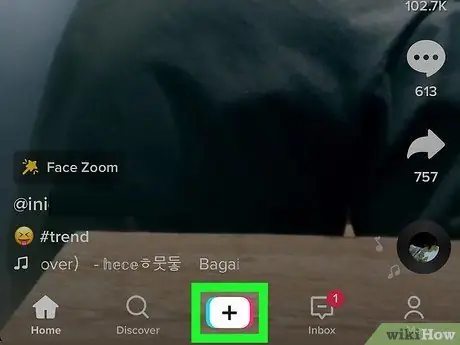
Βήμα 2. Αγγίξτε το + που βρίσκεται στο κάτω μέρος
Αυτό θα ξεκινήσει ένα νέο βίντεο.
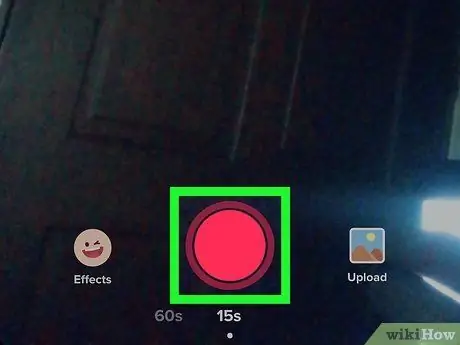
Βήμα 3. Καταγράψτε το βίντεο και αγγίξτε Επόμενο
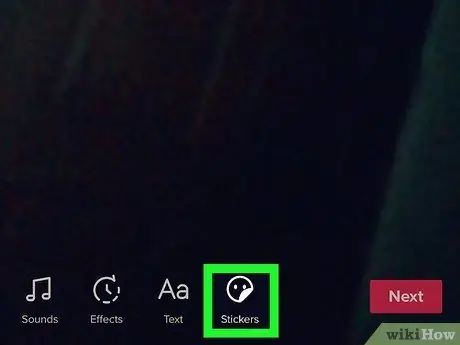
Βήμα 4. Αγγίξτε το κουμπί αυτοκόλλητου
Το κουμπί έχει σχήμα χαμογελαστού προσώπου.
Εάν θέλετε να προσθέσετε ένα αυτοκόλλητο κειμένου, πατήστε το κουμπί κειμένου με ένα εικονίδιο σε σχήμα κεφαλαίου Α
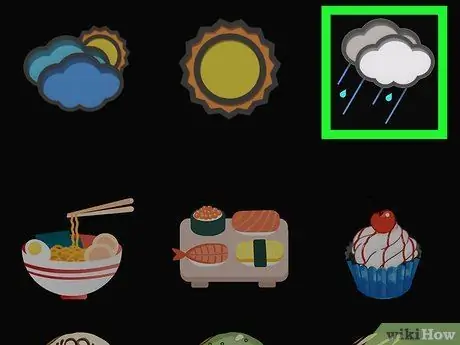
Βήμα 5. Μετακινηθείτε προς τα κάτω στην οθόνη και μετά αγγίξτε το αυτοκόλλητο που θέλετε
Θα εμφανιστεί μια προεπισκόπηση.
Πατήστε το X στη γωνία του αυτοκόλλητου εάν θέλετε να το αφαιρέσετε
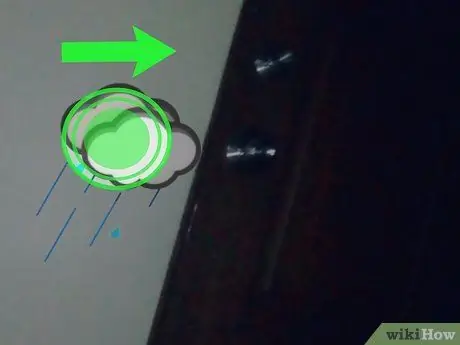
Βήμα 6. Προσαρμόστε τη θέση και το μέγεθος του αυτοκόλλητου
Μπορείτε να σύρετε το αυτοκόλλητο όπου το θέλετε. Σύρετε το κουμπί αλλαγής μεγέθους στην οθόνη εάν θέλετε να μειώσετε ή να μεγεθύνετε το αυτοκόλλητο.
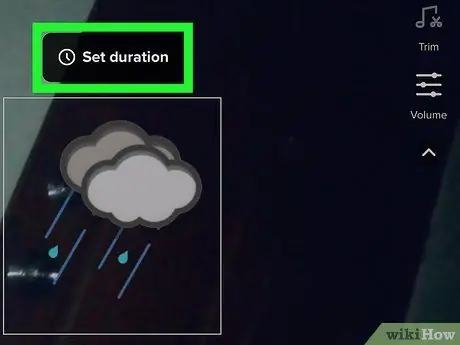
Βήμα 7. Καθορίστε το χρόνο περιστροφής του αυτοκόλλητου
Αγγίξτε το ρολόι στο αυτοκόλλητο και, στη συνέχεια, περικόψτε το μέρος του βίντεο στο οποίο θέλετε να προσθέσετε ένα αυτοκόλλητο.
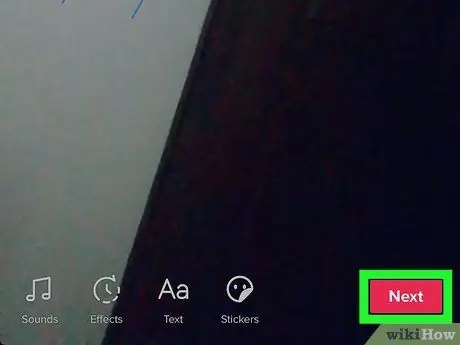
Βήμα 8. Πατήστε Επόμενο όταν τελειώσετε
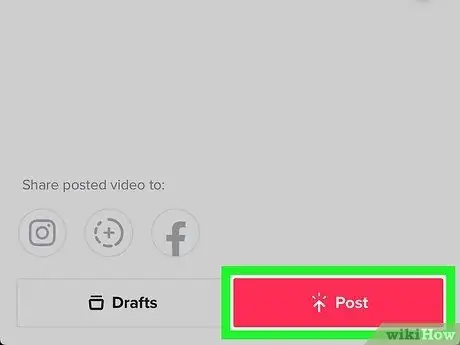
Βήμα 9. Προσθέστε μια λεζάντα και μετά αγγίξτε «Δημοσίευση»
Τώρα, το νέο βίντεο θα κοινοποιηθεί.






