Συνδέοντας το Sony Xperia Z στον υπολογιστή σας, μπορείτε να μεταφέρετε φωτογραφίες, μουσική και άλλα αρχεία από το τηλέφωνό σας στον υπολογιστή σας ή αντίστροφα. Μπορείτε να συνδέσετε το Xperia Z στον υπολογιστή σας χρησιμοποιώντας καλώδιο USB ή Bluetooth.
Βήμα
Μέθοδος 1 από 2: Χρήση καλωδίου USB
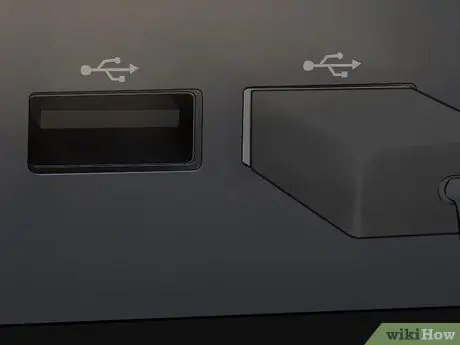
Βήμα 1. Συνδέστε το Sony Xperia Z στον υπολογιστή χρησιμοποιώντας καλώδιο USB
Οι περισσότεροι υπολογιστές θα σας ζητήσουν να κατεβάσετε και να εγκαταστήσετε ένα πρόγραμμα που ονομάζεται "PC Companion" μόλις αναγνωρίσει το Sony Xperia Z. Αυτό το λογισμικό δεν απαιτείται για τη μετακίνηση αρχείων μεταξύ του τηλεφώνου και του υπολογιστή σας, αλλά μπορεί να είναι χρήσιμο εάν μετακινείτε αρχεία πολυμέσων Το
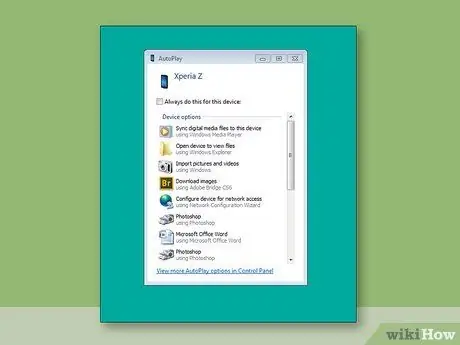
Βήμα 2. Περιμένετε έως ότου ο υπολογιστής σας αναγνωρίσει το τηλέφωνο και εμφανίσει το αναδυόμενο παράθυρο Αυτόματη αναπαραγωγή
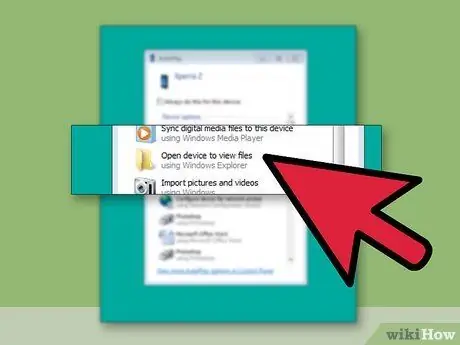
Βήμα 3. Κάντε κλικ στο Άνοιγμα φακέλου για να προβάλετε αρχεία χρησιμοποιώντας την Εξερεύνηση των Windows
Το Xperia Z θα εμφανιστεί στο αριστερό τμήμα του Windows Explorer ως εξωτερική συσκευή.

Βήμα 4. Περιηγηθείτε σε κάθε αρχείο που θέλετε να μετακινήσετε μεταξύ συσκευών και, στη συνέχεια, σύρετε και αποθέστε το αρχείο
Μέθοδος 2 από 2: Χρήση Bluetooth

Βήμα 1. Πατήστε το κουμπί Μενού από την κύρια οθόνη του Sony Xperia Z

Βήμα 2. Κάντε κύλιση και πατήστε Ρυθμίσεις
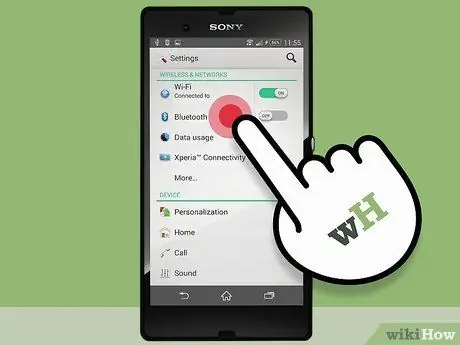
Βήμα 3. Μεταβείτε στο Bluetooth και πατήστε το διακόπτη On/Off για να ενεργοποιήσετε τη λειτουργία
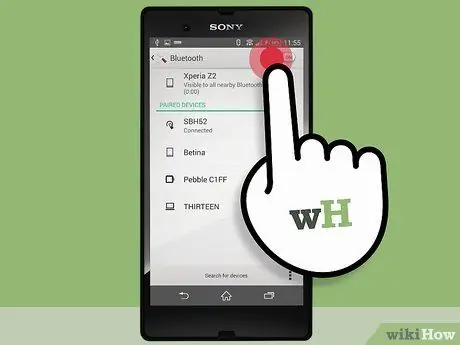
Βήμα 4. Πατήστε Bluetooth
Όλες οι κοντινές συσκευές με δυνατότητα Bluetooth εμφανίζονται στην οθόνη.
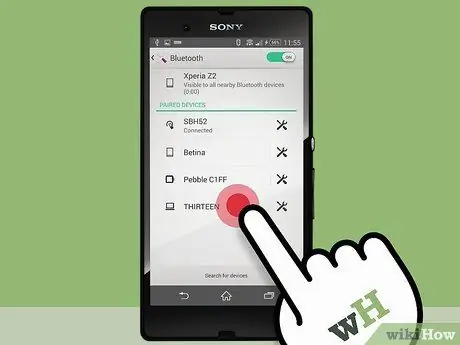
Βήμα 5. Δείξτε και πατήστε το όνομα του τηλεφώνου σας από τη λίστα συσκευών
Το τηλέφωνό σας θα είναι πλέον ορατό σε άλλες συσκευές Bluetooth, συμπεριλαμβανομένου του υπολογιστή σας.
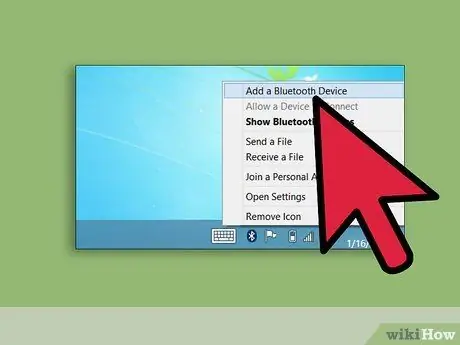
Βήμα 6. Ενεργοποιήστε τη λειτουργία Bluetooth στον υπολογιστή
Ανατρέξτε στο εγχειρίδιο υπολογιστή του κατασκευαστή εάν χρειάζεστε οδηγίες σχετικά με την ενεργοποίηση του Bluetooth στον υπολογιστή σας
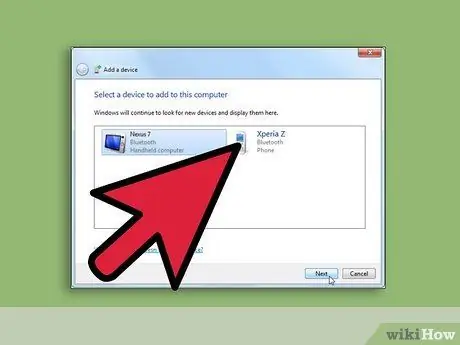
Βήμα 7. Όταν σας ζητηθεί να επιλέξετε μια συσκευή, επιλέξτε το Sony Xperia Z από τη λίστα συσκευών Bluetooth
Το τηλέφωνο θα είναι πλέον συνδεδεμένο στον υπολογιστή.






