Αυτό το άρθρο σας διδάσκει πώς να δημιουργείτε προσαρμοσμένους συνδέσμους που βοηθούν τα άτομα να εγγραφούν στο κανάλι σας στο YouTube από οποιονδήποτε ιστότοπο. Όταν κάποιος κάνει κλικ ή πατήσει σε αυτόν τον σύνδεσμο στον ιστότοπό σας ή στο προφίλ κοινωνικών μέσων, θα μεταβεί απευθείας στη σελίδα συνδρομής του καναλιού σας.
Βήμα
Μέθοδος 1 από 2: Χρήση υπολογιστή
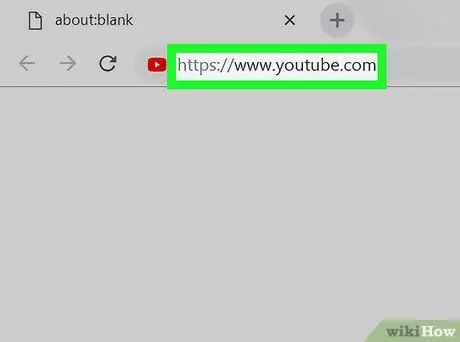
Βήμα 1. Μεταβείτε στον ιστότοπο https://www.youtube.com χρησιμοποιώντας ένα πρόγραμμα περιήγησης ιστού
Εάν δεν έχετε συνδεθεί στον λογαριασμό σας, κάντε κλικ στο κουμπί ΕΙΣΑΓΩ ή ΣΥΝΔΕΘΕΙΤΕ στην επάνω δεξιά γωνία.
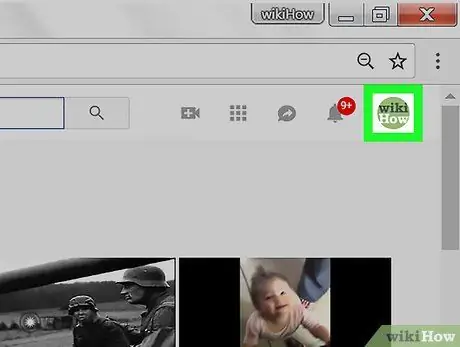
Βήμα 2. Κάντε κλικ στο εικονίδιο του προφίλ σας
Βρίσκεται στην επάνω δεξιά γωνία της σελίδας. Θα εμφανιστεί μια λίστα μενού.
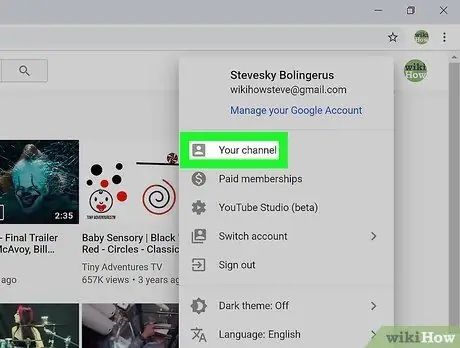
Βήμα 3. Κάντε κλικ στο "κανάλι σας", το κανάλι σας ή Το κανάλι σας.
Βρίσκεται στην κορυφή του μενού. Θα ανοίξει η κύρια σελίδα του καναλιού.
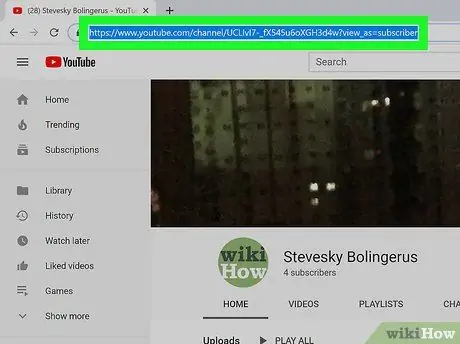
Βήμα 4. Αποκλεισμός συνδέσμων στο πλαίσιο διευθύνσεων ιστότοπου
Κάντε κλικ στη διεύθυνση στο επάνω μέρος του προγράμματος περιήγησής σας.
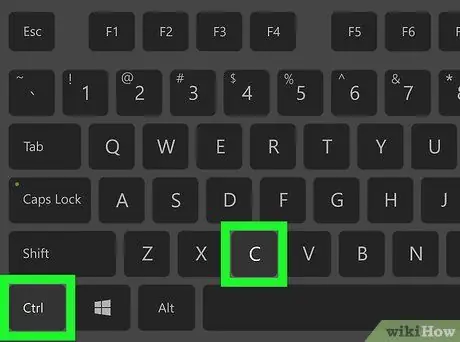
Βήμα 5. Πατήστε το κουμπί Cmd+C. (Mac) ή Ctrl+C (PC).
Ένα αντίγραφο του συνδέσμου θα αποθηκευτεί στο πρόχειρο του υπολογιστή σας.
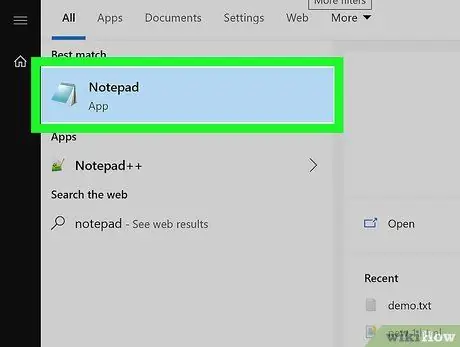
Βήμα 6. Ανοίξτε έναν επεξεργαστή κειμένου στον υπολογιστή σας
Εάν χρησιμοποιείτε Windows, δοκιμάστε Μπλοκ ΣΗΜΕΙΩΣΕΩΝ ή Σημειωματάριο στο μενού Έναρξη. Εάν χρησιμοποιείτε Mac, δοκιμάστε TextEdit ή Σελίδες στο αρχείο Εφαρμογές.
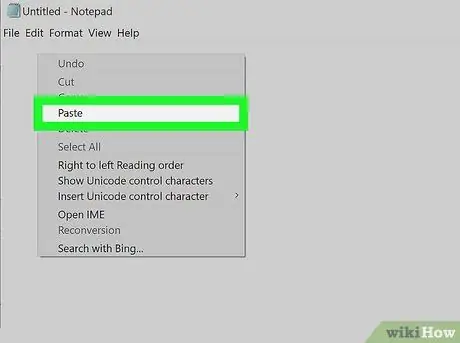
Βήμα 7. Κάντε δεξί κλικ σε μια κενή σελίδα και επιλέξτε Επικόλληση ή Επικόλληση.
Ένα αντίγραφο του συνδέσμου θα εμφανιστεί στη σελίδα.
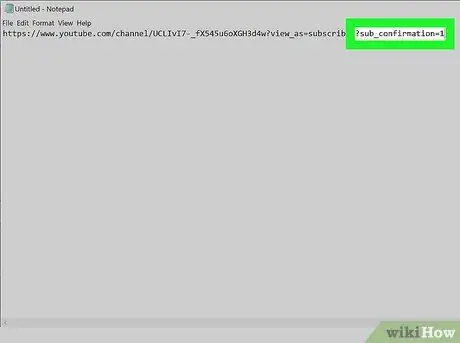
Βήμα 8. Προσθέστε? Sub_confirmation = 1 στο τέλος του συνδέσμου
Μην αφήνετε κενά, πληκτρολογήστε μετά το τελευταίο γράμμα του συνδέσμου.
Για παράδειγμα, εάν ο επικολλημένος σύνδεσμός σας μοιάζει με αυτόν https://www.youtube.com/user/WikiHow?view_as=subscriber, ο νέος σας σύνδεσμος θα πρέπει να μοιάζει κάπως με αυτόν τον τρόπο https://www.youtube.com/user/WikiHow; view_as = συνδρομητής? sub_confirmation = 1
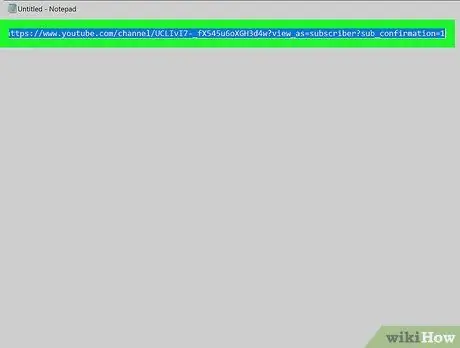
Βήμα 9. Αντιγράψτε τον νέο σύνδεσμο στο πρόχειρο του υπολογιστή σας
Αποκλείστε συνδέσμους πατώντας Cmd+C (Mac) ή Ctrl+C (PC).
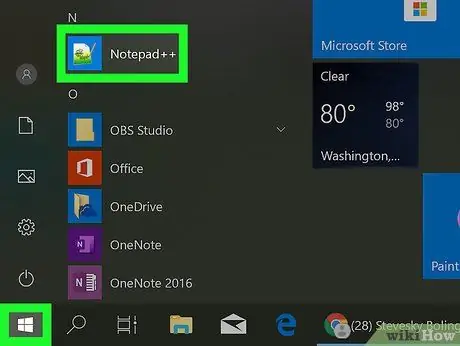
Βήμα 10. Μεταβείτε στη θέση όπου θα τοποθετήσετε τον σύνδεσμο
Μπορείτε να τοποθετήσετε τον σύνδεσμο οπουδήποτε, συμπεριλαμβανομένου του κώδικα HTML του ιστότοπού σας, του προφίλ σας σε διάφορα μέσα κοινωνικής δικτύωσης και στην ενότητα υπογραφής email. Εάν χρησιμοποιείτε ένα προφίλ κοινωνικών μέσων, συνήθως πρέπει να εισαγάγετε τον σύνδεσμο στο πλαίσιο με την ένδειξη "Ιστότοπος" ή "URL"
- Δείτε πώς μπορείτε να δημιουργήσετε συνδέσμους χρησιμοποιώντας το HTML για να μάθετε πώς να εισάγετε συνδέσμους σε ακατέργαστο κώδικα HTML.
- Εάν θέλετε να εισαγάγετε τον κώδικα σε μια σελίδα προφίλ κοινωνικών μέσων, όπως το Instagram ή το Twitter, είναι καλή ιδέα να συντομεύσετε τον σύνδεσμό σας, έτσι ώστε η διεύθυνση του συνδέσμου να μην είναι πολύ μεγάλη και να φαίνεται ακατάστατη. Δύο δημοφιλείς επιλογές είναι το Tiny.cc ή το Bitly.
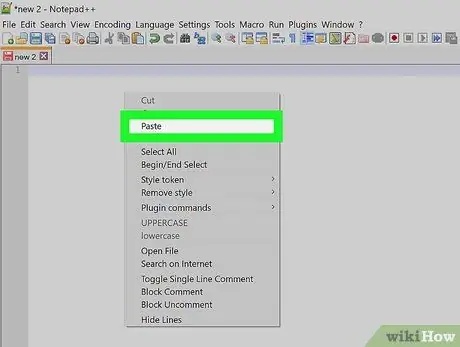
Βήμα 11. Κάντε δεξί κλικ στην περιοχή πληκτρολόγησης και επιλέξτε Επικόλληση ή Επικόλληση.
Ένα αντίγραφο του συνδέσμου θα εμφανιστεί στη σελίδα.
Βεβαιωθείτε ότι έχετε αποθηκεύσει τον κωδικό ή/και ενημερώσατε τη σελίδα για να αποθηκεύσετε τις αλλαγές που κάνατε
Μέθοδος 2 από 2: Χρήση κινητού τηλεφώνου ή tablet
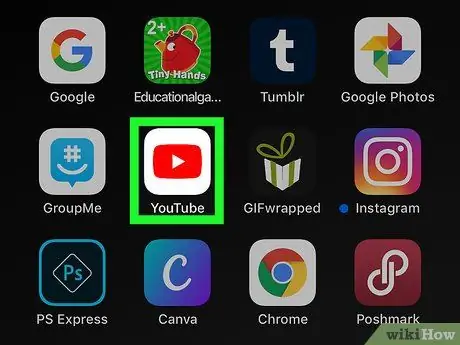
Βήμα 1. Ανοίξτε το YouTube στο κινητό τηλέφωνο ή το tablet σας
Το YouTube έχει ένα τετράγωνο εικονίδιο με λευκό τρίγωνο. Μπορείτε να βρείτε αυτήν την εφαρμογή στο συρτάρι εφαρμογών.
Εάν χρησιμοποιείτε Android, βεβαιωθείτε ότι έχετε μια εφαρμογή που μπορεί να επεξεργαστεί κείμενο. Μπορείτε να κατεβάσετε τον επεξεργαστή κειμένου από Play Store, όπως Monospace, Έγγραφα Google ή Επεξεργαστής κειμένου.
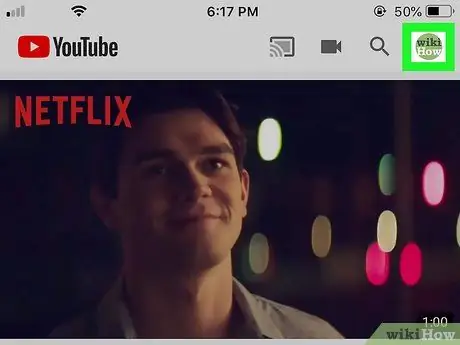
Βήμα 2. Πατήστε στη φωτογραφία προφίλ σας
Η φωτογραφία βρίσκεται στην επάνω δεξιά γωνία της οθόνης.
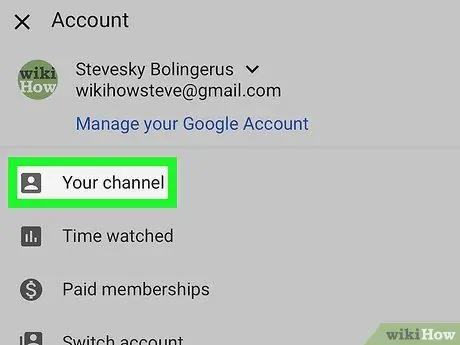
Βήμα 3. Πατήστε το κανάλι σας ή Το κανάλι σας.
Αυτή η επιλογή βρίσκεται στο επάνω μέρος του μενού.
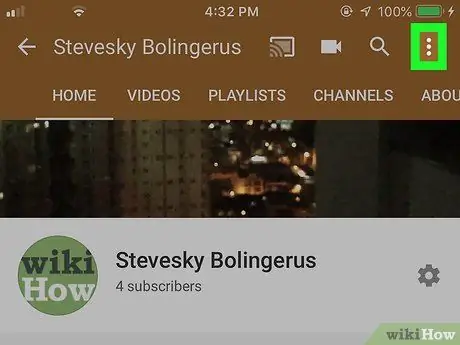
Βήμα 4. Πατήστε το μενού τριών σημείων
Βρίσκεται στην επάνω δεξιά γωνία του YouTube.
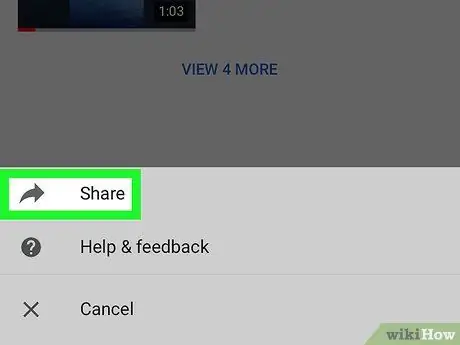
Βήμα 5. Πατήστε Κοινή χρήση ή Μερίδιο.
Θα εμφανιστεί μια επιλογή για τον τρόπο κοινής χρήσης του συνδέσμου μέσω κινητού ή tablet.
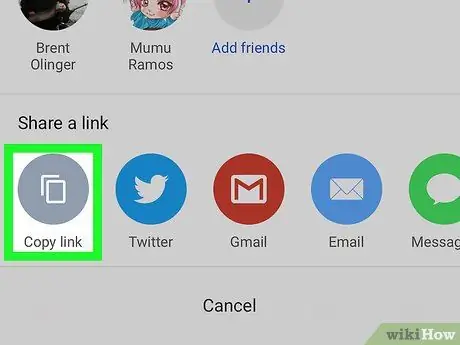
Βήμα 6. Πατήστε την επιλογή "αντιγραφή συνδέσμου", Αντιγραφή συνδέσμου, ή Αντιγραφή συνδέσμων.
Σε ορισμένες εκδόσεις του Android, αυτή η επιλογή μπορεί απλά να επισημανθεί αντίγραφο ή αντίγραφο Το Ένα αντίγραφο του συνδέσμου θα αποθηκευτεί στο πρόχειρο.
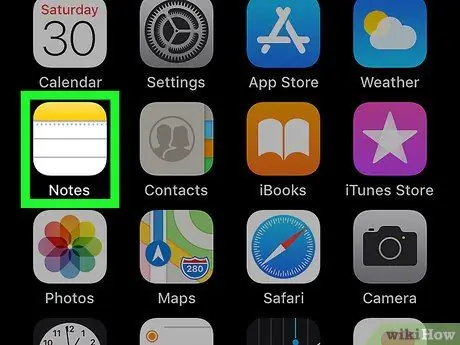
Βήμα 7. Ανοίξτε την εφαρμογή Σημειώσεις
Εάν χρησιμοποιείτε iPhone ή iPad, χρησιμοποιήστε την εφαρμογή Σημειώσεις με το κίτρινο, λευκό και γκρι λογότυπο σημειωματάριου. Εάν χρησιμοποιείτε Android, μπορείτε να επιλέξετε Έγγραφα Google ή οποιαδήποτε εφαρμογή με την οποία μπορείτε να πληκτρολογήσετε.
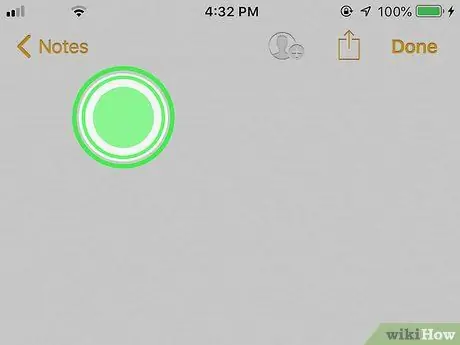
Βήμα 8. Αγγίξτε παρατεταμένα την περιοχή τσιμπούρι
Σε λίγα δευτερόλεπτα, θα εμφανιστεί ένα μικρό μενού.
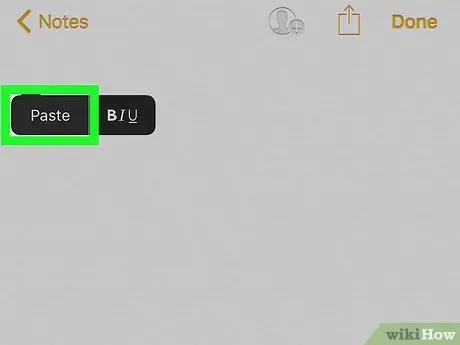
Βήμα 9. Πατήστε Επικόλληση ή Επικόλληση.
Ένα αντίγραφο του συνδέσμου θα εμφανιστεί στη σελίδα.
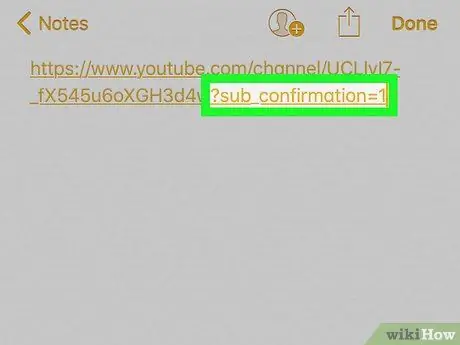
Βήμα 10. Προσθέστε? Sub_confirmation = 1 στο τέλος του συνδέσμου
Μην αφήνετε κενά, πληκτρολογήστε μετά το τελευταίο γράμμα του συνδέσμου.
Για παράδειγμα, εάν ο επικολλημένος σύνδεσμός σας μοιάζει με αυτόν https://www.youtube.com/user/WikiHow?view_as=subscriber, ο νέος σας σύνδεσμος θα πρέπει να μοιάζει κάπως με αυτόν τον τρόπο https://www.youtube.com/user/WikiHow; view_as = συνδρομητής? sub_confirmation = 1
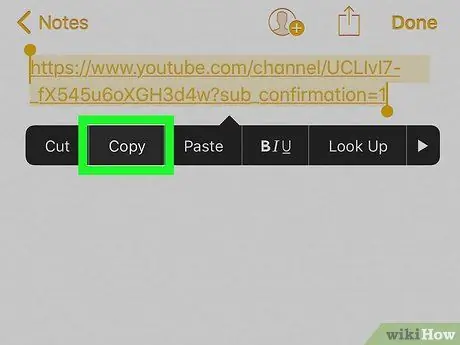
Βήμα 11. Αντιγράψτε πλήρως τον νέο σύνδεσμο
Πατήστε, κρατήστε πατημένο και σύρετε το δρομέα για να αποκλείσετε ολόκληρο το σύνδεσμο και, στη συνέχεια, πατήστε αντίγραφο ή αντίγραφο στο μενού.
Mayσως χρειαστεί να πατήσετε παρατεταμένα στον αποκλεισμένο σύνδεσμο για να δείτε τις επιλογές αντίγραφο ή αντίγραφο στο μενού.
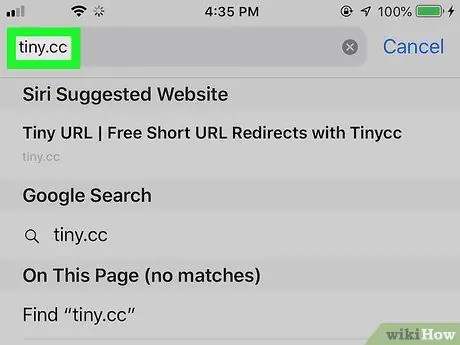
Βήμα 12. Μεταβείτε στη θέση όπου θα τοποθετήσετε τον σύνδεσμο
Μπορείτε να τοποθετήσετε τον σύνδεσμο οπουδήποτε, συμπεριλαμβανομένου του κώδικα HTML του ιστότοπού σας, του προφίλ σας σε διάφορα μέσα κοινωνικής δικτύωσης και στην ενότητα υπογραφής email. Εάν χρησιμοποιείτε ένα προφίλ κοινωνικών μέσων, συνήθως θα πρέπει να εισαγάγετε έναν σύνδεσμο στο πλαίσιο με την ένδειξη "Ιστότοπος" ή "URL".
- Δείτε πώς μπορείτε να δημιουργήσετε συνδέσμους χρησιμοποιώντας το HTML για να μάθετε πώς να εισάγετε συνδέσμους σε ακατέργαστο κώδικα HTML.
- Εάν θέλετε να εισαγάγετε τον κώδικα σε μια σελίδα προφίλ κοινωνικών μέσων, όπως το Instagram ή το Twitter, είναι καλή ιδέα να συντομεύσετε τον σύνδεσμό σας, έτσι ώστε η διεύθυνση του συνδέσμου να μην είναι πολύ μεγάλη και να φαίνεται ακατάστατη. Δύο δημοφιλείς επιλογές είναι το Tiny.cc ή το Bitly.
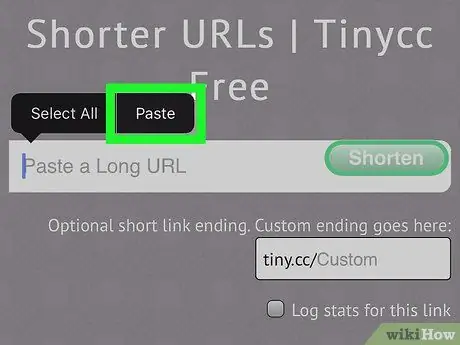
Βήμα 13. Πατήστε παρατεταμένα την περιοχή πληκτρολόγησης και επιλέξτε Επικόλληση ή Επικόλληση.
Ένας άμεσος σύνδεσμος για εγγραφή στο κανάλι σας θα εμφανιστεί σε αυτήν την περιοχή.






