Αυτό το wikiHow σας διδάσκει πώς να δημιουργήσετε μια σκιά πίσω από μια εικόνα στο Adobe Photoshop.
Βήμα
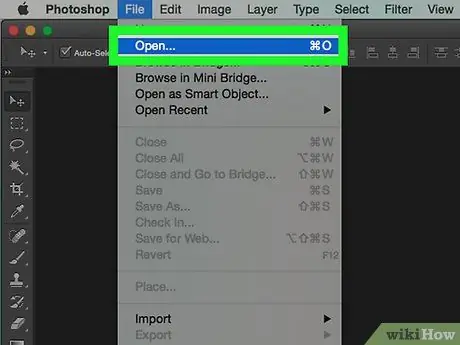
Βήμα 1. Κάντε διπλό κλικ στο εικονίδιο "Ps" για να ανοίξετε το Photoshop
Μόλις ανοίξει το Photoshop, κάντε κλικ Αρχείο στη γραμμή μενού στο επάνω μέρος της οθόνης και, στη συνέχεια, κάντε κλικ Ανοιξε και επιλέξτε την εικόνα που θέλετε να επεξεργαστείτε.
Οι πρωτότυπες εικόνες με διαφανές φόντο είναι ιδανικές για επεξεργασία. Σως χρειαστεί να διαχωρίσετε τη φωτογραφία που θέλετε να επεξεργαστείτε από το φόντο της
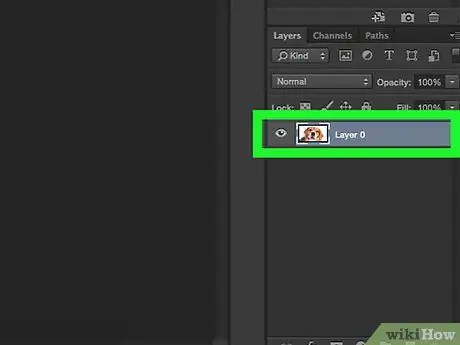
Βήμα 2. Κάντε κλικ στο επίπεδο που περιέχει την εικόνα που θέλετε να σκιάσετε
Μια λίστα επιπέδων θα εμφανιστεί στο παράθυρο "Επίπεδα" στο κάτω δεξιά μέρος της οθόνης.
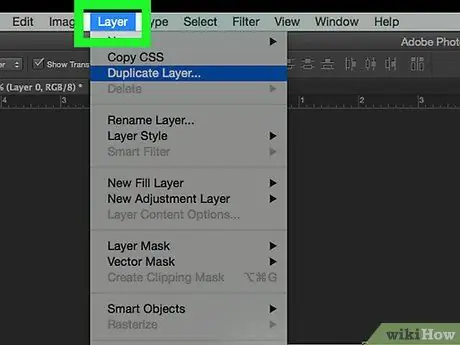
Βήμα 3. Κάντε κλικ στην επιλογή Επίπεδα στη γραμμή μενού
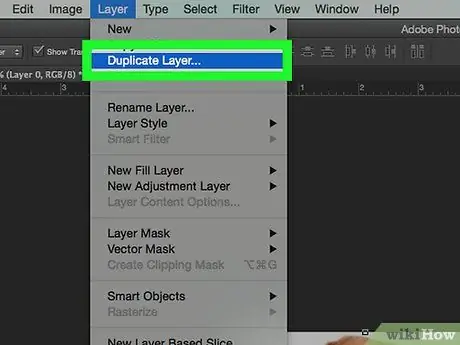
Βήμα 4. Κάντε κλικ στο Duplicate Layer… στο αναπτυσσόμενο μενού.
Μπορείτε να ονομάσετε το επίπεδο που έχετε αντιγράψει. Εάν δεν κατονομάζεται, το νέο επίπεδο θα έχει το όνομα "[όνομα πρώτου στρώματος] αντίγραφο"
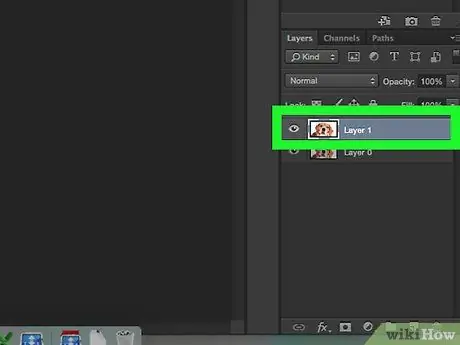
Βήμα 5. Κάντε κλικ στην επιλογή "Διπλότυπο επίπεδο"
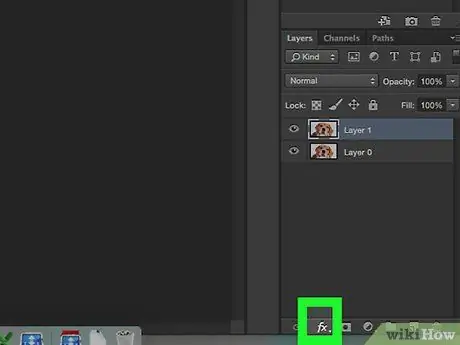
Βήμα 6. Κάντε κλικ στο εικονίδιο "Style Layer" με τη μορφή του κουμπιού "fx" στο κάτω μέρος του παραθύρου Layers
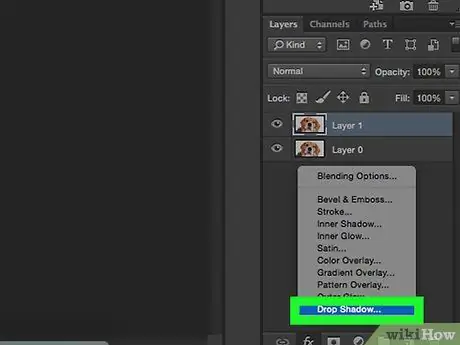
Βήμα 7. Κάντε κλικ στο Drop Shadow…
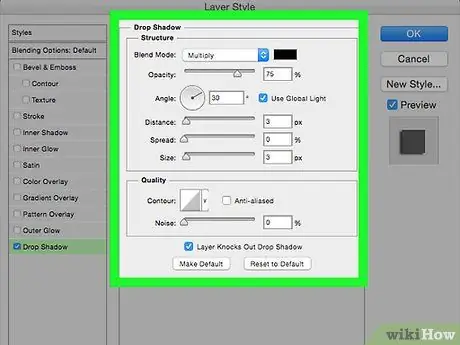
Βήμα 8. Προσαρμόστε τις σκιές
Χρησιμοποιήστε τα εργαλεία στο παράθυρο διαλόγου για να προσαρμόσετε:
- Επίπεδο φωτεινότητας
- Φωτεινή άποψη
- Απόσταση σκιάς από το σχήμα
- Σκιά ή κλίση
- Μέγεθος σκιάς






