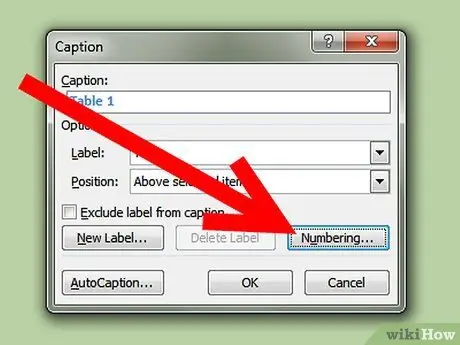Αυτό το άρθρο θα σας καθοδηγήσει στην προσθήκη υπότιτλων στους πίνακες του Microsoft Word, όπως υπότιτλους σε στιγμιότυπα οθόνης οδηγού, σχολικά βιβλία με διαγράμματα και άλλα.
Βήμα
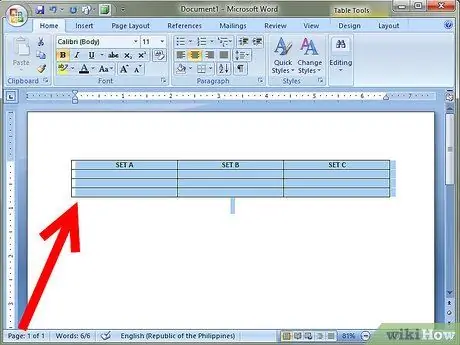
Βήμα 1. Επιλέξτε τον πίνακα που θέλετε να σχολιάσετε
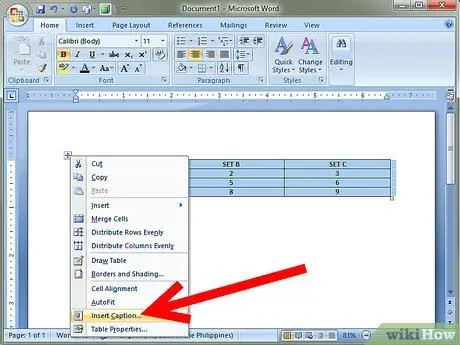
Βήμα 2. Κάντε δεξί κλικ στον πίνακα και, στη συνέχεια, επιλέξτε Λεζάντα στο μενού περιβάλλοντος που εμφανίζεται
Θα εμφανιστεί το παράθυρο διαλόγου Λεζάντες.
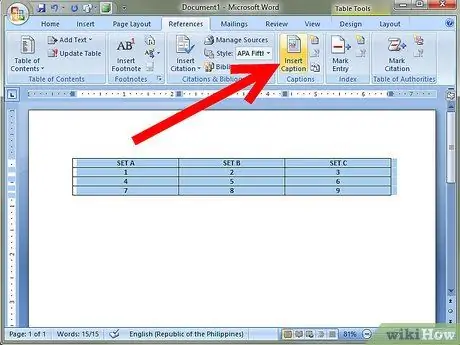
Βήμα 3. Εάν δεν εμφανιστεί το παράθυρο διαλόγου, κάντε κλικ στην επιλογή Εισαγωγή> Αναφορά και επιλέξτε Λεζάντα
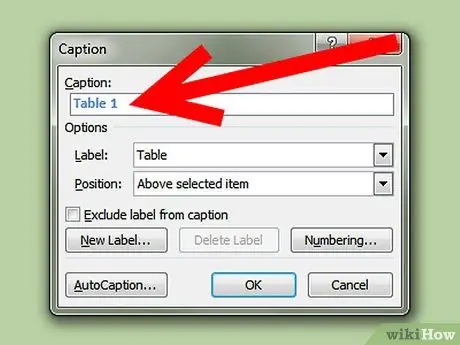
Βήμα 4. Στο παράθυρο διαλόγου Λεζάντες, εισαγάγετε μια λεζάντα πίνακα στο πλαίσιο Λεζάντες
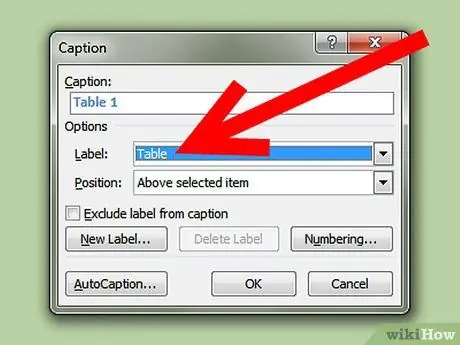
Βήμα 5. Επιλέξτε την κατάλληλη ετικέτα (όπως Πίνακας, Εικόνα ή Εξίσωση) από το αναπτυσσόμενο πλαίσιο Ετικέτα
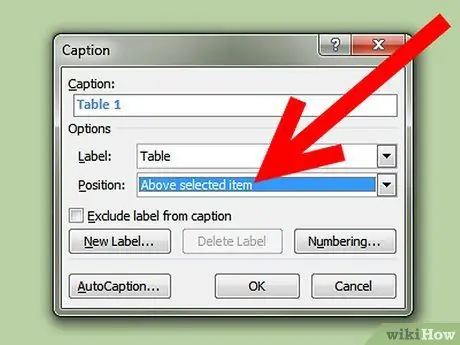
Βήμα 6. Επιλέξτε τη θέση λεζάντας στο παράθυρο διαλόγου Θέση, πάνω ή κάτω από τον πίνακα