Η μεταφόρτωση φωτογραφιών στο Instagram είναι πολύ εύκολη. Ωστόσο, τι γίνεται αν θέλετε να μοιραστείτε περισσότερες από μία φωτογραφίες; Η προσθήκη περιεχομένου πολλών ιστοριών μπορεί να είναι απογοητευτική μερικές φορές και η μεταφόρτωση πολλαπλών φωτογραφιών στο προφίλ σας μπορεί να συντρίψει τις ροές των οπαδών σας. Ευτυχώς, υπάρχουν μερικοί εύκολοι τρόποι που μπορείτε να ακολουθήσετε για να δημιουργήσετε κολάζ από τις αγαπημένες σας φωτογραφίες και να τις ανεβάσετε στην Ιστορία ή το προφίλ σας. Με αυτόν τον τρόπο, οι φίλοι και τα μέλη της οικογένειας μπορούν να δουν όλες τις φωτογραφίες ταυτόχρονα, χωρίς την ταλαιπωρία της κύλισης στις ροές τους!
Βήμα
Μέθοδος 1 από 4: Αντιγραφή φωτογραφιών σε ιστορίες
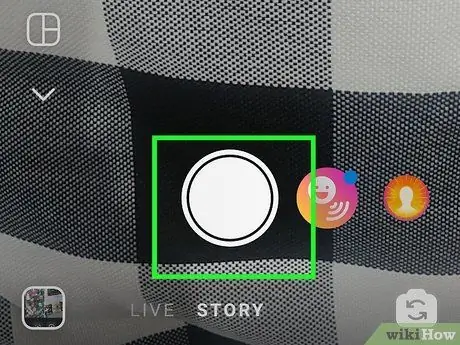
Βήμα 1. Τραβήξτε φωτογραφίες για φόντο κολάζ
Μπορείτε να χρησιμοποιήσετε σταθερά χρώματα για να επισημάνετε πιο αποτελεσματικά τις φωτογραφίες ή να τραβήξετε φωτογραφίες από οτιδήποτε υπάρχει γύρω σας. Ό, τι κι αν επιλέξετε θα είναι το φόντο του κολάζ, οπότε βεβαιωθείτε ότι τα χρώματα ή οι φωτογραφίες που επιλέγετε ταιριάζουν με το θέμα του κολάζ!
Για ένα σταθερό πολύχρωμο φόντο, μεταβείτε στην ενότητα "Δημιουργία λειτουργίας" της ιστορίας
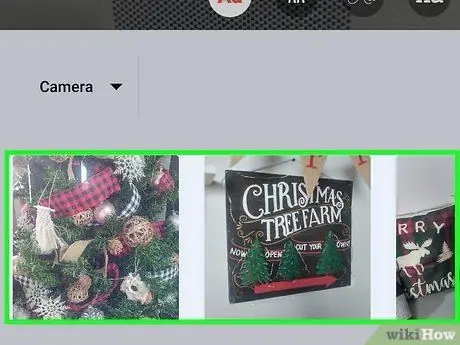
Βήμα 2. Αντιγράψτε τις φωτογραφίες που θέλετε να προσθέσετε στο κολάζ από τη συλλογή
Ανοίξτε τη συλλογή συσκευών (η προεπιλεγμένη εφαρμογή γκαλερί του τηλεφώνου, όχι η συλλογή στο Instagram) και βρείτε τη φωτογραφία που θέλετε να προσθέσετε στο κολάζ. Πατήστε παρατεταμένα τη φωτογραφία και, στη συνέχεια, επιλέξτε Αντιγραφή.
Τώρα μπορείτε να επικολλήσετε την επιλεγμένη φωτογραφία όπου θέλετε
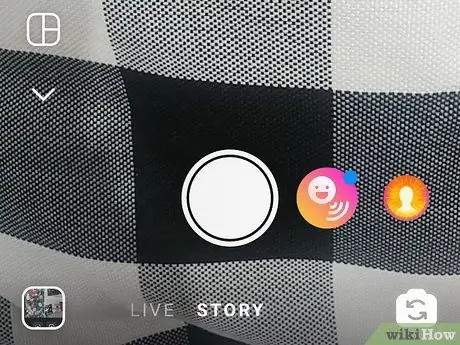
Βήμα 3. Επιστρέψτε στο Instagram Stories
Αυτή η διαδικασία διευκολύνεται εάν έχετε ταυτόχρονα ανοιχτό τόσο το Instagram όσο και την εφαρμογή gallery. Επομένως, μην κλείσετε κανένα από τα προγράμματα. Επιστρέψτε στο Instagram και στο περιεχόμενο Story που ρυθμίσατε προηγουμένως.
Πρέπει να «κινηθείτε» γρήγορα για να ακολουθήσετε αυτό το κόλπο. τότε μην χάνεις χρόνο
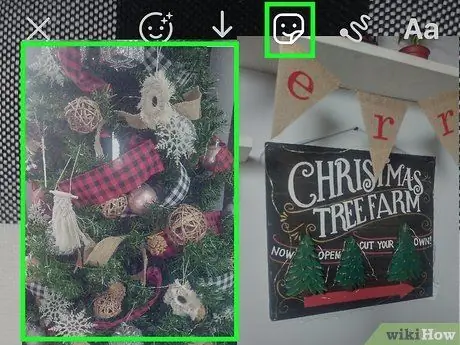
Βήμα 4. Κάντε κλικ στην επιλογή "Προσθήκη αυτοκόλλητου" στην κάτω αριστερή γωνία της οθόνης
Εάν έχετε αντιγράψει τη φωτογραφία και επιστρέψετε στο Instagram αρκετά γρήγορα, μια μικρή καρτέλα με την επιλεγμένη φωτογραφία θα εμφανιστεί στο κάτω μέρος της οθόνης. Κάντε κλικ στη φωτογραφία στις λέξεις "Προσθήκη αυτοκόλλητου" για να προσθέσετε μια φωτογραφία στο περιεχόμενο της ιστορίας που δημιουργείται.
Εάν η καρτέλα δεν εμφανίζεται, μην ανησυχείτε! Mayσως χρειαστεί να αντιγράψετε ξανά τη φωτογραφία
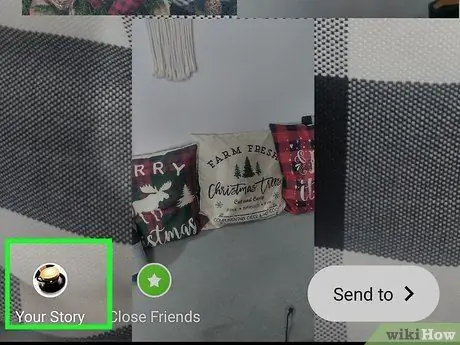
Βήμα 5. Επαναλάβετε τη διαδικασία για να προσθέσετε περισσότερες φωτογραφίες
Φυσικά, η δουλειά σας δεν είναι κολάζ αν δεν έχετε μερικές φωτογραφίες, σωστά; Μπορείτε να αντιγράψετε φωτογραφίες από τη συλλογή και να επιστρέψετε στο ίδιο περιεχόμενο Story για να προσθέσετε φωτογραφίες μία προς μία. Μόλις τελειώσετε, αγγίξτε "Προσθήκη ιστορίας" για να δημοσιεύσετε την ιστορία.
Μπορείτε να προσθέσετε πολλές διαφορετικές φωτογραφίες ή την ίδια φωτογραφία επανειλημμένα. Άλλωστε, είστε ο κάτοχος του λογαριασμού. Ελευθερωθείτε για να είστε δημιουργικοί
Μέθοδος 2 από 4: Χρήση των ενσωματωμένων λειτουργιών διάταξης του τμήματος ιστορίας
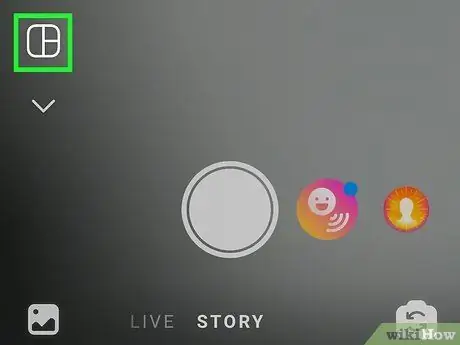
Βήμα 1. Ανοίξτε το τμήμα Instagram Story και επιλέξτε Διάταξη
Κοιτάξτε την επάνω αριστερή γωνία του παραθύρου του Instagram και πατήστε το εικονίδιο της κάμερας για να ανοίξετε μια νέα σελίδα ιστορίας. Στην αριστερή πλευρά της οθόνης, αγγίξτε την επιλογή με την ένδειξη Διάταξη.
Η δυνατότητα διάταξης προσφέρθηκε αρχικά ως ξεχωριστή εφαρμογή, αλλά τώρα το Instagram σας επιτρέπει να το χρησιμοποιήσετε σε περιεχόμενο Story
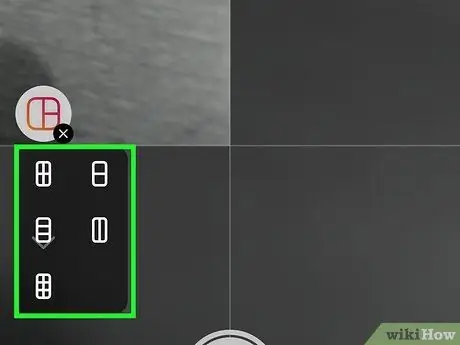
Βήμα 2. Επιλέξτε τις επιλογές πλέγματος που θέλετε να χρησιμοποιήσετε
Στο κέντρο της οθόνης, μπορείτε να σύρετε την οθόνη αριστερά ή δεξιά για να περιηγηθείτε στις επιλογές πλέγματος που έχει να προσφέρει η διάταξη. Μόλις βρείτε μια επιλογή που σας αρέσει, κάντε κλικ στην επιλογή για να δημιουργήσετε ένα πλέγμα περιεχομένου ιστορίας.
Η κύρια διαφορά μεταξύ κάθε επιλογής πλέγματος είναι ο αριθμός των φωτογραφιών στο κολάζ
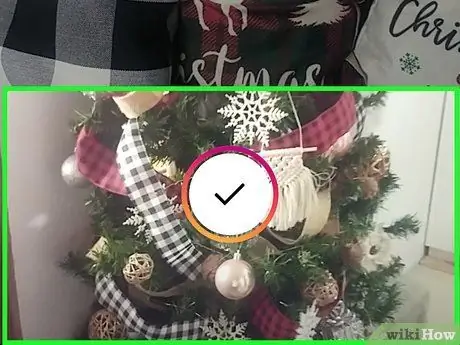
Βήμα 3. Τραβήξτε όσο το δυνατόν περισσότερες φωτογραφίες ανάλογα με τον αριθμό των στηλών στο πλέγμα
It'sρθε η ώρα να γίνετε δημιουργικοί! Τραβήξτε μερικές selfies, φωτογραφίες τοπίου ή φωτογραφίες από το αγαπημένο σας φαγητό. Μπορείτε να ορίσετε ένα προσαρμοσμένο θέμα ή να τραβήξετε τυχαίες φωτογραφίες.
Μπορείτε επίσης να επιλέξετε μια φωτογραφία από τη συλλογή αγγίζοντας το κουμπί + στην αριστερή πλευρά της οθόνης
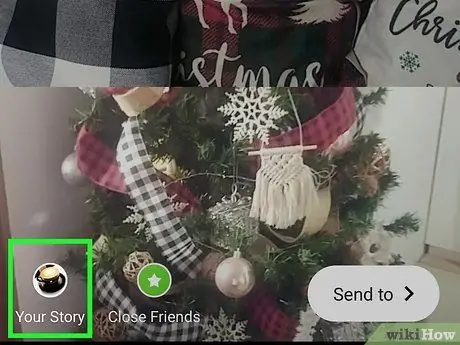
Βήμα 4. Προσθέστε περιεχόμενο ιστορίας στη ροή
Μόλις νιώσετε ότι το κολάζ σας είναι τέλειο, απλώς πατήστε "Προσθήκη ιστορίας" στην κάτω αριστερή γωνία της οθόνης. Τα κολάζ είναι πλέον ορατά στους ακόλουθους για τις επόμενες 24 ώρες, ώστε να μπορούν να απολαύσουν τις αξέχαστες στιγμές σας.
Μην ξεχάσετε να προσθέσετε κινούμενα GIF, emoji ή αυτοκόλλητα
Μέθοδος 3 από 4: Χρήση της εφαρμογής διάταξης
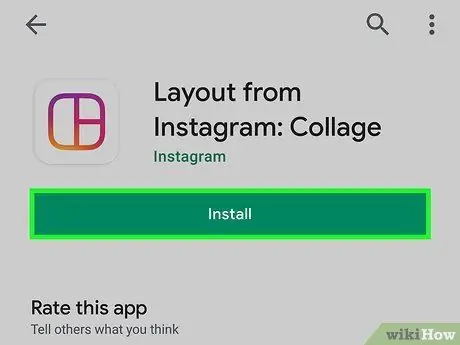
Βήμα 1. Κατεβάστε την εφαρμογή Layout από το App Store ή το Play Store
Εάν χρησιμοποιείτε συσκευή iOS, μεταβείτε στο App Store και αναζητήστε "Διάταξη". Εάν χρησιμοποιείτε συσκευή Android, μεταβείτε στο Play Store και χρησιμοποιήστε την ίδια λέξη -κλειδί αναζήτησης. Αγγίξτε Λήψη ή Εγκατάσταση για λήψη της εφαρμογής Διάταξη στη συσκευή.
Μπορείτε επίσης να αναζητήσετε αυτήν την εφαρμογή ανοίγοντας το Instagram, πατώντας το νέο εικονίδιο φωτογραφίας και επιλέγοντας "Διάταξη". Θα ανοίξει μια νέα σελίδα στο κατάστημα εφαρμογών της συσκευής σας και μπορείτε να κατεβάσετε την εφαρμογή αμέσως
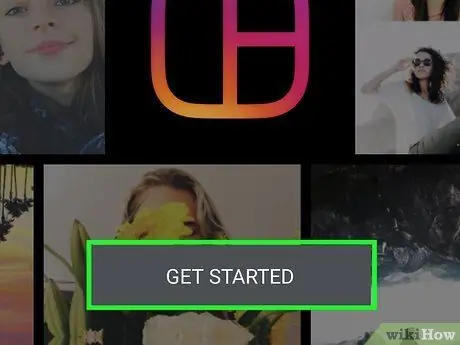
Βήμα 2. Αγγίξτε GET STARTED
Το τμήμα συλλογής της εφαρμογής θα ανοίξει, ώστε να μπορείτε να δημιουργήσετε ένα νέο κολάζ αμέσως. Μπορεί να χρειαστεί να περάσετε από ένα σύντομο σεμινάριο προτού μπορέσετε να κάνετε κλικ στο κουμπί, αλλά αυτό το σεμινάριο δεν χρειάζεται πολύ χρόνο.
Εάν δεν έχετε χρησιμοποιήσει ποτέ το Layout, θα πρέπει να επιτρέψετε στην εφαρμογή να έχει πρόσβαση στις φωτογραφίες της συσκευής σας πριν ξεκινήσετε
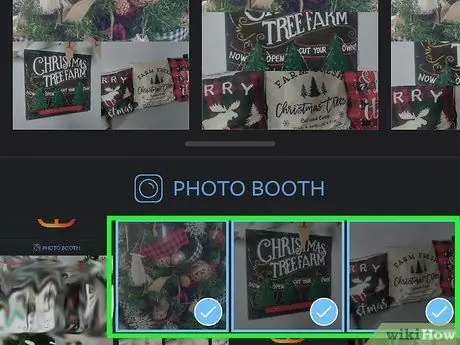
Βήμα 3. Αγγίξτε την επιθυμητή φωτογραφία για να την επιλέξετε
Μπορείτε να επιλέξετε έως και 9 φωτογραφίες για προσθήκη στο κολάζ. Μπορείτε επίσης να ορίσετε ένα θέμα (π.χ. φύση ή φωτογραφία) ή να προσθέσετε τυχαίες φωτογραφίες.
Λάβετε υπόψη ότι θα δημιουργήσετε ένα κολάζ που θα μεταφορτωθεί αργότερα στο προφίλ σας, οπότε βεβαιωθείτε ότι το κολάζ σας ταιριάζει με το θέμα του λογαριασμού σας (αν το λαμβάνετε υπόψη)
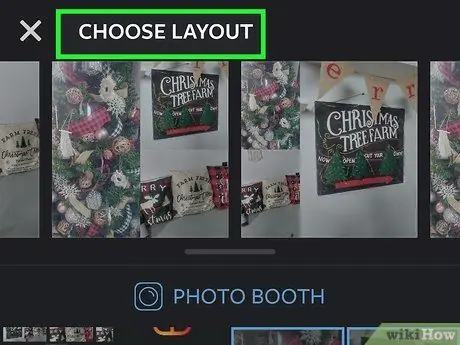
Βήμα 4. Προσδιορίστε την επιθυμητή διάταξη πλέγματος
Οι διαφορετικές επιλογές διάταξης εμφανίζονται στη γραμμή κύλισης στο επάνω μέρος της οθόνης. Η κύρια διαφορά μεταξύ όλων των επιλογών είναι ο αριθμός των φωτογραφιών που μπορείτε να προσθέσετε στο κολάζ. Ωστόσο, μπορείτε πάντα να αλλάξετε αυτές τις επιλογές διάταξης αργότερα.
Εάν δεν έχετε χρησιμοποιήσει ποτέ το Layout, δοκιμάστε μερικές διαφορετικές επιλογές πλέγματος μέχρι να βρείτε αυτό που σας αρέσει
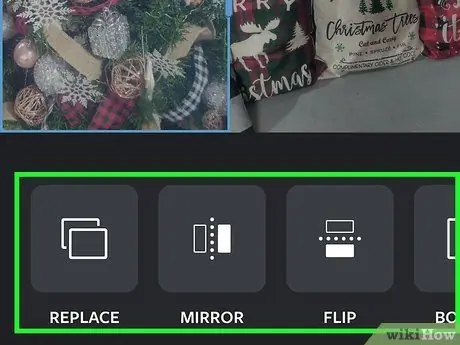
Βήμα 5. Αγγίξτε το εικονίδιο κολάζ για να το επεξεργαστείτε
Μπορείτε να αλλάξετε το μέγεθος της φωτογραφίας, να μετακινήσετε τη θέση της, να προσθέσετε φίλτρα και να αλλάξετε το μέγεθος του πλαισίου. Μη διστάσετε να δοκιμάσετε διαφορετικές ρυθμίσεις!
- Μπορείτε να αλλάξετε το μέγεθος της φωτογραφίας σύροντας τις γωνίες.
- Μπορείτε να μετακινήσετε την εικόνα στο κολάζ αγγίζοντας και σύροντάς την.
- Χρησιμοποιήστε τα κουμπιά στο κάτω μέρος του παραθύρου επεξεργασίας για να αναστρέψετε την εικόνα (οριζόντια και κάθετα) και να αντικαταστήσετε την εικόνα στο κολάζ.
- Επιλέξτε "'Borders'" για να προσθέσετε ένα λευκό περίγραμμα που χωρίζει κάθε εικόνα.
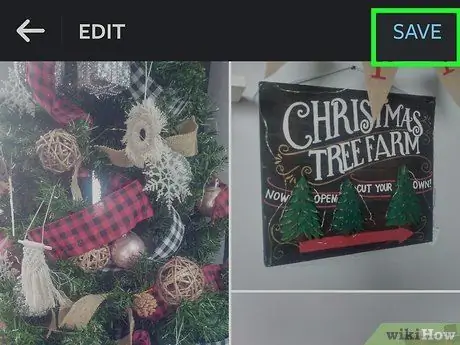
Βήμα 6. Αγγίξτε ΑΠΟΘΗΚΕΥΣΗ ή ΕΠΟΜΕΝΟ.
Το κολάζ θα αποθηκευτεί στη συλλογή της συσκευής σας για να το ανεβάσετε ή να το στείλετε σε φίλους. Βεβαιωθείτε ότι έχετε αποθηκεύσει το κολάζ πριν κλείσετε την εφαρμογή, ώστε να μην χάσετε τη δουλειά σας!
Κάθε αποθηκευμένο κολάζ θα προστεθεί αμέσως στη συλλογή
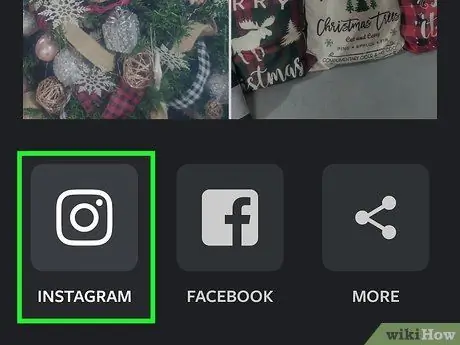
Βήμα 7. Ανεβάστε το κολάζ στο Instagram
Κλείστε την εφαρμογή Layout και ανοίξτε το Instagram και, στη συνέχεια, πατήστε το εικονίδιο της κάμερας για να δημιουργήσετε μια νέα μεταφόρτωση. Επιλέξτε ένα κολάζ από τη συλλογή, στη συνέχεια εφαρμόστε ένα φίλτρο (αν θέλετε) και προσθέστε μια χαριτωμένη λεζάντα. Μοιραστείτε ζωντανά κολάζ με οπαδούς και ετοιμαστείτε να αποκτήσετε χιλιάδες likes!
Μην ξεχάσετε να προσθέσετε κάποια hashtags για να τραβήξετε την προσοχή της ανάρτησής σας
Μέθοδος 4 από 4: Χρήση εφαρμογών τρίτων
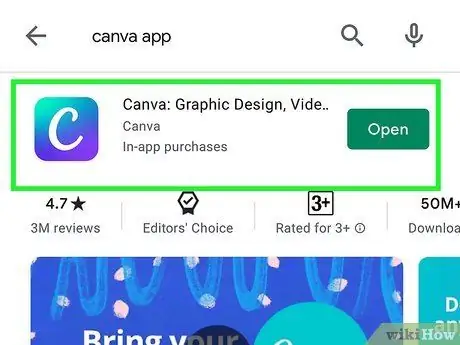
Βήμα 1. Κατεβάστε το Canva για να εκφράσετε τη δημιουργικότητά σας
Το Canva είναι μια άλλη εφαρμογή δημιουργίας κολάζ που μπορείτε να κατεβάσετε στη συσκευή σας iOS ή Android για να δημιουργήσετε όμορφα κολάζ σε όμορφα φόντα. Μπορείτε να λάβετε την εφαρμογή από το App Store (ή το Play Store) και να επιτρέψετε στην εφαρμογή να έχει πρόσβαση στις φωτογραφίες της συσκευής σας και, στη συνέχεια, δοκιμάστε διαφορετικά πρότυπα για να δείτε ποιες επιλογές λειτουργούν.
Το Canva έχει τόνους κρεμώδους και ουδέτερου φόντου που μπορούν να βασιστούν σε μια πολύ συγκεκριμένη αισθητική
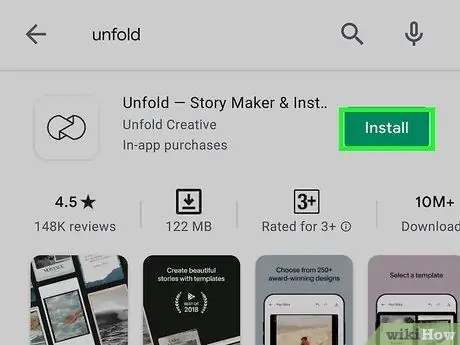
Βήμα 2. Χρησιμοποιήστε το Unfold για να δημιουργήσετε ένα κολάζ επαγγελματικής εμφάνισης
Το Unfold είναι μια άλλη εφαρμογή δημιουργίας κολάζ, αλλά έχει πιο εξελιγμένη ή επαγγελματική εμφάνιση και «αύρα». Μπορείτε να λάβετε την εφαρμογή από το κατάστημα εφαρμογών και να την κατεβάσετε για να δώσετε στις φωτογραφίες σας ένα επαγγελματικό και προσεγμένο στυλ.
Υπάρχουν πολλές επιλογές κολάζ για να διαλέξετε, αλλά τα περισσότερα πρότυπα μοιάζουν με φωτογραφίες polaroid
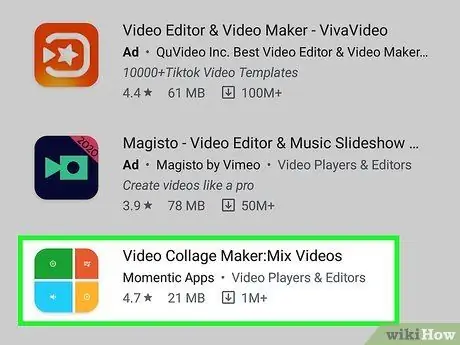
Βήμα 3. Χρησιμοποιήστε το κολάζ βίντεο για να δημιουργήσετε ένα κολάζ από βίντεο
Το κύριο μειονέκτημα της χρήσης μιας εφαρμογής δημιουργίας κολάζ είναι ότι υποστηρίζει μόνο περιεχόμενο φωτογραφιών. Εάν θέλετε να προσθέσετε πολλά βίντεο σε μία μεταφόρτωση, δοκιμάστε την εφαρμογή Video Collage την οποία μπορείτε να λάβετε μέσω του App Store. Μπορείτε να επιλέξετε πολλά βίντεο για αναπαραγωγή ταυτόχρονα, ώστε οι ακόλουθοι να έχουν πιο ενδιαφέρον περιεχόμενο.
Όπως συμβαίνει με όλες τις εφαρμογές κολάζ φωτογραφιών, μπορείτε να κάνετε τροποποιήσεις στην εφαρμογή κολάζ βίντεο
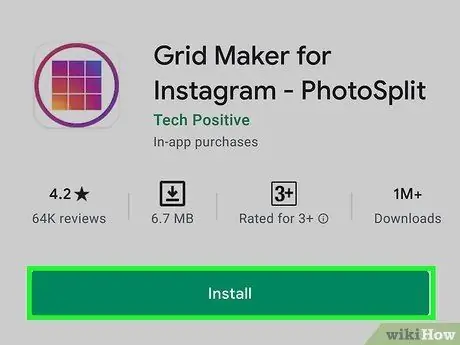
Βήμα 4. Περικοπή φωτογραφιών για να δημιουργήσετε ένα "ομαλό" κολάζ
Τραβήξτε μια φωτογραφία υψηλής ευκρίνειας και χωρίστε την σε τρεις τετράγωνες φωτογραφίες για να δημιουργήσετε την τελική εικόνα. Ανεβάστε τα με τη σειρά, ώστε όλες οι φωτογραφίες να φαίνονται μόνο εάν ο χρήστης έχει πρόσβαση στο προφίλ/σελίδα σας στο Instagram.






