Αυτό το wikiHow σας διδάσκει πώς μπορείτε να βρείτε και να προσθέσετε εφαρμογές στην έξυπνη τηλεόραση Samsung (Smart TV). Μπορείτε επίσης να μάθετε να αναδιατάσσετε τη θέση των εφαρμογών στην αρχική οθόνη, καθώς και να διαγράφετε εφαρμογές που δεν χρησιμοποιούνται πλέον.
Βήμα
Μέθοδος 1 από 3: Προσθήκη εφαρμογών
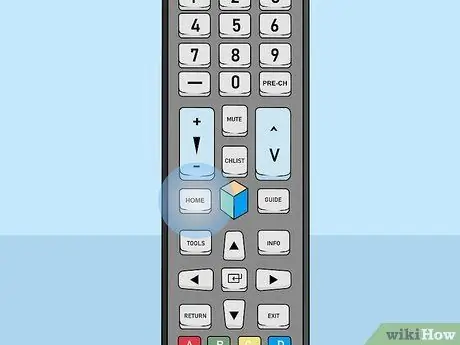
Βήμα 1. Πατήστε το κουμπί Αρχική σελίδα στο τηλεχειριστήριο
Θα εμφανιστεί η αρχική οθόνη της τηλεόρασης.
Εάν δεν έχετε συνδέσει ακόμη την τηλεόρασή σας στο διαδίκτυο, διαβάστε πρώτα το άρθρο σχετικά με τον τρόπο εγγραφής μιας έξυπνης τηλεόρασης Samsung
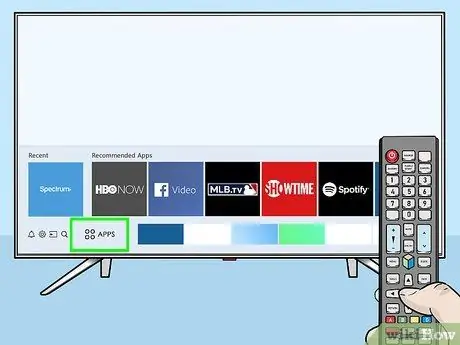
Βήμα 2. Επιλέξτε APPS
Αυτό το εικονίδιο βρίσκεται στο κάτω μέρος της οθόνης και περιέχει τέσσερις κύκλους. Χρησιμοποιήστε τα κουμπιά κατεύθυνσης στο χειριστήριο για να επιλέξετε αυτήν την επιλογή (βρίσκεται στην κάτω αριστερή γωνία της οθόνης).
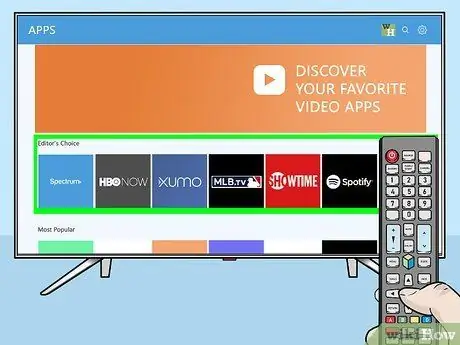
Βήμα 3. Επιλέξτε την κατηγορία που θέλετε να αναζητήσετε
Υπάρχουν πολλές κατηγορίες στο κάτω μέρος της οθόνης. Επιλέξτε την κατηγορία εφαρμογών που σας ενδιαφέρει για να δείτε μια επιλογή από διαθέσιμες εφαρμογές.
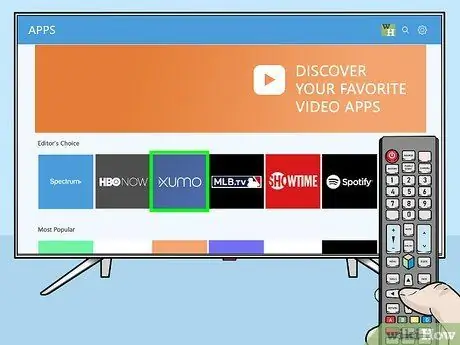
Βήμα 4. Επιλέξτε μια εφαρμογή για να δείτε περισσότερες πληροφορίες
Μπορείτε να δείτε τις λεπτομέρειες της εφαρμογής, καθώς και στιγμιότυπα οθόνης και ορισμένες σχετικές εφαρμογές.
Εάν χρησιμοποιείτε μοντέλο τηλεόρασης 2016 ή 2017, μπορείτε να επιλέξετε το " Ανοιξε ”Για να εκτελέσετε την εφαρμογή χωρίς να την προσθέσετε στην αρχική οθόνη.
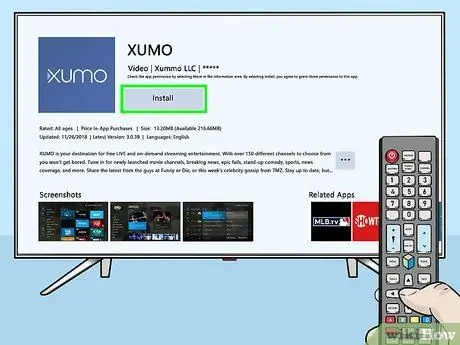
Βήμα 5. Επιλέξτε Εγκατάσταση (τελευταίο μοντέλο) ή Προσθήκη στο σπίτι (παλιό μοντέλο).
Η επιλεγμένη εφαρμογή θα μεταφορτωθεί και θα προστεθεί στην αρχική οθόνη.
Κατά την εκτέλεση της εφαρμογής από την αρχική οθόνη, μπορεί να σας ζητηθεί να συνδεθείτε στην εφαρμογή ή να δημιουργήσετε έναν νέο λογαριασμό. Ακολουθήστε τις οδηγίες που εμφανίζονται στην οθόνη
Μέθοδος 2 από 3: Διαχείριση εφαρμογών στην αρχική οθόνη
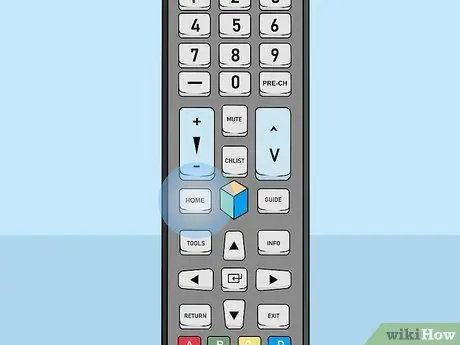
Βήμα 1. Πατήστε το κουμπί Αρχική σελίδα στο τηλεχειριστήριο
Θα εμφανιστεί η αρχική οθόνη της τηλεόρασης.
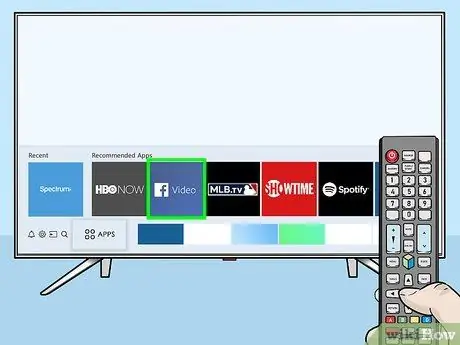
Βήμα 2. Βρείτε την εφαρμογή που θέλετε να μετακινήσετε
Χρησιμοποιήστε τα πλήκτρα βέλους για να επισημάνετε την εφαρμογή.
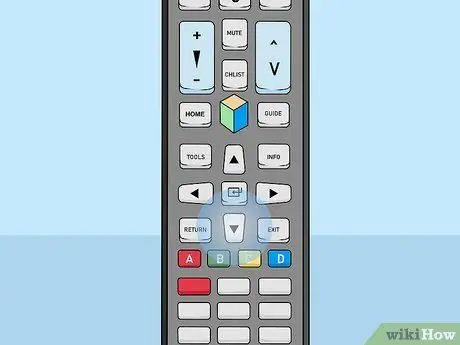
Βήμα 3. Πατήστε το πλήκτρο κάτω βέλους
Το μενού θα επεκταθεί κάτω από την εφαρμογή.
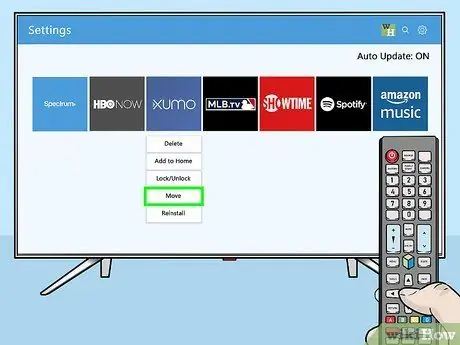
Βήμα 4. Επιλέξτε Μετακίνηση
Η εφαρμογή είναι τώρα έτοιμη για μετακίνηση.
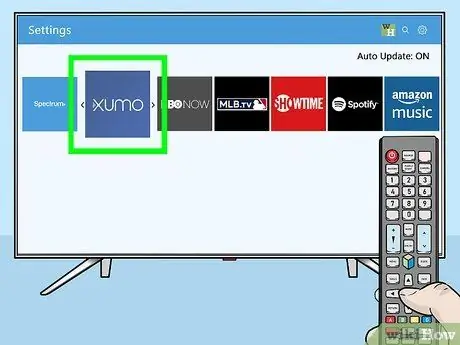
Βήμα 5. Μεταβείτε στο μέρος όπου θέλετε να προσθέσετε την εφαρμογή
Χρησιμοποιήστε τα πλήκτρα κατεύθυνσης για πρόσβαση στο μέρος.
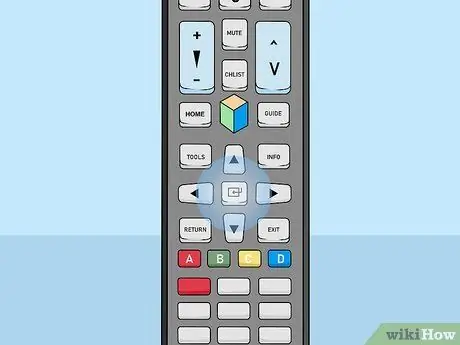
Βήμα 6. Πατήστε το κουμπί Επιλογή στο χειριστήριο
Το εικονίδιο της εφαρμογής θα μετακινηθεί τώρα στη νέα τοποθεσία/μέρος.
Μέθοδος 3 από 3: Απεγκατάσταση εφαρμογών
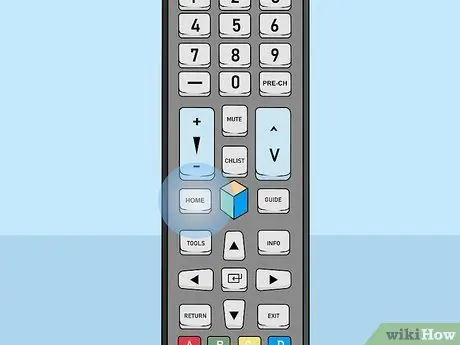
Βήμα 1. Πατήστε το κουμπί Αρχική σελίδα στο τηλεχειριστήριο
Θα εμφανιστεί η αρχική οθόνη της τηλεόρασης.
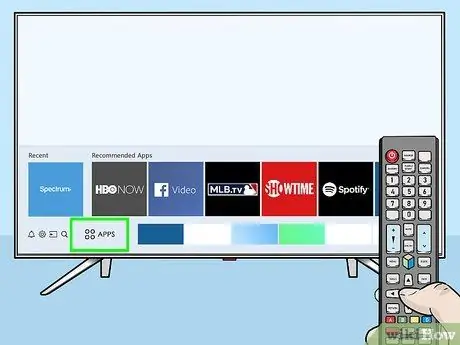
Βήμα 2. Επιλέξτε APPS
Αυτό το εικονίδιο βρίσκεται στο κάτω μέρος της οθόνης και περιέχει τέσσερις κύκλους. Χρησιμοποιήστε τα κουμπιά κατεύθυνσης στο χειριστήριο για να επιλέξετε αυτήν την επιλογή (βρίσκεται στην κάτω αριστερή γωνία της οθόνης).
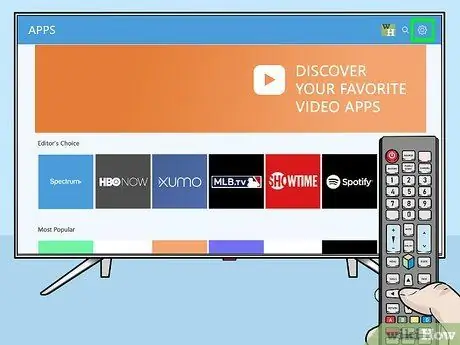
Βήμα 3. Επιλέξτε Ρυθμίσεις ή Επιλογές.
Οι διαθέσιμες επιλογές θα εξαρτηθούν από το μοντέλο τηλεόρασης που χρησιμοποιείτε.
Εάν χρησιμοποιείτε μοντέλο τηλεόρασης 2016, επιλέξτε " Διαγράφω ”.
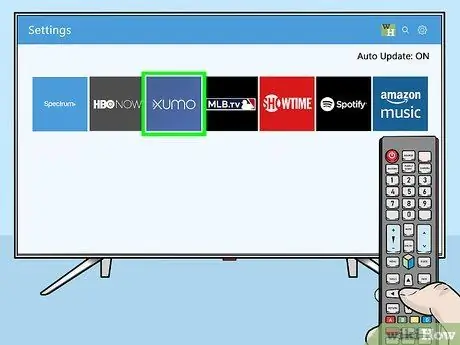
Βήμα 4. Επιλέξτε την εφαρμογή που θέλετε να διαγράψετε
Πολλές επιλογές θα εμφανιστούν κάτω από το εικονίδιο της εφαρμογής.
Εάν χρησιμοποιείτε μοντέλο τηλεόρασης 2016, επιλέξτε " Εγινε ”.
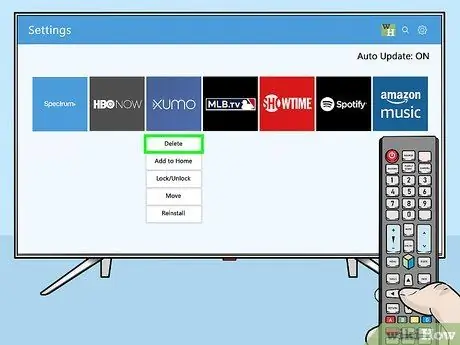
Βήμα 5. Επιλέξτε Διαγραφή
Θα εμφανιστεί ένα μήνυμα επιβεβαίωσης.
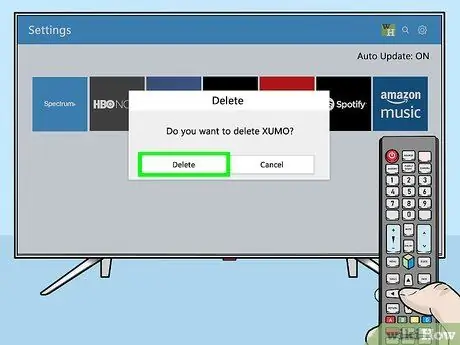
Βήμα 6. Επιλέξτε Διαγραφή (τελευταίο μοντέλο) ή Εντάξει (παλιό μοντέλο).
Η εφαρμογή θα αφαιρεθεί από την τηλεόραση.






