Αυτό το wikiHow σας διδάσκει πώς να χρησιμοποιείτε το bot RYTHM για να ακούτε μουσική από το Discord στον υπολογιστή σας.
Βήμα
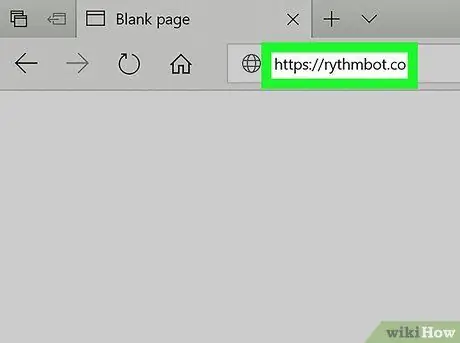
Βήμα 1. Επισκεφτείτε τη διεύθυνση https://rythmbot.co μέσω προγράμματος περιήγησης ιστού
Χρησιμοποιήστε οποιοδήποτε πρόγραμμα περιήγησης στον υπολογιστή σας για να αποκτήσετε αυτό το δωρεάν και δημοφιλές μουσικό bot.
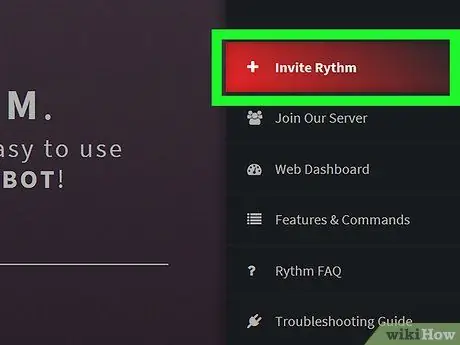
Βήμα 2. Κάντε κλικ στο +Ρυθμός πρόσκλησης
Βρίσκεται στην επάνω δεξιά γωνία της σελίδας. Μόλις κάνετε κλικ, θα εμφανιστεί η σελίδα σύνδεσης Discord.
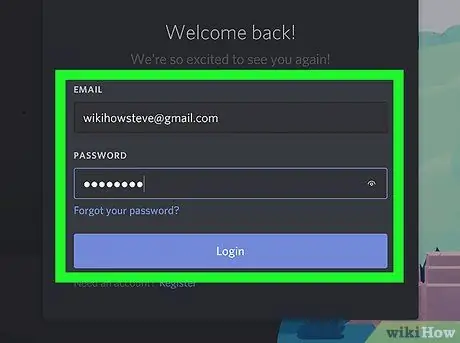
Βήμα 3. Εισαγάγετε τα στοιχεία σύνδεσης και κάντε κλικ στην επιλογή Σύνδεση
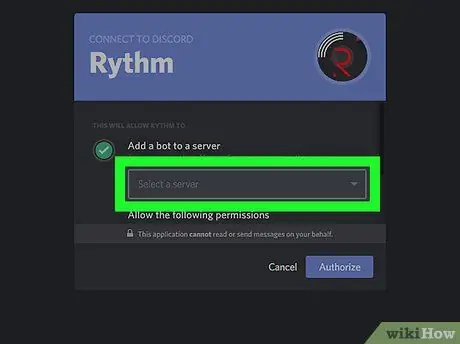
Βήμα 4. Επιλέξτε διακομιστή από το αναπτυσσόμενο μενού
Κάντε κλικ στο διακομιστή που θέλετε να χρησιμοποιήσετε για το μουσικό bot.
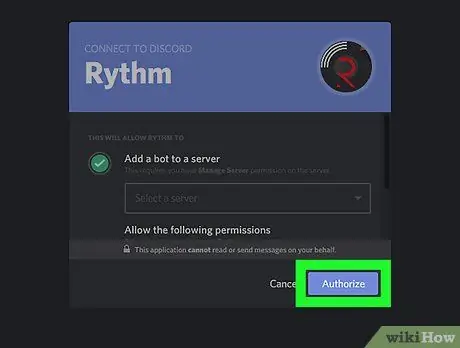
Βήμα 5. Κάντε κλικ στην επιλογή Εξουσιοδότηση
Είναι ένα μπλε κουμπί στο κάτω μέρος του μικρότερου παραθύρου. Μόλις κάνετε κλικ, θα εμφανιστεί ένα μήνυμα επιβεβαίωσης.
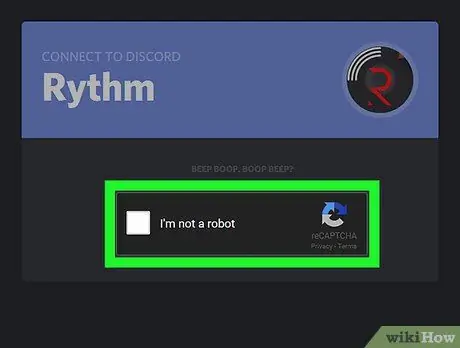
Βήμα 6. Επιλέξτε το πλαίσιο δίπλα στην επιλογή "Δεν είμαι ρομπότ"
Τώρα το bot είναι έτοιμο για χρήση.
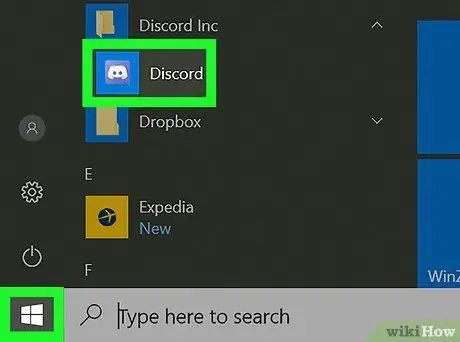
Βήμα 7. Ανοίξτε το Discord στον υπολογιστή
Αυτή η εφαρμογή βρίσκεται στο " Όλες οι εφαρμογές "Στο μενού" Έναρξη "(Windows) ή φάκελος" Εφαρμογές "(MacOS).
Εάν θέλετε να χρησιμοποιήσετε τη διεπαφή ιστού, ανοίξτε τη διεπαφή τώρα
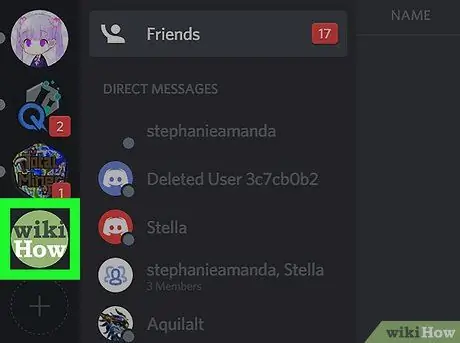
Βήμα 8. Κάντε κλικ στον διακομιστή bot που είναι εγκατεστημένος
Η λίστα των διακομιστών εμφανίζεται στην αριστερή στήλη του προγράμματος. Μετά από αυτό, θα εμφανιστούν τα κανάλια στο διακομιστή.
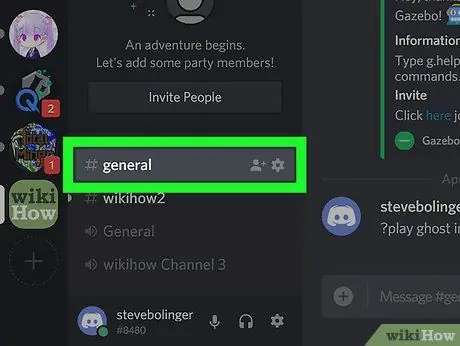
Βήμα 9. Κάντε κλικ στο Γενικό κανάλι φωνής
Τα κανάλια φωνής βρίσκονται στο κάτω μέρος της λίστας. Εάν θέλετε να ακούσετε μουσική στο Discord, πρέπει να χρησιμοποιήσετε ένα κανάλι φωνής.
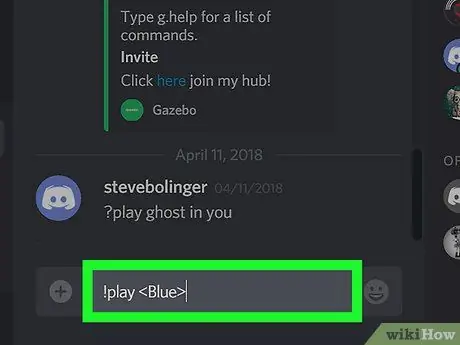
Βήμα 10. Πληκτρολογήστε! Play και πατήστε Enter ή Επιστρέφει.
Το RYTHM θα αναζητήσει κατάλληλα τραγούδια ή καλλιτέχνες στο YouTube και θα παίξει τα κατάλληλα αποτελέσματα.






