Αυτό το wikiHow σας διδάσκει πώς να κάνετε συνομιλία μέσω βίντεο στο Instagram σε υπολογιστή ή Mac. Δεδομένου ότι η έκδοση προγράμματος περιήγησης του Instagram έχει περιορισμένες δυνατότητες και δεν μπορείτε να ανοίξετε το τμήμα συνομιλίας, μπορείτε να αποκτήσετε πρόσβαση στην εφαρμογή Instagram μέσω ενός εξομοιωτή Android που ονομάζεται BlueStacks για να χρησιμοποιήσετε το Instagram από έναν υπολογιστή. Πρέπει να χρησιμοποιήσετε την εφαρμογή Instagram για συνομιλία μέσω βίντεο.
Το BlueStacks είναι μια εφαρμογή εξομοίωσης Android με δυνατότητα λήψης και συνιστάται ιδιαίτερα, η οποία είναι συμβατή με υπολογιστές PC και Mac. Με το BlueStacks, μπορείτε να χρησιμοποιήσετε το Instagram από έναν υπολογιστή, όπως ακριβώς όταν έχετε πρόσβαση στην εφαρμογή στο τηλέφωνό σας. Θα χρειαστείτε επίσης κάμερα web και μικρόφωνο για συνομιλία μέσω βίντεο.
Βήμα
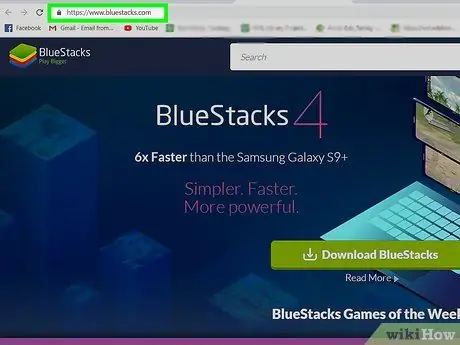
Βήμα 1. Επισκεφτείτε τη διεύθυνση https://www.bluestacks.com/ μέσω ενός προγράμματος περιήγησης ιστού
Ορισμένα δημοφιλή προγράμματα περιήγησης περιλαμβάνουν τον Firefox και το Chrome.
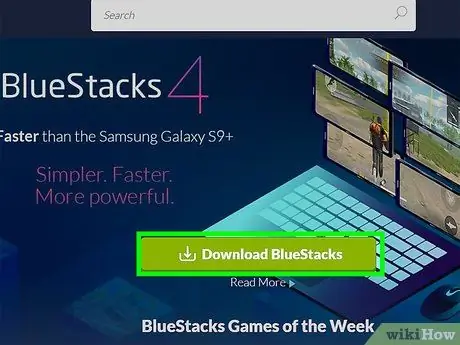
Βήμα 2. Κάντε κλικ στο πράσινο κουμπί Λήψη BlueStacks
Το πρόγραμμα περιήγησής σας θα εντοπίσει αυτόματα το λειτουργικό σύστημα του υπολογιστή σας (π.χ. Mac ή Windows) και θα κατεβάσει τα κατάλληλα αρχεία εγκατάστασης. Θα εμφανιστεί ένα αναδυόμενο πλαίσιο για να καθορίσετε πού να αποθηκεύσετε τη λήψη.
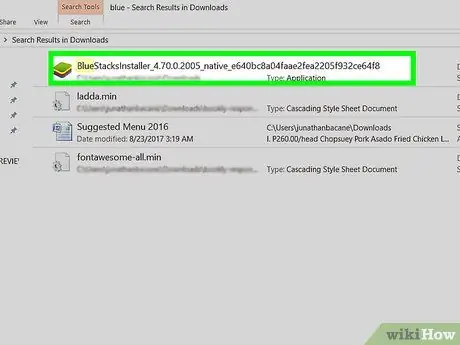
Βήμα 3. Κάντε κλικ στην επιλογή Αποθήκευση
Τα αρχεία εγκατάστασης θα αποθηκευτούν στον κατάλογο που επιλέξατε στο προηγούμενο βήμα (πιθανότατα στο φάκελο "Λήψεις").
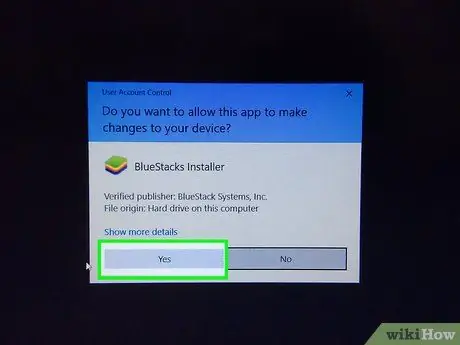
Βήμα 4. Κάντε κλικ στο αρχείο εγκατάστασης του BlueStacks για να το εκτελέσετε
- Κάντε κλικ στην επιλογή Να επιτρέπονται αλλαγές, εάν σας ζητηθεί. Θα οδηγηθείτε στο πρόγραμμα εγκατάστασης.
- Διαβάστε και αποδεχτείτε όλους τους όρους πριν προχωρήσετε.
- Μπορείτε να προσαρμόσετε την εγκατάσταση κάνοντας κλικ στο μπλε κείμενο με την ένδειξη "Προσαρμογή εγκατάστασης".
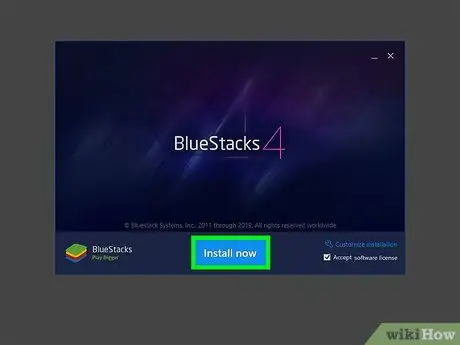
Βήμα 5. Κάντε κλικ στην επιλογή Εγκατάσταση τώρα
Μπορείτε να δείτε μια γραμμή προόδου κατά τη λήψη του προγράμματος.
Μόλις ολοκληρωθεί η λήψη της εφαρμογής, μπορείτε να δείτε τη γραμμή προόδου της διαδικασίας εγκατάστασης του BlueStacks
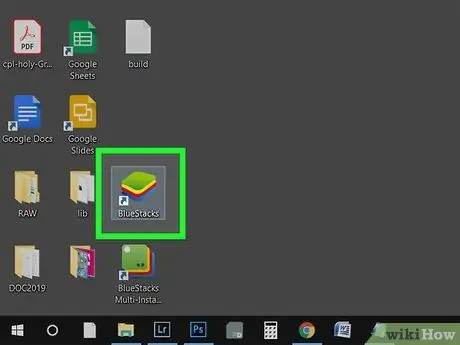
Βήμα 6. Ανοίξτε το BlueStacks
Μπορείτε να βρείτε αυτό το πρόγραμμα στο μενού "Έναρξη" ή στο φάκελο "Εφαρμογές".
- Το BlueStacks μπορεί να διαρκέσει περισσότερο την πρώτη φορά που θα εκτελεστεί.
- Η εφαρμογή θα σας ζητήσει να συνδεθείτε στον λογαριασμό σας Google ή να δημιουργήσετε έναν νέο λογαριασμό.
- Μπορείτε να δείτε μια λίστα με εγκατεστημένες και χρήσιμες εφαρμογές μέσω του BlueStacks.
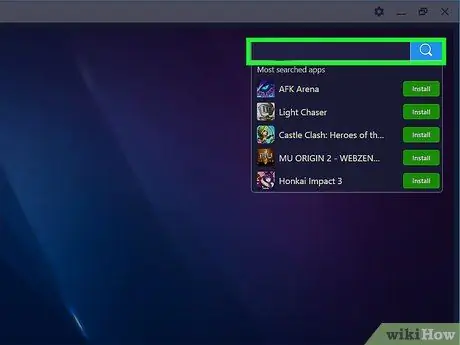
Βήμα 7. Κάντε κλικ στη γραμμή αναζήτησης
Βρίσκεται στην επάνω δεξιά γωνία του παραθύρου. Θα εμφανιστεί μια λίστα με τα παιχνίδια με τις περισσότερες αναζητήσεις.
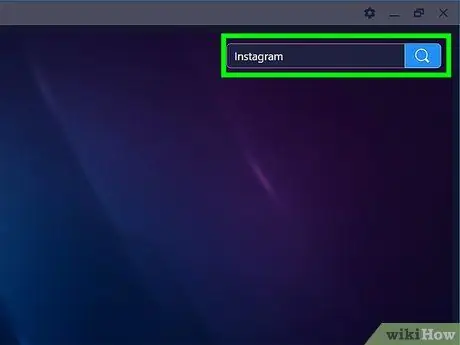
Βήμα 8. Πληκτρολογήστε "Instagram" και πατήστε Enter ή Επιστρέφει.
Νέα καρτέλα με ετικέτα "Κέντρο εφαρμογών" θα εμφανιστεί στα αποτελέσματα αναζήτησης στο παράθυρο του προγράμματος.
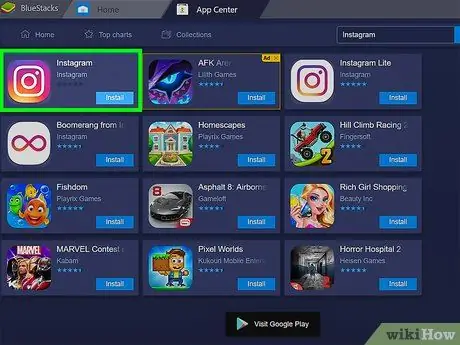
Βήμα 9. Κάντε κλικ στο "Instagram" (δημιουργήθηκε από το Instagram)
Ένα παράθυρο από το Google Play Store θα ανοίξει και θα εμφανίσει τη σελίδα λεπτομερειών του Instagram.
Εάν δεν έχετε συνδεθεί στον λογαριασμό σας Google ή δεν έχετε δημιουργήσει λογαριασμό, το πρόγραμμα θα σας ζητήσει να το κάνετε ξανά. Χρειάζεστε έναν λογαριασμό Google για τη λήψη εφαρμογών Android
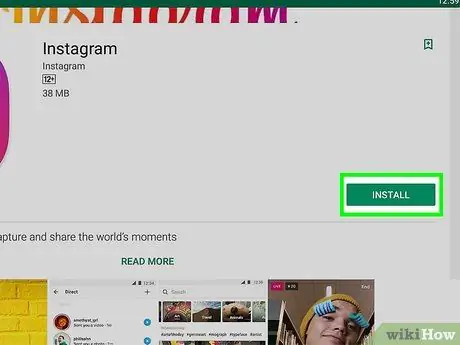
Βήμα 10. Κάντε κλικ στο πράσινο κουμπί Εγκατάσταση
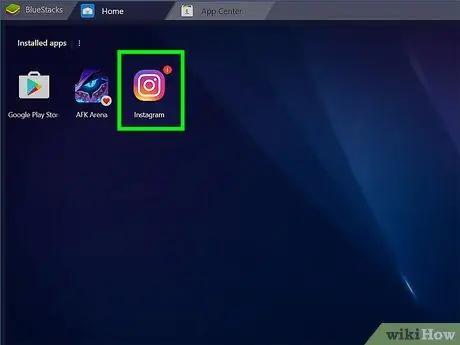
Βήμα 11. Κάντε κλικ στο πράσινο κουμπί Άνοιγμα
Το Instagram θα λειτουργεί με BlueStacks. Το παράθυρο της εφαρμογής μπορεί να συρρικνωθεί για να υποδείξει το μέγεθος της οθόνης του τηλεφώνου.
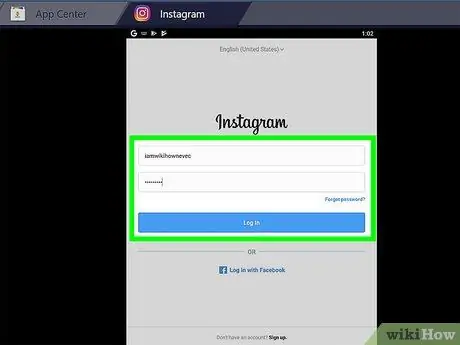
Βήμα 12. Κάντε κλικ στην επιλογή Σύνδεση ή Δημιουργία νέων λογαριασμών.
Μπορείτε να αποκτήσετε πρόσβαση στον λογαριασμό σας Instagram μέσω του λογαριασμού σας στο Facebook ή της διεύθυνσης email και του κωδικού πρόσβασης του λογαριασμού σας
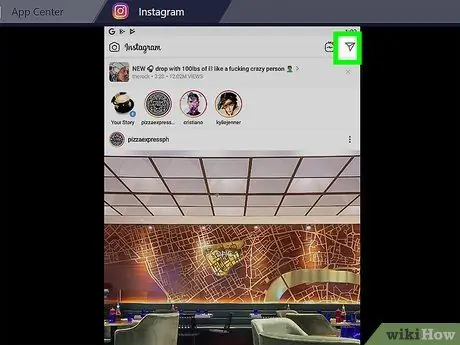
Βήμα 13. Κάντε κλικ στο εικονίδιο του αεροπλάνου για να δημιουργήσετε ένα νέο νήμα συνομιλίας
Μπορείτε να δείτε αυτό το εικονίδιο στην επάνω δεξιά γωνία της οθόνης. Θα ανοίξει μια σελίδα ιδιωτικού μηνύματος (DM).
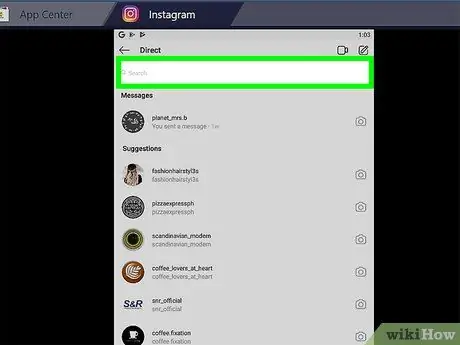
Βήμα 14. Κάντε κλικ στη γραμμή αναζήτησης ή στην "Αναζήτηση"
Το πληκτρολόγιο θα εμφανιστεί στην οθόνη και μπορείτε να δείτε μια λίστα επαφών κάτω από αυτό.
Μπορείτε επίσης να κάνετε κλικ στο εικονίδιο με το μολύβι και το χαρτί για να δημιουργήσετε ένα νέο νήμα συνομιλίας
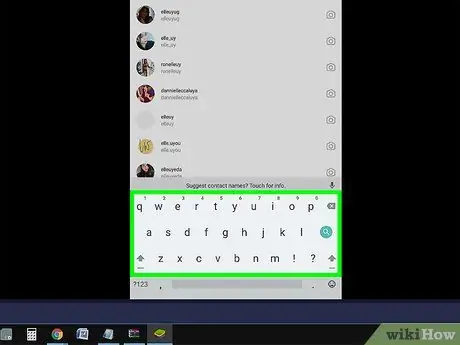
Βήμα 15. Πληκτρολογήστε το όνομα χρήστη με το οποίο θέλετε να συνομιλήσετε μέσω βίντεο
Καθώς πληκτρολογείτε το όνομα, η λίστα επαφών κάτω από τη γραμμή θα αλλάξει. Μπορείτε να κάνετε κλικ στο χρήστη που εμφανίζεται ή να ολοκληρώσετε την πληκτρολόγηση του ονόματος του χρήστη με τον οποίο θέλετε να συνομιλήσετε και, στη συνέχεια, πατήστε Enter ή Return.
- Μπορείτε να προσθέσετε έως και έξι άτομα σε ένα νήμα συνομιλίας..
- Ανοίγει μια σελίδα ιδιωτικού μηνύματος με τον χρήστη ή την ομάδα.
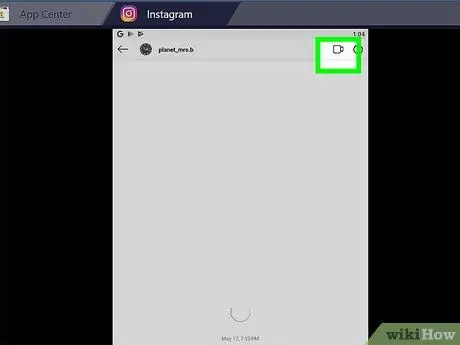
Βήμα 16. Αγγίξτε το εικονίδιο της βιντεοκάμερας
Βρίσκεται στην επάνω δεξιά γωνία του παραθύρου συνομιλίας. Το
- Για να εμφανιστεί το εικονίδιο, πρέπει να βρίσκεστε στη σελίδα ή στο νήμα συνομιλίας με τον χρήστη που θέλετε να επικοινωνήσετε.
- Πρέπει να επιτρέψετε στην εφαρμογή να έχει πρόσβαση στην κάμερα και το μικρόφωνο του υπολογιστή.
- Ο χρήστης που θα επικοινωνήσει θα λάβει μια ειδοποίηση στο κινητό του. Η ειδοποίηση του λέει ότι επικοινωνήσατε μαζί του. Το






