Αυτό το wikiHow σας διδάσκει πώς να προσθέτετε επαφές στο Gmail. Το Gmail θα προσθέσει άτομα στη λίστα επαφών σας αυτόματα όταν τους στέλνετε μήνυμα. Ωστόσο, μπορείτε επίσης να προσθέσετε επαφές με μη αυτόματο τρόπο μέσω των Επαφών Google. Μπορείτε να χρησιμοποιήσετε την εφαρμογή Επαφές Google εάν χρησιμοποιείτε Android. Σε υπολογιστές, iPad και iPhone, μπορείτε να έχετε πρόσβαση στις Επαφές Google στη διεύθυνση https://contacts.google.com. Όταν χρησιμοποιείτε υπολογιστή, μπορείτε επίσης να προσθέσετε μια επαφή απευθείας από ένα μήνυμα Gmail όταν την ανοίγετε στα εισερχόμενά σας.
Βήμα
Μέθοδος 1 από 2: Χρήση των Επαφών Google
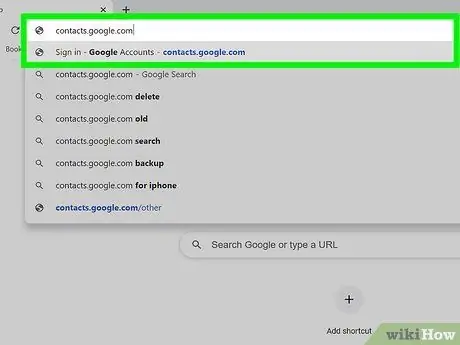
Βήμα 1. Εκκινήστε ένα πρόγραμμα περιήγησης στον ιστό και επισκεφτείτε τη διεύθυνση
Αυτό μπορεί να γίνει σε οποιοδήποτε πρόγραμμα περιήγησης ιστού στον υπολογιστή, το tablet ή το τηλέφωνό σας. Εάν χρησιμοποιείτε Android, μπορείτε να εκτελέσετε την εφαρμογή Επαφές Google (όχι πρόγραμμα περιήγησης ιστού), η οποία έχει μπλε εικονίδιο με λευκή σιλουέτα ενός ατόμου.
- Ορισμένες συσκευές Android έχουν εξοπλιστεί με διαφορετική εφαρμογή Επαφές. Βεβαιωθείτε ότι η συσκευή σας έχει εγκαταστήσει τη σωστή εφαρμογή ανοίγοντας το Play Store, αναζητώντας "Επαφές Google" και αγγίζοντας Εγκαθιστώ στην εφαρμογή Επαφές της Google. Εάν η συσκευή είναι ήδη εγκατεστημένη, είστε έτοιμοι να προχωρήσετε.
- Εάν δεν έχετε συνδεθεί ακόμα, συνδεθείτε τώρα για να συνεχίσετε τη διαδικασία.
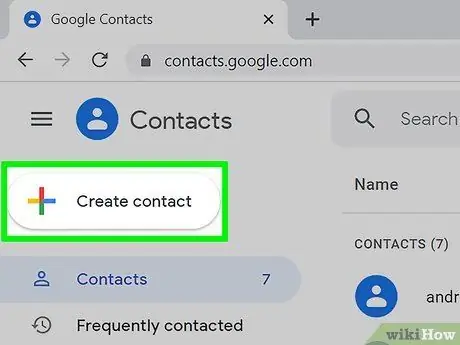
Βήμα 2. Κάντε κλικ ή αγγίξτε το +
Αυτό το εικονίδιο σε σχήμα συν είναι στην κάτω δεξιά γωνία της οθόνης του tablet ή του τηλεφώνου. Εάν χρησιμοποιείτε υπολογιστή, κάντε κλικ στο + Δημιουργία επαφής στην επάνω αριστερή γωνία.
Σε συσκευές Android, το παράθυρο "Δημιουργία νέας επαφής" θα ανοίξει αυτόματα
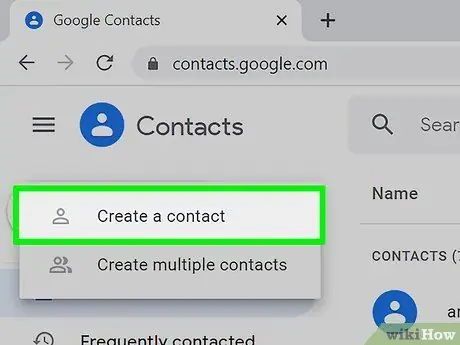
Βήμα 3. Κάντε κλικ ή πατήστε Δημιουργία επαφής (μόνο για υπολογιστή και iPad/iPhone)
Θα ανοίξει το παράθυρο "Δημιουργία νέας επαφής". Εάν χρησιμοποιείτε Android, συνεχίστε στο επόμενο βήμα.
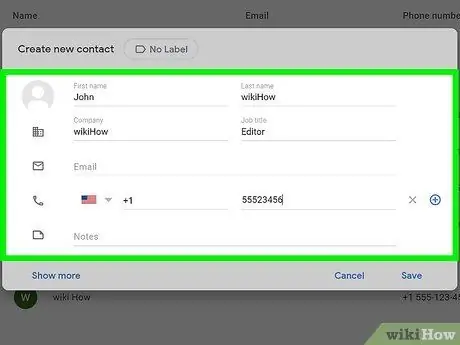
Βήμα 4. Εισαγάγετε τα στοιχεία επικοινωνίας του επιθυμητού ατόμου
Πληκτρολογήστε το όνομα, το επώνυμο, τον αριθμό κινητού και τη διεύθυνση ηλεκτρονικού ταχυδρομείου στα παρεχόμενα πεδία, αν και ενδέχεται να έχουν ήδη συμπληρωθεί εάν τα στοιχεία επικοινωνίας για το Gmail είναι σωστά.
- Κάντε κλικ ή αγγίξτε Δείτε περισσότερα για να ανοίξετε άλλες επιλογές, όπως επιλογές φωνητικής ορθογραφίας, ψευδώνυμα κ.ο.κ.
- Μπορείτε να αφήσετε κενά τα άλλα πεδία. Για παράδειγμα, εάν θέλετε απλώς να προσθέσετε μια διεύθυνση email για την επαφή, δεν χρειάζεται να πληκτρολογήσετε τον αριθμό τηλεφώνου και άλλες πληροφορίες.
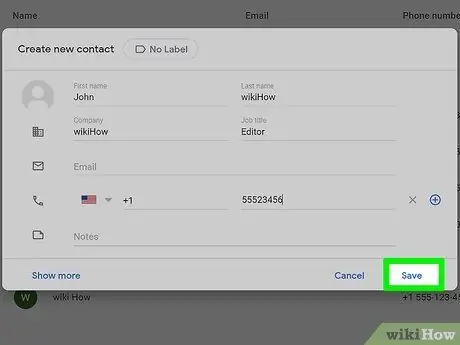
Βήμα 5. Κάντε κλικ ή πατήστε Αποθήκευση που βρίσκεται στην κάτω δεξιά γωνία
Η επαφή που μόλις εισαγάγατε θα αποθηκευτεί στη λίστα επαφών του Gmail.
Μέθοδος 2 από 2: Προσθήκη επαφών από μηνύματα Gmail
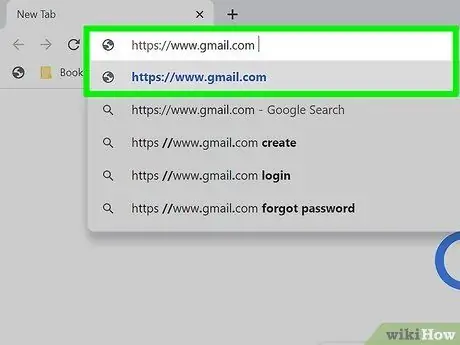
Βήμα 1. Εκκινήστε ένα πρόγραμμα περιήγησης στον ιστό και επισκεφτείτε τη διεύθυνση
Εάν είστε ήδη συνδεδεμένοι στον Λογαριασμό σας Google σε ένα πρόγραμμα περιήγησης ιστού, η σελίδα εισερχομένων θα ανοίξει. Εάν δεν έχετε συνδεθεί ακόμα, κάντε το τώρα ακολουθώντας τις οδηγίες που εμφανίζονται στην οθόνη.
Αυτό μπορεί να γίνει μόνο μέσω του Gmail.com σε υπολογιστή και δεν μπορεί να γίνει με την εφαρμογή Gmail σε κινητή συσκευή
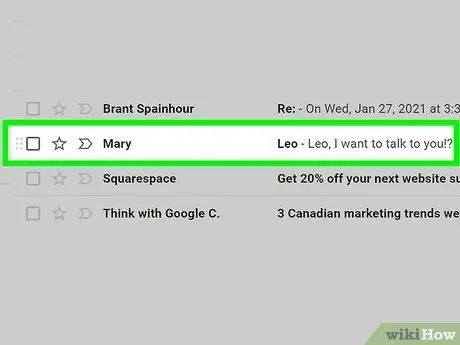
Βήμα 2. Κάντε κλικ στο μήνυμα ηλεκτρονικού ταχυδρομείου του ατόμου που θέλετε να προσθέσετε
Θα εμφανιστούν τα περιεχόμενα του μηνύματος.
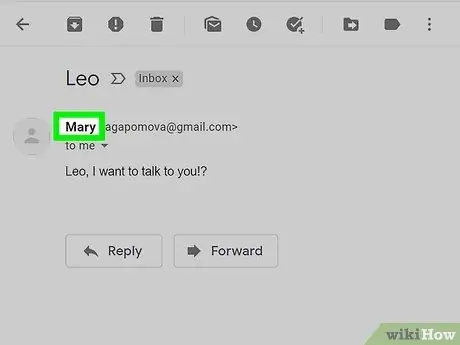
Βήμα 3. Τοποθετήστε το ποντίκι στο όνομα του ατόμου
Το όνομά του βρίσκεται στην κορυφή του μηνύματος. Λίγες στιγμές αργότερα, θα εμφανιστεί ένα μικρό αναδυόμενο παράθυρο.
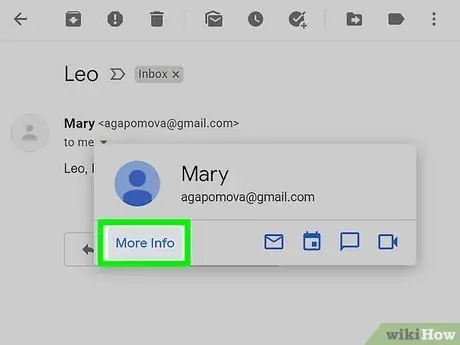
Βήμα 4. Επιλέξτε Περισσότερες πληροφορίες στο αναδυόμενο παράθυρο
Αυτή η επιλογή βρίσκεται στην κάτω αριστερή γωνία. Ένας πίνακας θα ανοίξει στη δεξιά πλευρά του Gmail.
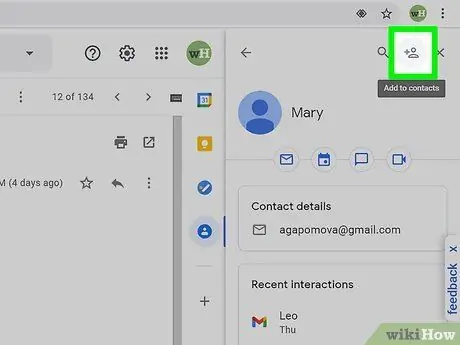
Βήμα 5. Κάντε κλικ στο εικονίδιο Προσθήκη επαφής
Το εικονίδιο είναι μια σιλουέτα ενός ατόμου με ένα σύμβολο συν στην επάνω δεξιά γωνία του δεξιού πίνακα. Με αυτόν τον τρόπο θα προσθέσετε τον αποστολέα του email στις επαφές σας στο Gmail.
Εάν δεν βλέπετε αυτό το εικονίδιο, το άτομο βρίσκεται ήδη στη λίστα επαφών σας στο Gmail
Συμβουλές
- Μπορείτε επίσης να εισαγάγετε επαφές από άλλες υπηρεσίες ηλεκτρονικού ταχυδρομείου (όπως το Yahoo) στο Gmail.
- Όταν στέλνετε μήνυμα σε κάποιον μέσω Gmail, η επαφή αποθηκεύεται αυτόματα. Οι επαφές αποθηκεύονται επίσης αυτόματα όταν αλληλεπιδράτε με άτομα μέσω άλλων προϊόντων Google, όπως όταν μοιράζεστε αρχεία στο Google Drive ή φωτογραφίες μέσω των Φωτογραφιών Google.
- Για να αποτρέψετε την αυτόματη αποθήκευση επαφών από το Gmail όταν στέλνετε μήνυμα σε κάποιον, ανοίξτε ένα πρόγραμμα περιήγησης στον ιστό και επισκεφτείτε τη διεύθυνση https://mail.google.com/mail#settings/general. Στη συνέχεια, μετακινηθείτε στην οθόνη "Δημιουργία επαφών για αυτόματη συμπλήρωση" και επιλέξτε Θα προσθέσω μόνος μου επαφές.






