Αυτό το wikiHow σας διδάσκει πώς μπορείτε να προσθέσετε σημαντικές επαφές στη λίστα αγαπημένων σας ("Αγαπημένα") στην εφαρμογή Τηλέφωνο στο iPhone.
Βήμα
Μέρος 1 από 3: Προσθήκη επαφών στη λίστα αγαπημένων
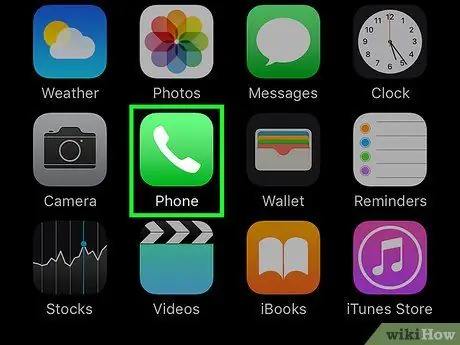
Βήμα 1. Ανοίξτε την εφαρμογή Τηλέφωνο
Αυτή η εφαρμογή επισημαίνεται με ένα πράσινο εικονίδιο με λευκό ακουστικό στο εσωτερικό και συνήθως εμφανίζεται στην αρχική οθόνη.
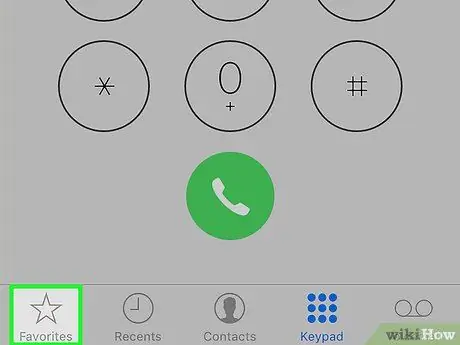
Βήμα 2. Αγγίξτε Αγαπημένα
Είναι ένα εικονίδιο αστεριού στην κάτω αριστερή γωνία της οθόνης.
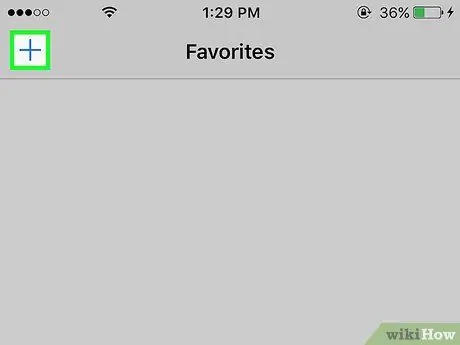
Βήμα 3. Αγγίξτε
Βρίσκεται στην επάνω αριστερή γωνία της οθόνης.
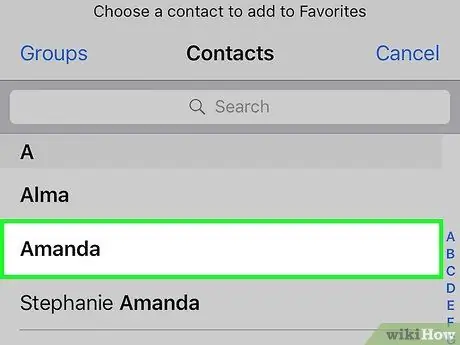
Βήμα 4. Αγγίξτε την επαφή
Επιλέξτε την επαφή που θέλετε να προσθέσετε στη λίστα αγαπημένων σας ("Αγαπημένα").
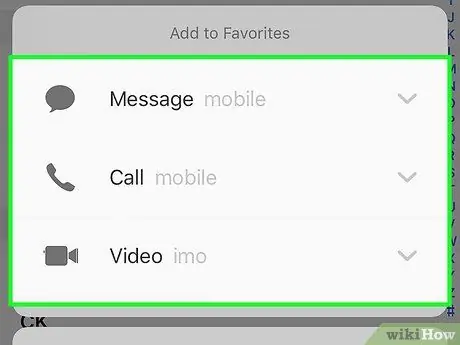
Βήμα 5. Αγγίξτε τον αριθμό που θέλετε να προσθέσετε
Επιλέξτε μία από τις ακόλουθες επιλογές:
- ” Μήνυμα ”Ως κύριος αριθμός για την αποστολή σύντομων μηνυμάτων.
- ” κλήση ”Ως κύριος αριθμός για φωνητικές κλήσεις.
- ” Βίντεο "Ως το κύριο αναγνωριστικό FaceTime της επαφής.
- Προσθέστε τον δεύτερο αριθμό στη λίστα αγαπημένων επαναλαμβάνοντας τα παραπάνω βήματα.
Μέρος 2 από 3: Επεξεργασία λίστας αγαπημένων
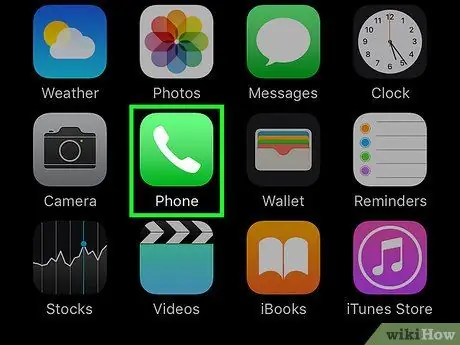
Βήμα 1. Ανοίξτε την εφαρμογή Τηλέφωνο
Αυτή η εφαρμογή επισημαίνεται με ένα πράσινο εικονίδιο με λευκό ακουστικό στο εσωτερικό και συνήθως εμφανίζεται στην αρχική οθόνη.
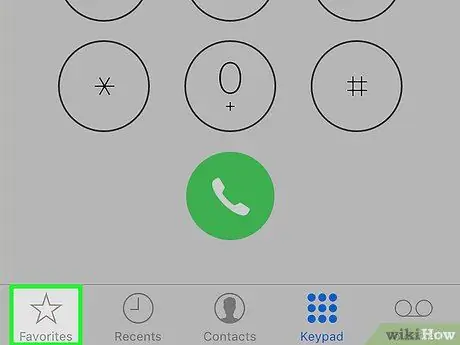
Βήμα 2. Αγγίξτε Αγαπημένα
Είναι ένα εικονίδιο αστεριού στην κάτω αριστερή γωνία της οθόνης.
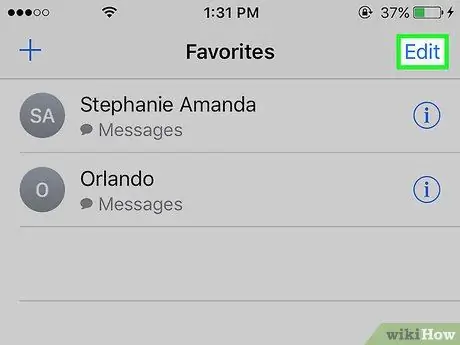
Βήμα 3. Αγγίξτε Επεξεργασία
Βρίσκεται στην επάνω δεξιά γωνία της οθόνης.
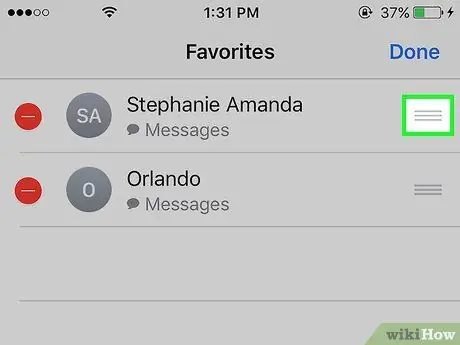
Βήμα 4. Αγγίξτε παρατεταμένα το κουμπί δίπλα στην επαφή
Με αυτόν τον τρόπο, μπορείτε να σύρετε τις επαφές πάνω ή κάτω στην οθόνη για να αναδιατάξετε τη σειρά των καταχωρήσεων στη λίστα αγαπημένων σας επαφών.
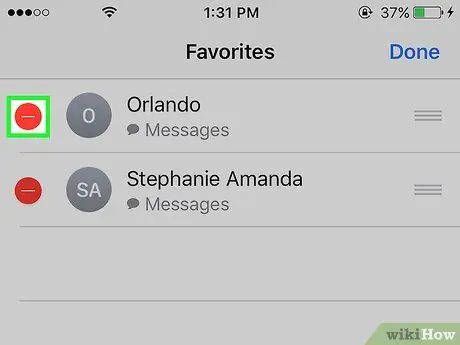
Βήμα 5. Αγγίξτε ️ δίπλα στην επαφή
Επιλέξτε την επιλογή για κατάργηση της επαφής από τη λίστα αγαπημένων επαφών.
Αφή " Διαγράφω "Για επιβεβαίωση της διαγραφής.
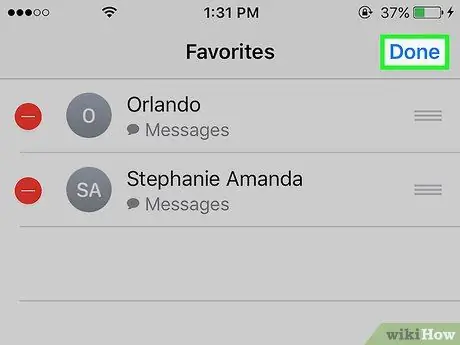
Βήμα 6. Πατήστε Τέλος
Βρίσκεται στην επάνω δεξιά γωνία της οθόνης. Τώρα, ολοκληρώσατε την επεξεργασία της αγαπημένης σας λίστας επαφών.
Μέρος 3 από 3: Προσθήκη γραφικών στοιχείων λίστας αγαπημένων
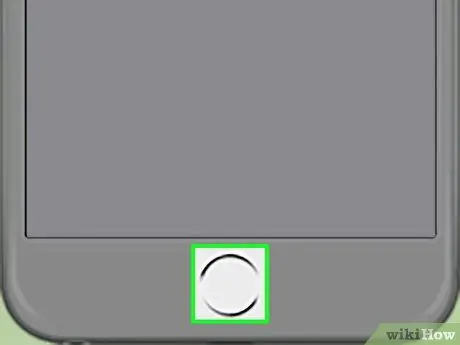
Βήμα 1. Πατήστε το κουμπί "Αρχική σελίδα"
Αυτό το κυκλικό κουμπί βρίσκεται στο μπροστινό μέρος της συσκευής. Θα μεταφερθείτε πίσω στην αρχική οθόνη.
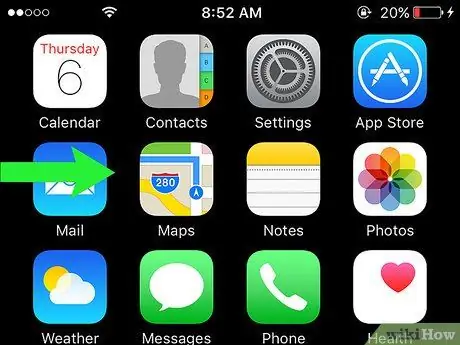
Βήμα 2. Σύρετε την οθόνη προς τα δεξιά
Μπορείτε να σύρετε από οποιαδήποτε σελίδα ή μέρος της αρχικής οθόνης. Μετά από αυτό, η σελίδα "Σήμερα" θα φορτωθεί στο παράθυρο του κέντρου ειδοποιήσεων ("Κέντρο ειδοποιήσεων").
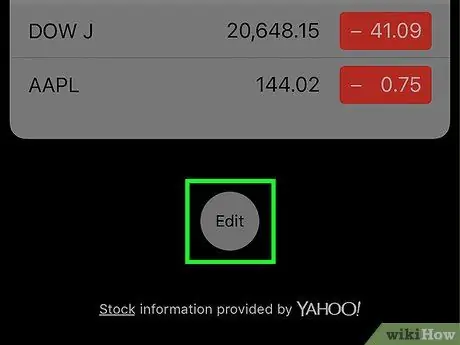
Βήμα 3. Σύρετε την οθόνη και αγγίξτε Επεξεργασία
Αυτή η επιλογή βρίσκεται κάτω από όλο το περιεχόμενο.
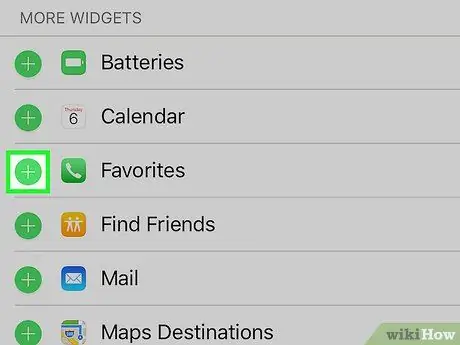
Βήμα 4. Σύρετε την οθόνη και αγγίξτε το +
Επιλέξτε το λευκό εικονίδιο συν στον πράσινο κύκλο δίπλα στο κείμενο "Αγαπημένα".
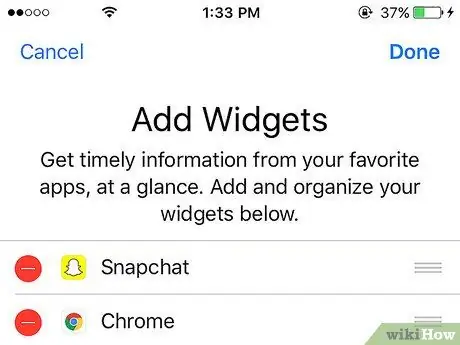
Βήμα 5. Μετακινηθείτε στη σελίδα προς τα πάνω
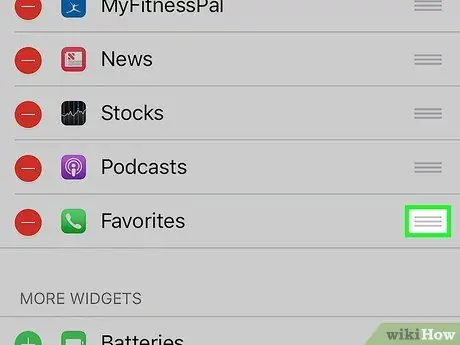
Βήμα 6. Αγγίξτε παρατεταμένα το κουμπί δίπλα στο γραφικό στοιχείο
Με αυτόν τον τρόπο, μπορείτε να σύρετε τα γραφικά στοιχεία προς τα πάνω ή προς τα κάτω στην οθόνη για να αλλάξετε τη σειρά τους.
Τα γραφικά στοιχεία στην κορυφή της λίστας εμφανίζονται πιο κοντά στο παράθυρο του κέντρου ειδοποιήσεων
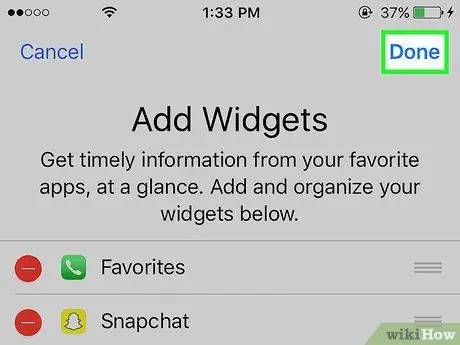
Βήμα 7. Πατήστε Τέλος
Βρίσκεται στην επάνω δεξιά γωνία της οθόνης. Το γραφικό στοιχείο της αγαπημένης λίστας επαφών θα εμφανιστεί τώρα στη σελίδα "Σήμερα" στο παράθυρο του κέντρου ειδοποιήσεων.






