Η λειτουργία Gatekeeper στο OS X Mountain Lion έχει σχεδιαστεί για να αποτρέπει τους χρήστες από την εγκατάσταση κακόβουλου λογισμικού, καθώς και την προώθηση του Mac App Store. Ωστόσο, αυτή η δυνατότητα μπορεί επίσης να σας δυσκολέψει στην εγκατάσταση νέου λογισμικού. Από προεπιλογή, τα Mac με το λειτουργικό σύστημα Mountain Lion θα αποτρέψουν την εγκατάσταση λογισμικού εκτός του Mac App Store ή λογισμικού που έχει κατασκευαστεί από εγγεγραμμένους προγραμματιστές. Εάν πιστεύετε ότι το λογισμικό που πρόκειται να εγκαταστήσετε έχει ελεγχθεί για ασφάλεια, ακόμη και αν δεν αγοράστηκε από το App Store ή δημιουργήθηκε από εγγεγραμμένο προγραμματιστή, ακολουθήστε αυτόν τον οδηγό για να παρακάμψετε την προστασία του Gatekeeper.
Βήμα
Μέθοδος 1 από 2: Εξαίρεση Ορισμένου Λογισμικού
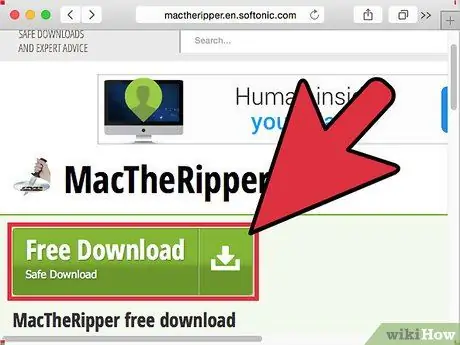
Βήμα 1. Κατεβάστε το λογισμικό ως συνήθως
Κάντε κλικ στο κουμπί Διατήρηση όταν σας ζητηθεί να αποθηκεύσετε το αρχείο εγκατάστασης. Βεβαιωθείτε ότι το λογισμικό που κατεβάζετε είναι ασφαλές πριν προχωρήσετε.
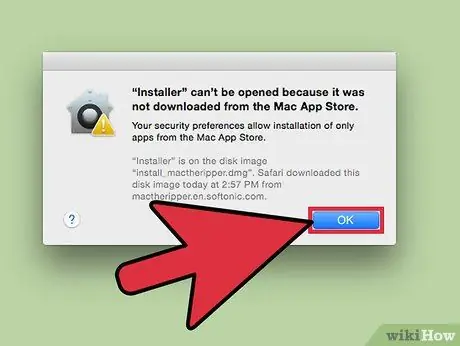
Βήμα 2. Ανοίξτε το λογισμικό
Θα δείτε το μήνυμα σφάλματος "Αυτό το λογισμικό δεν μπορεί να ανοίξει επειδή προέρχεται από μη αναγνωρισμένο προγραμματιστή." Κάντε κλικ στο OK.
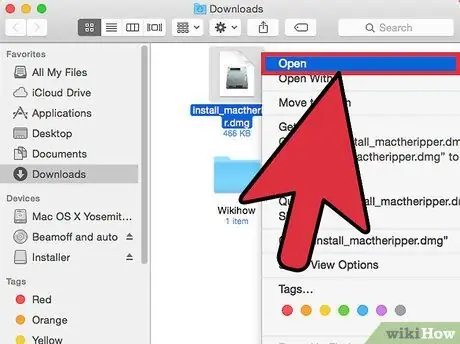
Βήμα 3. Δοκιμάστε να ανοίξετε ξανά το λογισμικό κάνοντας δεξί κλικ στο λογισμικό
Εάν χρησιμοποιείτε ποντίκι με ένα πλήκτρο, πατήστε Ctrl και κάντε κλικ στο λογισμικό και, στη συνέχεια, κάντε κλικ στο Άνοιγμα.
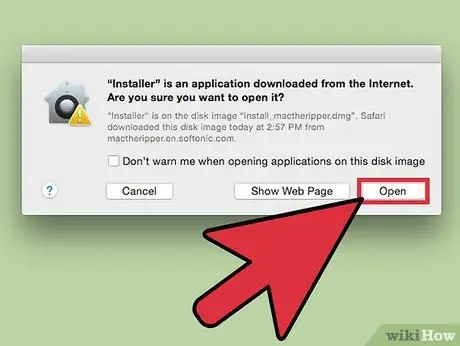
Βήμα 4. Τώρα, μπορείτε να ανοίξετε το λογισμικό κάνοντας κλικ στο Άνοιγμα
Μέθοδος 2 από 2: Μόνιμη αλλαγή ρυθμίσεων
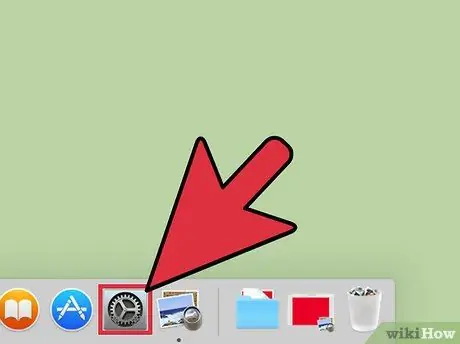
Βήμα 1. Κάντε κλικ στο εικονίδιο Προτιμήσεις συστήματος από το Dock ή κάντε κλικ στο εικονίδιο Apple στην αριστερή γωνία της οθόνης και επιλέξτε Προτιμήσεις συστήματος.
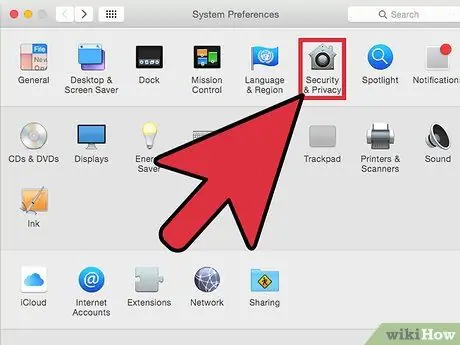
Βήμα 2. Στην επιλογή Προσωπικά, κάντε κλικ στην επιλογή Ασφάλεια και απόρρητο
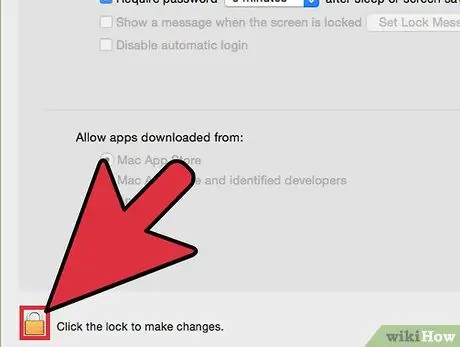
Βήμα 3. Κάντε κλικ στο κλείδωμα στην κάτω αριστερή γωνία του παραθύρου και, στη συνέχεια, εισαγάγετε τον κωδικό πρόσβασής σας και κάντε κλικ στο Ξεκλείδωμα
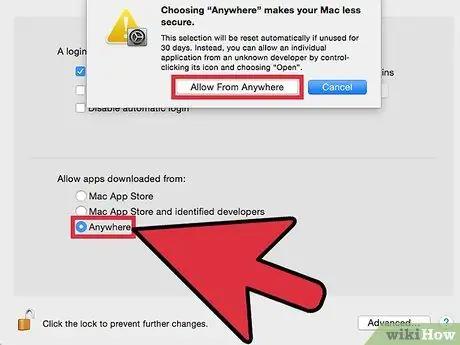
Βήμα 4. Ελέγξτε την επιλογή Οπουδήποτε στην επιλογή Γενικά> Αποδοχή εφαρμογών που έχουν ληφθεί από: Το Τώρα, μπορείτε να εγκαταστήσετε το λογισμικό ως συνήθως. Για να αποφύγετε αλλαγές στη ρύθμιση, κάντε ξανά κλικ στο κλείδωμα στην κάτω αριστερή γωνία του παραθύρου.
Συμβουλές
- Εάν είστε επιμελής σχετικά με τη λήψη λογισμικού από το Mac App Store, μπορείτε να ρυθμίσετε το λογισμικό από το App Store να περνάει ελέγχους Gatekeeper μέσω του μενού Ασφάλεια και απόρρητο στην εφαρμογή Ρυθμίσεις.
- Μπορείτε να αλλάξετε τις παραπάνω ρυθμίσεις ανά πάσα στιγμή. Για παράδειγμα, εάν πιστεύετε στην ασφάλεια ενός λογισμικού, μπορείτε να απενεργοποιήσετε το Gatekeeper και να το ενεργοποιήσετε ξανά μετά την ολοκλήρωση της εγκατάστασης.






