Όταν θέλετε να πουλήσετε ένα MacBook, είναι καλή ιδέα να σκουπίσετε όλα τα δεδομένα σε αυτό και να πουλήσετε εργοστασιακές ρυθμίσεις. Εάν επαναφέρετε εργοστασιακά το MacBook, το MacBook σας θα φαίνεται επίσης πιο "φρέσκο" στα μάτια του αγοραστή. Βεβαιωθείτε ότι έχετε σύνδεση στο Internet πριν από την επαναφορά του MacBook.
Βήμα
Μέθοδος 1 από 2: Εκκαθάριση μέσων αποθήκευσης
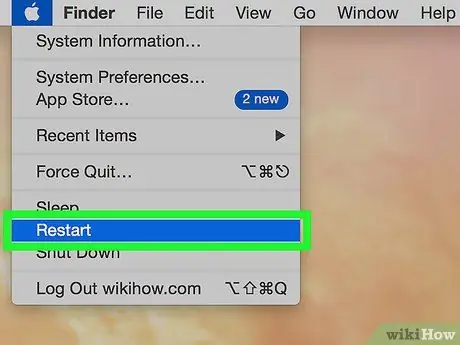
Βήμα 1. Επανεκκινήστε το MacBook σας κάνοντας κλικ στο εικονίδιο Apple στην επάνω αριστερή γωνία της οθόνης και επιλέγοντας «Επανεκκίνηση
”
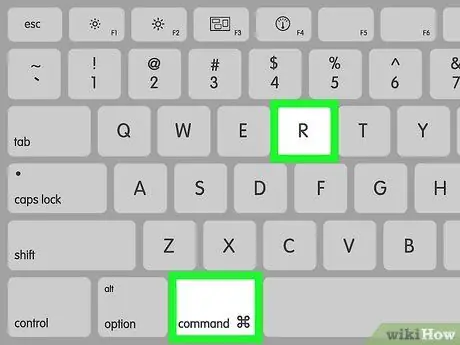
Βήμα 2. Όταν το MacBook ξεκινήσει και η οθόνη είναι γκρι, πατήστε Command + R
Βήμα 3. Επιλέξτε ένα δίκτυο Wi-Fi (αυτή η επιλογή ενδέχεται να μην είναι διαθέσιμη)
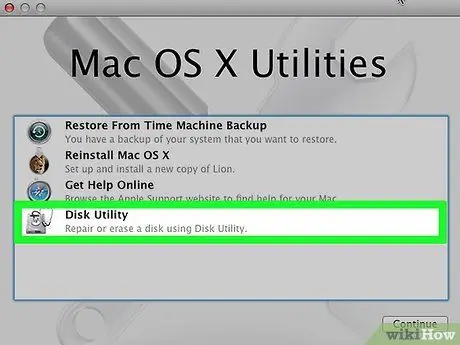
Βήμα 4. Επιλέξτε "Disk Utility
”
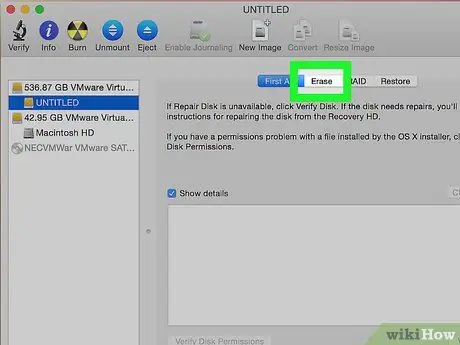
Βήμα 5. Διαγράψτε το μέσο αποθήκευσης
Επιλέξτε τη μονάδα δίσκου από τη λίστα και, στη συνέχεια, κάντε κλικ στην επιλογή "Διαγραφή".
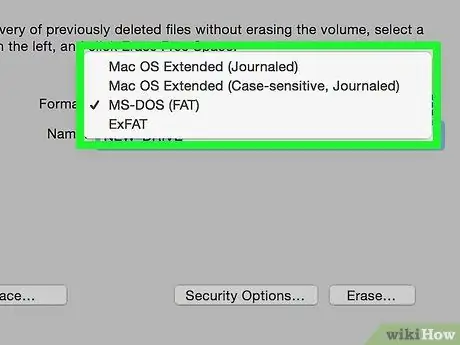
Βήμα 6. Επιλέξτε "Mac OS Extended (Journaled)"
Αυτή η επιλογή θα εμφανιστεί σε νέο παράθυρο.
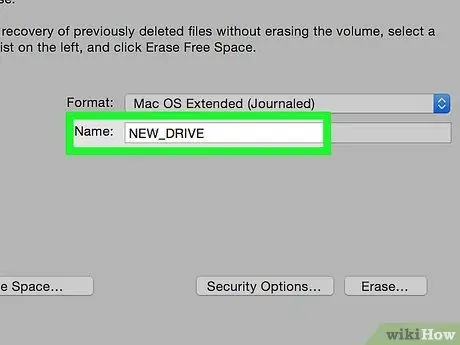
Βήμα 7. Δώστε ένα νέο όνομα για το μέσο αποθήκευσης
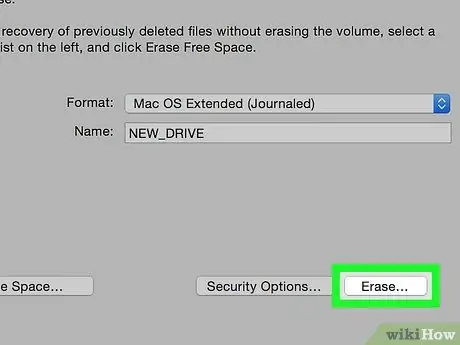
Βήμα 8. Κάντε κλικ στην επιλογή "Διαγραφή
" Αυτό θα καθαρίσει τη μονάδα δίσκου σας.
Μέθοδος 2 από 2: Επανεγκατάσταση του λειτουργικού συστήματος
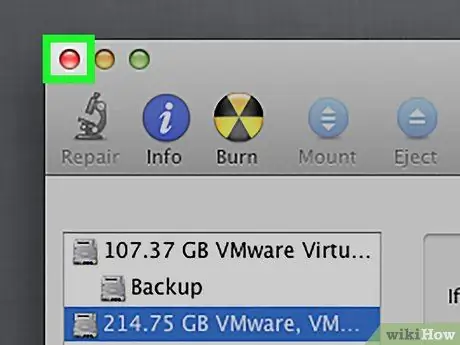
Βήμα 1. Κλείστε το Βοηθητικό πρόγραμμα δίσκου μόλις ολοκληρωθεί το σκούπισμα
Κάντε κλικ στο "Disk Utility" και, στη συνέχεια, "Quit Disk Utility".
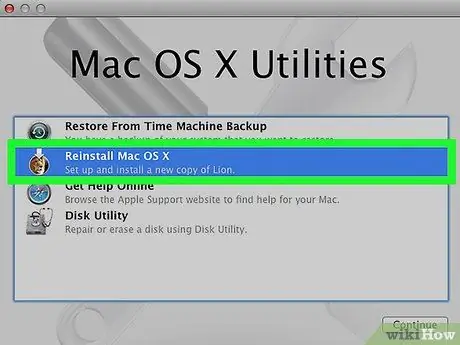
Βήμα 2. Επανεγκατάσταση του OS X
Κάντε κλικ στο "Συνέχεια".






