Αυτό το wikiHow σας διδάσκει πώς να επικοινωνείτε με κάποιον μέσω άμεσου μηνύματος στο Slack σε μια συσκευή Android. Αυτό το άρθρο σας δείχνει επίσης πώς μπορείτε να προσθέσετε επιπλέον χρήστες σε ένα νήμα μηνυμάτων απευθείας ομάδας στο Slack. Λάβετε υπόψη ότι εάν χρησιμοποιείτε το Slack για πολλές διαφορετικές ομάδες, θα πρέπει να βεβαιωθείτε ότι είστε στη σωστή ομάδα του Slack, ώστε να μπορείτε να στέλνετε μηνύματα στους χρήστες που θέλετε.
Βήμα
Μέθοδος 1 από 2: Προσθήκη κάποιου σε ένα νέο νήμα άμεσου μηνύματος
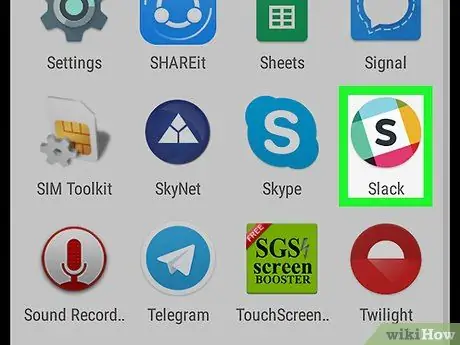
Βήμα 1. Ανοίξτε το Slack
Το εικονίδιο της εφαρμογής μοιάζει με ένα μαύρο "S" στη μέση ενός λευκού τετραγώνου που περιβάλλεται από έναν πολύχρωμο κύκλο.
Σε προηγούμενες εκδόσεις, η εφαρμογή σημειώθηκε με ένα πολύχρωμο σύμβολο hashtag ("#")
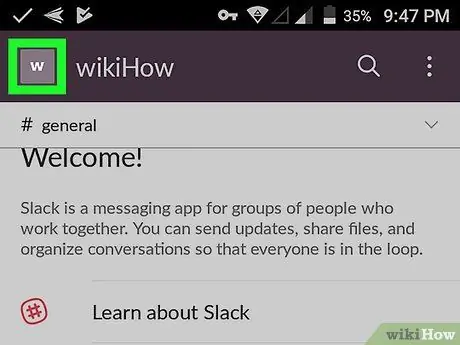
Βήμα 2. Αγγίξτε το τετράγωνο εικονίδιο στην επάνω αριστερή γωνία της οθόνης
Αυτό το εικονίδιο ταιριάζει με το εικονίδιο που έχει επιλεγεί για την ομάδα Slack.
- Μια λίστα επιλογών μενού θα φορτωθεί στην αριστερή πλευρά της οθόνης.
- Εάν δεν έχετε συνδεθεί στη σωστή ομάδα (η ομάδα με τον χρήστη που πρέπει να επικοινωνήσετε), πατήστε το τετράγωνο εικονίδιο δίπλα στο "Αρχική σελίδα" και, στη συνέχεια, επιλέξτε την κατάλληλη ομάδα. Αυτό το βήμα είναι απαραίτητο μόνο εάν είστε συνδεδεμένοι σε περισσότερες από μία ομάδες Slack σε μία εφαρμογή.
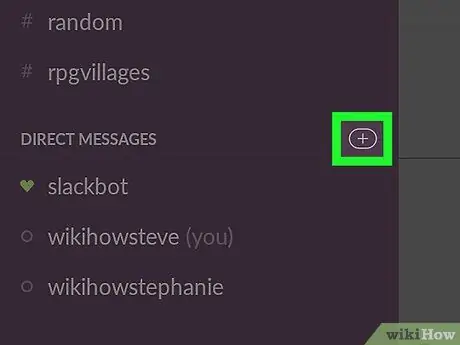
Βήμα 3. Αγγίξτε + στα δεξιά του "Direct Messages"
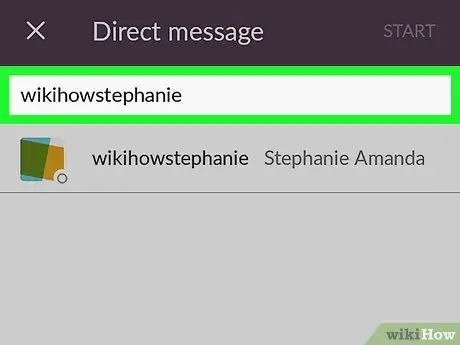
Βήμα 4. Πληκτρολογήστε το όνομα του χρήστη στον οποίο θέλετε να στείλετε το μήνυμα
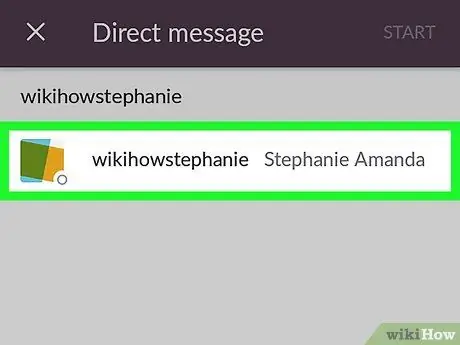
Βήμα 5. Αγγίξτε το αντίστοιχο όνομα χρήστη
- Μπορείτε να αναζητήσετε και να επιλέξετε πολλά άτομα ταυτόχρονα για αλληλεπίδραση μέσω ομαδικών συνομιλιών.
- Εάν επιλέξετε έναν χρήστη με επιτυχία, το όνομά του θα εμφανιστεί με μπλε χρώμα στη γραμμή αναζήτησης και η φωτογραφία του προφίλ του θα αλλάξει σε εικονίδιο λευκού τσιμπούρι σε μπλε φόντο.
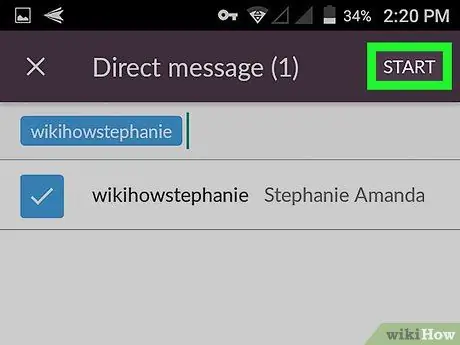
Βήμα 6. Αγγίξτε Έναρξη
Βρίσκεται στην επάνω δεξιά γωνία της οθόνης.
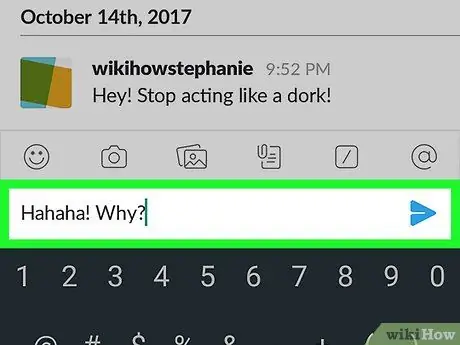
Βήμα 7. Πληκτρολογήστε ένα μήνυμα και, στη συνέχεια, αγγίξτε το μπλε εικονίδιο με το βέλος δίπλα στο κείμενο
Το μήνυμα θα σταλεί στον επιλεγμένο χρήστη
Μέθοδος 2 από 2: Προσθήκη κάποιου σε υπάρχον νήμα μηνυμάτων άμεσης ομάδας
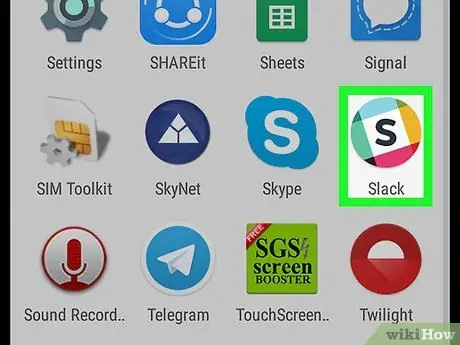
Βήμα 1. Ανοίξτε το Slack
Το εικονίδιο της εφαρμογής μοιάζει με ένα μαύρο "S" στη μέση ενός λευκού τετραγώνου που περιβάλλεται από έναν πολύχρωμο κύκλο.
Σε προηγούμενες εκδόσεις, η εφαρμογή σημειώθηκε με ένα πολύχρωμο σύμβολο hashtag ("#")
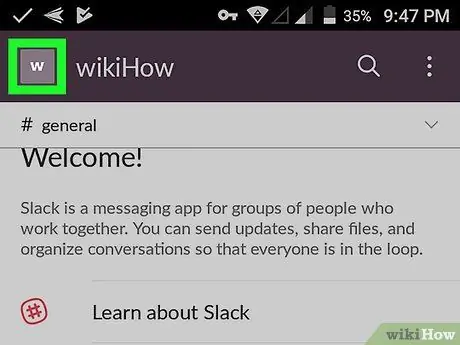
Βήμα 2. Αγγίξτε το τετράγωνο εικονίδιο στην επάνω αριστερή γωνία της οθόνης
Αυτό το εικονίδιο ταιριάζει με το εικονίδιο που έχει επιλεγεί για την ομάδα Slack.
- Μια λίστα επιλογών μενού θα φορτωθεί στην αριστερή πλευρά της οθόνης.
- Εάν δεν είστε συνδεδεμένοι στη σωστή ομάδα (η ομάδα με τον χρήστη που πρέπει να επικοινωνήσετε), πατήστε το τετράγωνο εικονίδιο δίπλα στο "Αρχική σελίδα" και, στη συνέχεια, επιλέξτε την κατάλληλη ομάδα. Αυτό το βήμα είναι απαραίτητο μόνο εάν είστε συνδεδεμένοι σε περισσότερες από μία ομάδες Slack σε μία εφαρμογή.
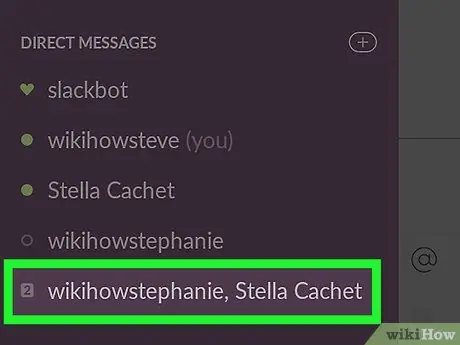
Βήμα 3. Αγγίξτε την απευθείας καταχώριση μηνύματος ομάδας για την οποία θέλετε να προσθέσετε νέο χρήστη
Λάβετε υπόψη ότι μπορείτε να προσθέσετε χρήστες μόνο σε μια ομαδική συνομιλία που έχει ήδη πολλαπλά άτομα και όχι ένα νήμα άμεσου μηνύματος μεταξύ εσάς και του συγκεκριμένου χρήστη
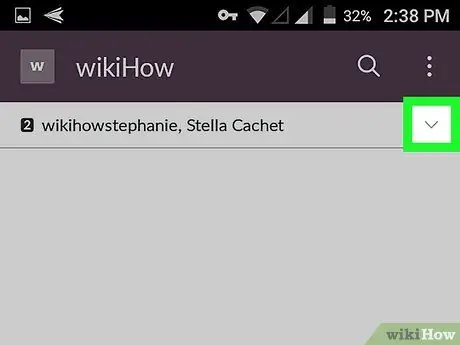
Βήμα 4. Αγγίξτε το μικρό βέλος στην επάνω δεξιά γωνία της οθόνης
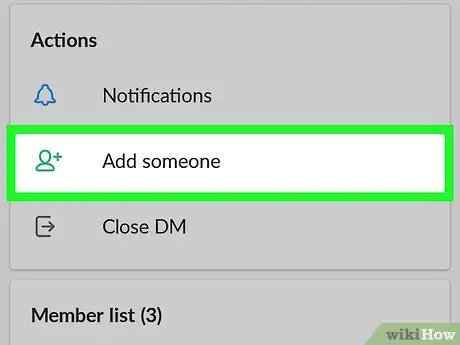
Βήμα 5. Αγγίξτε Προσθήκη κάποιου
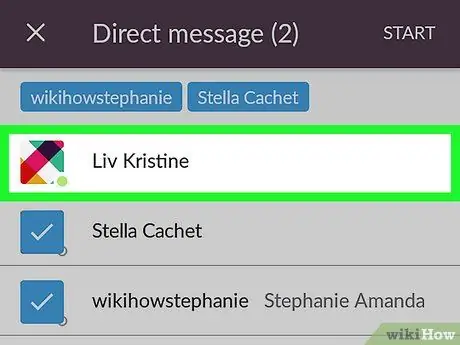
Βήμα 6. Επιλέξτε τον χρήστη που θέλετε να προσθέσετε στην ομαδική συνομιλία
- Μπορείτε να προσθέσετε πολλά άτομα ταυτόχρονα.
- Εάν επιλέξετε ένα άτομο με επιτυχία, το όνομά του θα εμφανιστεί με μπλε χρώμα στη γραμμή αναζήτησης και η φωτογραφία του προφίλ του θα αλλάξει σε εικονίδιο λευκού τσιμπούρι σε μπλε φόντο.
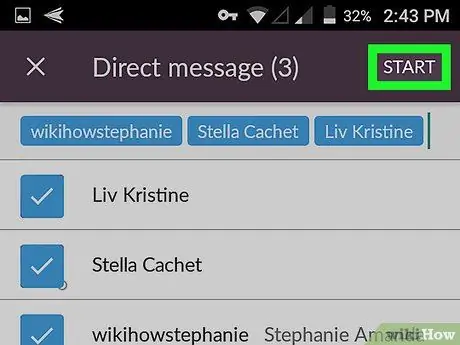
Βήμα 7. Αγγίξτε Έναρξη
Βρίσκεται στην επάνω δεξιά γωνία της οθόνης.






