Με το Chromecast, μπορείτε να μεταδώσετε το παράθυρο του Chrome στην τηλεόρασή σας ή σε άλλη οθόνη. Ωστόσο, όπως κάθε άλλο ηλεκτρονικό στοιχείο, το Chromecast μπορεί επίσης να φταίει. Ο ευκολότερος τρόπος για να το διορθώσετε είναι να επαναφέρετε το Chromecast στις εργοστασιακές ρυθμίσεις. Θα πρέπει να το ρυθμίσετε ξανά μετά από αυτό, αλλά διαρκεί μόνο μια στιγμή.
Βήμα
Μέθοδος 1 από 3: Χρήση της εφαρμογής Chromecast για επιτραπέζιους υπολογιστές
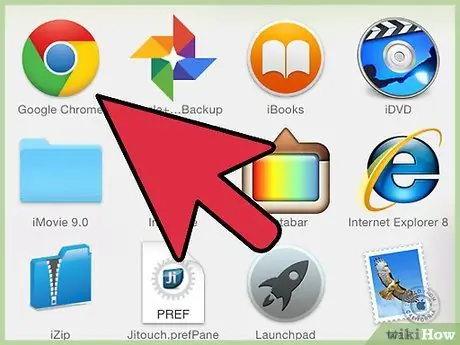
Βήμα 1. Ανοίξτε την εφαρμογή Chromecast στον υπολογιστή
Αυτή η εφαρμογή μπορεί να βρίσκεται στην επιφάνεια εργασίας, στο μενού Έναρξη ή στο φάκελο Εφαρμογές.
- Εάν δεν έχετε εγκατεστημένη την εφαρμογή Chromecast, μπορείτε να την αποκτήσετε από το cast.google.com/chromecast/setup/
- Αυτή η μέθοδος λειτουργεί μόνο εάν μπορείτε να συνδεθείτε στο Chromecast. Εάν το Chromecast δεν εμφανίζεται ως επιλέξιμη συσκευή, αναζητήστε έναν οδηγό στο WikiHow.
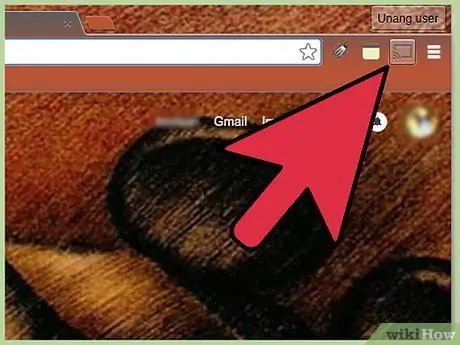
Βήμα 2. Επιλέξτε Chromecast
Εάν υπάρχουν πολλά Chromecast στο δίκτυο, επιλέξτε το Chromecast που θέλετε να μετατρέψετε.
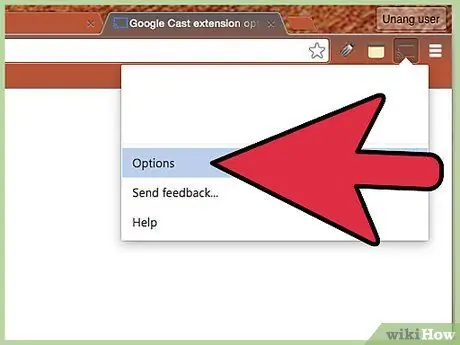
Βήμα 3. Κάντε κλικ στο κουμπί
Ρυθμίσεις.
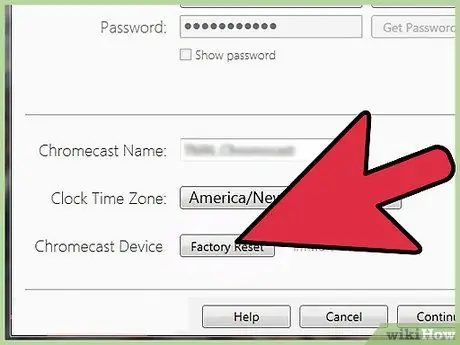
Βήμα 4. Κάντε κλικ στο κουμπί
Εργοστασιακή επανεκκίνηση.
Κάντε κλικ στην επιλογή Επαναφορά για επιβεβαίωση. Αυτό θα επαναφέρει το Chromecast στις εργοστασιακές ρυθμίσεις. Θα χρειαστεί να επαναφέρετε το dongle του Chromecast για να το χρησιμοποιήσετε.
Μέθοδος 2 από 3: Χρήση της εφαρμογής Chromecast Phone
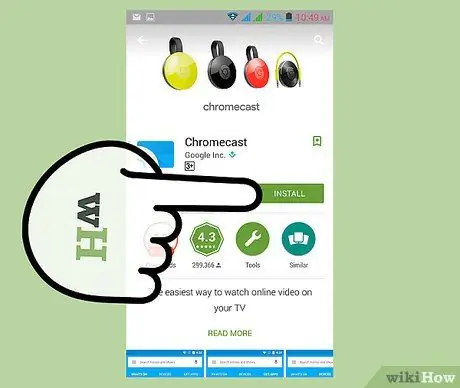
Βήμα 1. Κατεβάστε την εφαρμογή Chromecast από το Google Play Store στη συσκευή σας Android
Δεν μπορείτε να εκτελέσετε εργοστασιακές ρυθμίσεις από την εφαρμογή iOS. Εάν έχετε πρόσβαση μόνο στην εφαρμογή iOS, ρυθμίστε το Chromecast με μη αυτόματο τρόπο.
Αυτή η μέθοδος λειτουργεί μόνο εάν μπορείτε να συνδεθείτε στο Chromecast. Εάν το Chromecast δεν εμφανίζεται ως επιλέξιμη συσκευή, αναζητήστε έναν οδηγό στο WikiHow
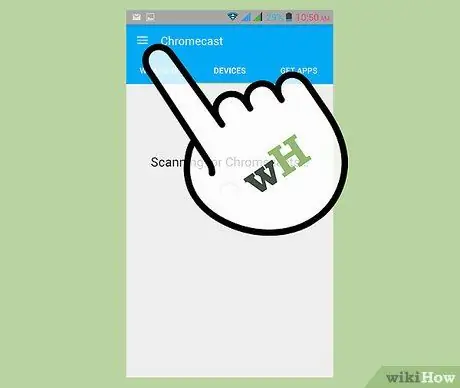
Βήμα 2. Πατήστε το κουμπί Μενού
Αυτό το κουμπί βρίσκεται στην επάνω αριστερή γωνία.
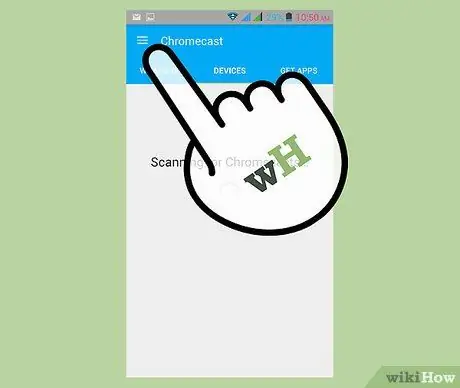
Βήμα 3. Πατήστε "Ρυθμίσεις"
Αυτό θα ανοίξει το μενού Ρυθμίσεις για το Chromecast.
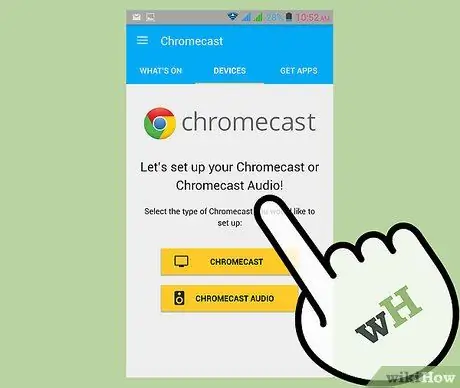
Βήμα 4. Πατήστε στο "Factory reset Chromecast"
Μετά την επιβεβαίωση, το Chromecast θα επιστρέψει στις εργοστασιακές ρυθμίσεις. Θα χρειαστεί να επαναλάβετε τη διαδικασία ρύθμισης του Chromecast.
Μέθοδος 3 από 3: Χρήση του κουμπιού επαναφοράς στο Chromecast
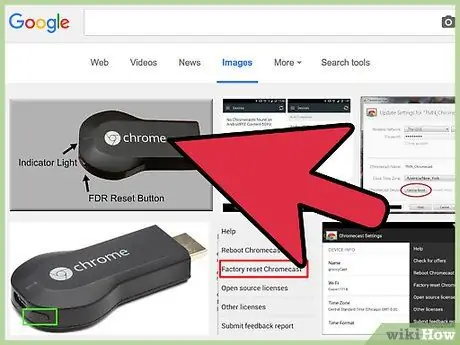
Βήμα 1. Βρείτε το Chromecast στην τηλεόραση
Βεβαιωθείτε ότι το έχετε συνδέσει, ώστε να μπορεί να γίνει επαναφορά. Δεν είναι δυνατή η επαναφορά του Chromecast όταν αποσυνδεθεί.
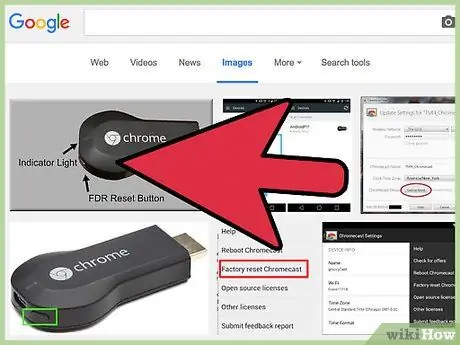
Βήμα 2. Πατήστε και κρατήστε πατημένο το κουμπί επαναφοράς
Αυτό το κουμπί βρίσκεται δίπλα στη θύρα Micro USB στο τέλος του dongle του Chromecast.
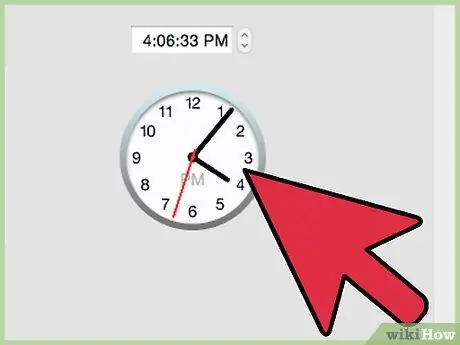
Βήμα 3. Κρατήστε πατημένο το κουμπί επαναφοράς για 25 δευτερόλεπτα
Τα φώτα στο Chromecast θα αρχίσουν να αναβοσβήνουν και η οθόνη της τηλεόρασης θα εμφανίζει το λογότυπο του Chromecast και το μήνυμα "Επαναφορά στις εργοστασιακές προεπιλογές".
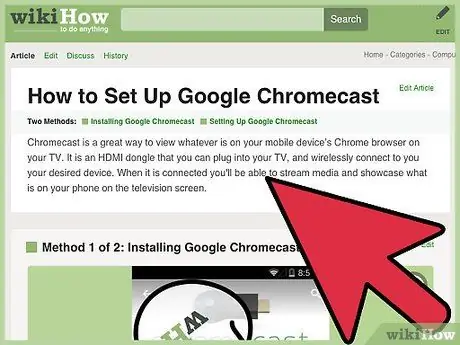
Βήμα 4. Ρυθμίστε το Chromecast
Μόλις γίνει επαναφορά, θα χρειαστεί να εκτελέσετε ξανά τη διαδικασία ρύθμισης του Chromecast προτού μπορέσει να χρησιμοποιηθεί.






