Αυτό το wikiHow σας διδάσκει πώς να αντιστρέψετε τα χρώματα στο iPad ή το iPhone σας για να αυξήσετε την ορατότητα όταν η οθόνη είναι σε χαμηλό φωτισμό.
Βήμα
Μέρος 1 από 2: Ενεργοποίηση της λειτουργίας αντιστροφής χρώματος
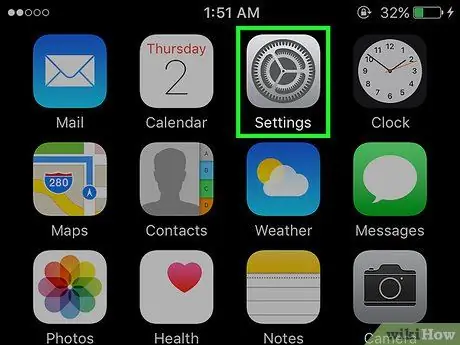
Βήμα 1. Ανοίξτε τις Ρυθμίσεις
Αυτή η γκρι εφαρμογή σε σχήμα γραναζιού βρίσκεται στην αρχική οθόνη.
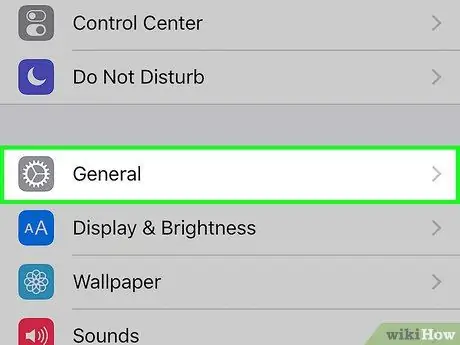
Βήμα 2. Κάντε κύλιση προς τα κάτω στην οθόνη και αγγίξτε «Γενικά»
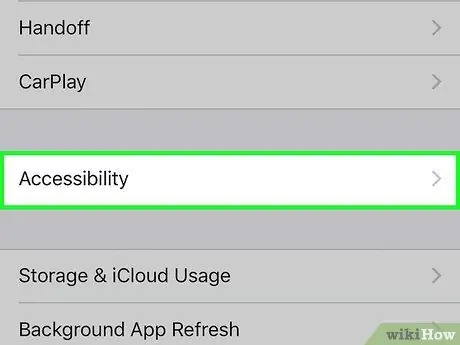
Βήμα 3. Αγγίξτε Προσβασιμότητα
Αυτή η επιλογή βρίσκεται στη μέση του μενού.
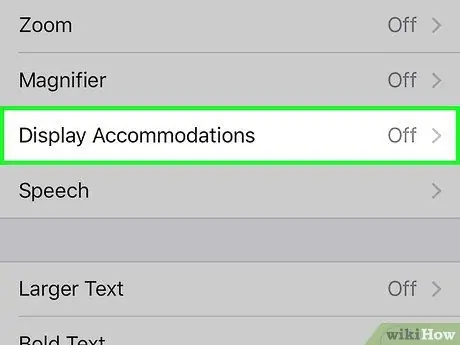
Βήμα 4. Αγγίξτε Εμφάνιση καταλυμάτων
Μπορείτε να το βρείτε στο επάνω μέρος του μενού στην ενότητα "ΟΡΑΜΑ".
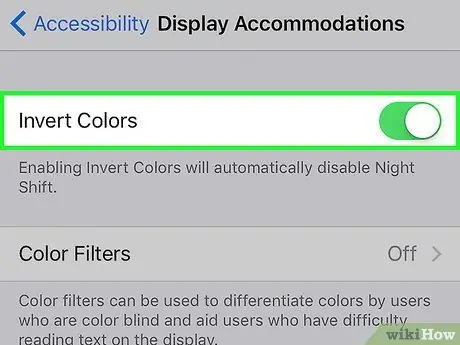
Βήμα 5. Σύρετε "Αντιστροφή χρωμάτων" στη θέση "Ενεργό"
Το κουμπί θα γίνει πράσινο και τα χρώματα στην οθόνη της συσκευής θα αντιστραφούν.
Μέρος 2 από 2: Ρύθμιση της συντόμευσης αντιστροφής χρώματος
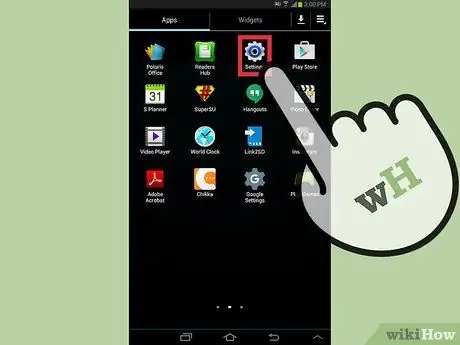
Βήμα 1. Ανοίξτε τις Ρυθμίσεις
Αυτή η γκρι εφαρμογή σε σχήμα γραναζιού είναι συνήθως στην αρχική οθόνη.
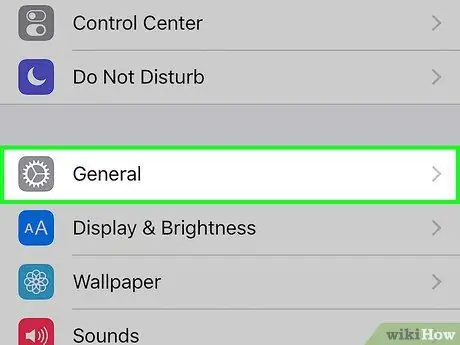
Βήμα 2. Κάντε κύλιση προς τα κάτω στην οθόνη και αγγίξτε «Γενικά»
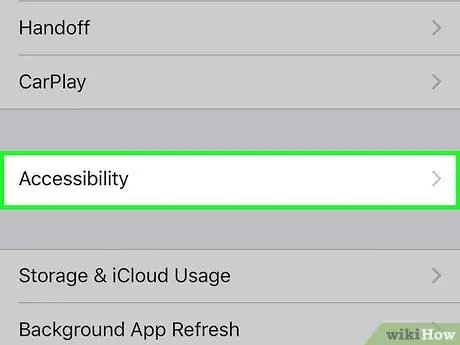
Βήμα 3. Αγγίξτε Προσβασιμότητα
Αυτή η επιλογή βρίσκεται στη μέση του μενού.
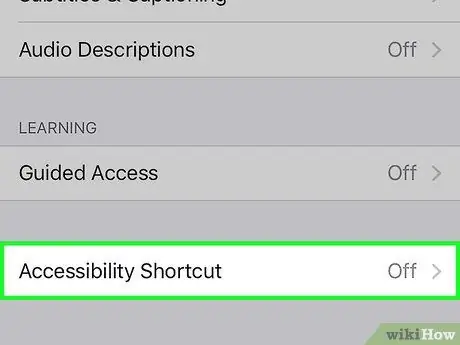
Βήμα 4. Κάντε κύλιση προς τα κάτω στην οθόνη και πατήστε Συντόμευση προσβασιμότητας
Αυτή η επιλογή βρίσκεται στο κάτω μέρος του μενού.
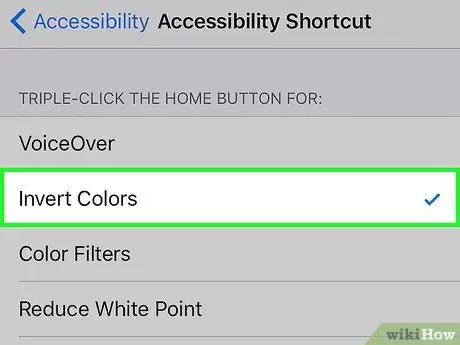
Βήμα 5. Αγγίξτε Αντιστροφή χρωμάτων
Βρίσκεται στην κορυφή του τμήματος που ονομάζεται "ΤΡΙΠΛΟ ΚΛΙΚ ΣΤΟ ΚΟΥΜΠΙ ΣΠΙΤΙΟΥ ΓΙΑ:".

Βήμα 6. Κάντε γρήγορο κλικ στο κουμπί Αρχική σελίδα 3 φορές
Αυτό θα ενεργοποιήσει τη λειτουργία Αντιστροφή χρωμάτων.
- Κάντε κλικ επιτρέπω την πρώτη φορά που ενεργοποιείτε αυτήν τη συντόμευση για να επιβεβαιώσετε ότι θέλετε πραγματικά να το κάνετε.
- Κάντε κλικ στο κουμπί Αρχική σελίδα 3 ακόμη φορές εάν θέλετε να απενεργοποιήσετε τη λειτουργία Αντιστροφή χρωμάτων.






